Tạo USB cài Win 11 cho máy không hỗ trợ như thế nào ? Đây là câu hỏi mà nhiều bạn đang quan tâm mong muốn tạo USB cài Windows 11 cho các máy đời cũ, các dòng máy không hỗ trợ TPM, không hỗ trợ Secure Boot. Ở bài viết dưới đây tôi sẽ hướng dẫn các bạn tạo USB cài Windows 11 cho máy không hỗ trợ bằng cách sử dụng công cụ Rufus.
Cần chuẩn bị gì để tạo USB cài Win 11 cho máy không hỗ trợ ?
Để tạo USB cài Win 11 cho máy không hỗ trợ thì bạn cần chuẩn bị :
1. USB 2.0, 3.0 dung lượng từ 8GB trở lên. Một file ISO Windows 11 bình thường đã hơn 4GB dung lượng dữ liệu vì vậy bạn cần phải chuẩn bị USB từ 8GB trở lên để tạo USB Boot thành công.
2. Phần mềm tạo USB Boot Rufus. Rufus là một chương trình mã nguồn mở và miễn phí dành cho Windows, được sử dụng để tạo ổ USB có khả năng khởi động . “Rufus” là từ viết tắt của “The Reliable USB Formatting Utility with Source.”. Nó được tạo ra bởi Pete Batard và được phát hành lần đầu tiên vào cuối năm 2011. Bạn có thể tải Rufus tại đây https://rufus.ie/downloads/
3. File ISO Windows 11 mới nhất bạn có thể tham khảo link tải xuống tại đây https://itqavn.net/huong-dan-tai-iso-win-11-win-10-tu-trang-chu-microsoft/
Hướng dẫn tạo USB cài Win 11 cho máy không hỗ trợ mới nhất
Để cài tạo USB cài Win 11 cho máy không hỗ trợ bạn thực hiện các bước dưới đây:
Bước 1. Bạn truy cập link này để tải phần mềm Rufus về máy tính của bạn https://rufus.ie/downloads . Sau đó bạn chọn phiên bản Rufus và sau đó tải về máy tính của mình. Lưu ý bạn nên chọn Portable Version để tải về máy và sử dụng luôn mà không cần cài đặt
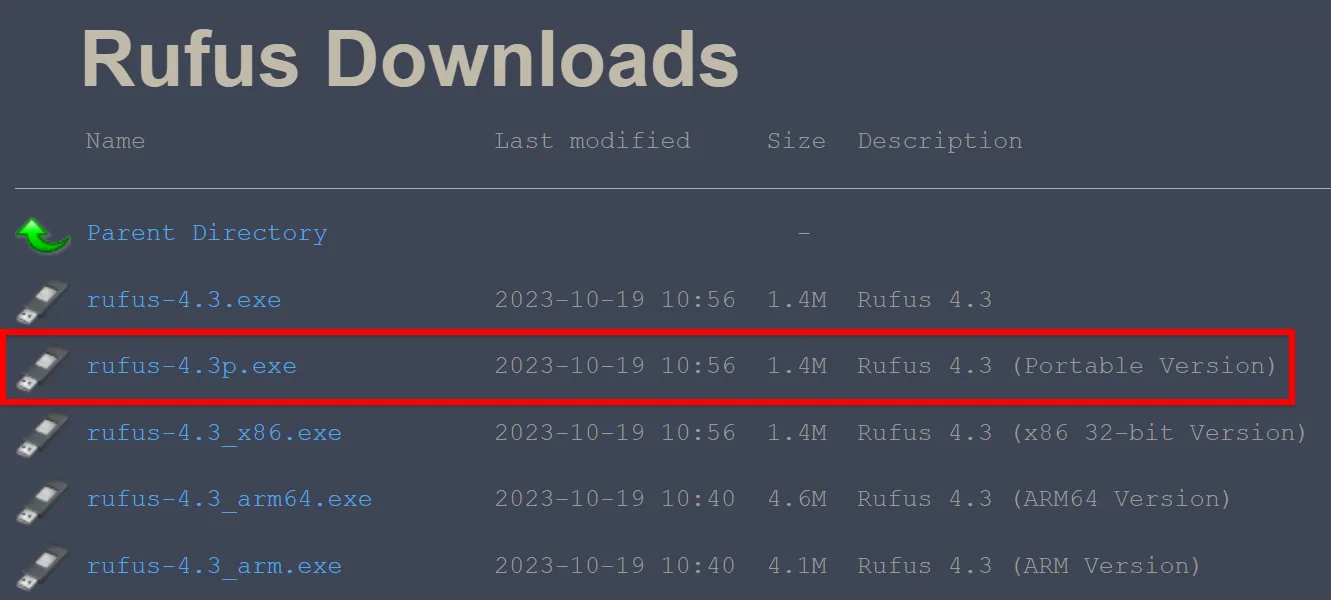
Bước 2. Bạn chọn vào file rufus.exe, chọn Yes để chạy phần mềm Rufus
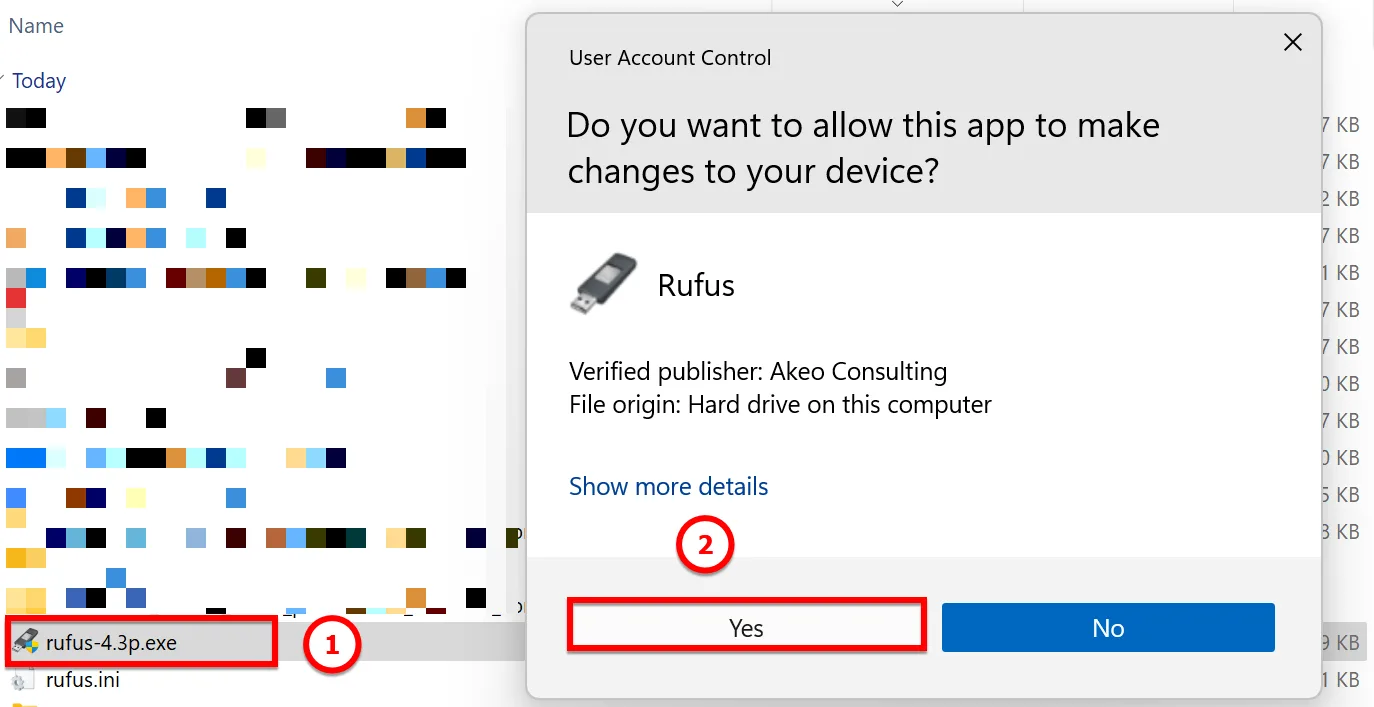
Bước 3. Khi phần mềm Rufus được mở lên bạn lựa chọn cấu hình các thông tin như sau:
1. Device: lựa chọn thiết bị USB
2. Boot Selection: bạn nhấn Select để chọn file ISO
3. Image Option: bạn chọn vào Extended Windows 11 Installation (No TPM/No Secure Boot)
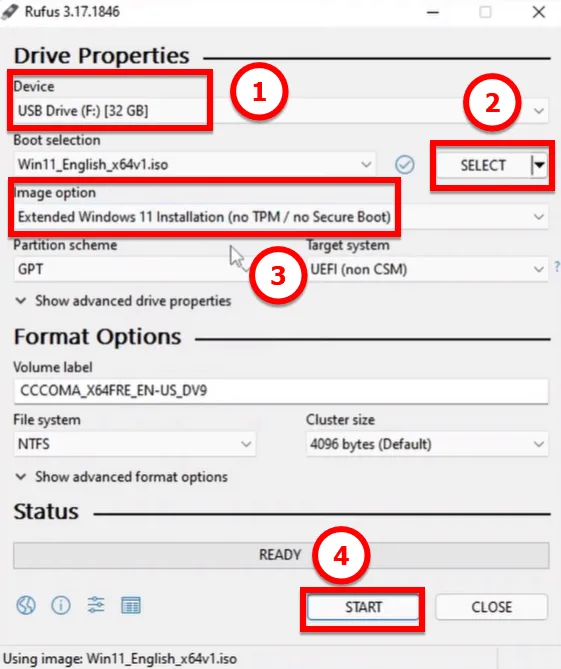
Sau khi lựa chọn các thông tin trên phần mềm xong bạn tiến hành nhấn nút Start để bắt đầu tạo USB cài Win 11 cho máy không hỗ trợ.
Qúa trình tạo USB cài Win 11 cho máy không hỗ trợ đang diễn ra như hình bên dưới. Bạn sẽ chờ đợi từ 3 – 5 phút cho đến khi tạo USB cài Win 11 hoàn thành
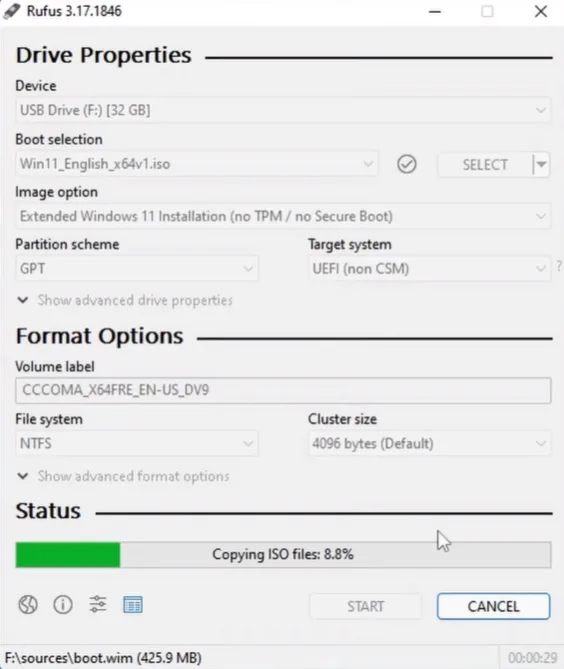
Bạn sẽ chờ đợi đến khi mục Copying ISO files chuyển sang 100% thì bạn khởi động lại máy và vào BIOS cấu hình máy tính boot vào USB, sau đó cài lại Windows 11 cho máy tính nhé.
Bạn hãy xem hướng dẫn cách cài Win 11 cho máy không hỗ trợ tại đây https://itqavn.net/cach-cai-win-11-cho-may-khong-ho-tro-tpm-secure-boot/
Kết luận: Cách tạo USB cài Win 11 cho máy không hỗ trợ mới nhất
Để tạo USB cài Win 11 cho máy không hỗ trợ khá đơn giản dễ dàng đúng không các bạn. Bạn nhớ thực hiện theo các bước trên để tạo USB cài Win 11 để cài lên các máy không hỗ trợ, các máy đời cũ của bạn nhé.















