Cài Microsoft Office miễn phí cho Win 11, Win 10 như thế nào ? Đây là câu hỏi của nhiều bạn khi đang mong muốn cài bộ Microsoft Office bao gồm các phần mềm như Word, Excel, Powerpoint cho máy tính Windows của mình. Dưới đây là cách cài Microsoft Office miễn phí cho Windows miễn phí, nhanh nhất.
Microsoft Office là gì ?
Microsoft Office là công cụ cung cấp các tính năng và công cụ cho phép người dùng sắp xếp các tác vụ từ tạo bản trình bày bằng PowerPoint, phân tích và trực quan hóa dữ liệu bằng Excel, giao tiếp qua email với Outlook hoặc viết tài liệu bằng Word. Đây là một số ví dụ về các chương trình và tính năng đã giúp Office trở thành một công cụ thiết yếu cho các chuyên gia trên toàn thế giới.
Cài Microsoft Office miễn phí cho Win 11, Win 10 như thế nào ?
Để cài Microsoft Office miễn phí cho Win 11, Win 10 nhanh nhất bạn thực hiện các bước sau:
Bước 1. Bạn truy cập link này để tải công cụ Office Tool Plus về máy tính. Tùy theo kiến trúc trên máy tính của các bạn là 32 bit hay là 64 bit mà chọn file tải về cho phù hợp
- 32 bit: https://otp.landian.vip/redirect/download.php?type=runtime&arch=x86&site=yuntu
- 64 bit: https://otp.landian.vip/redirect/download.php?type=runtime&arch=x64&site=yuntu
- ARM64: https://otp.landian.vip/redirect/download.php?type=runtime&arch=arm64&site=yuntu
Bước 2. Sau khi đã tải file Office Tool Plus về máy tính của mình thì các bạn hãy tiến hành giải nén file OfficeToolPlus.zip ra bằng cách nhấn phải chuột và chọn vào Extract All….
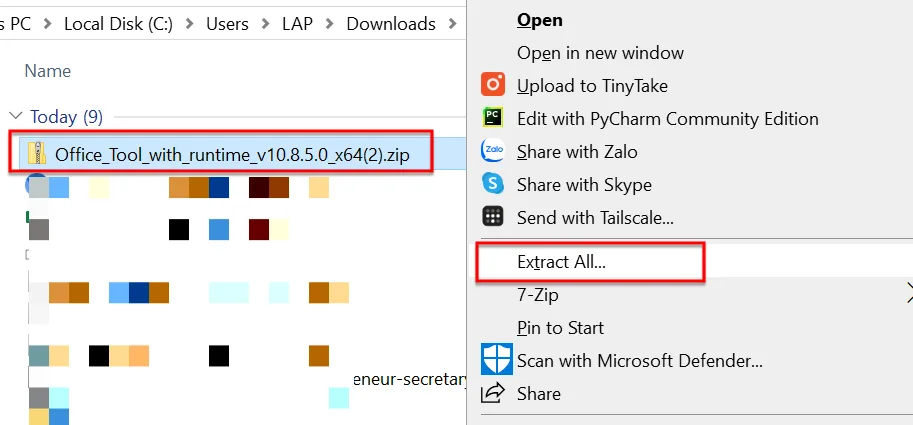
Bước 3. Sau khi giải nén ra thì bạn hãy chọn vào thư mục Office Tool và nhấn đúp chuột vào file Office Tool Plus.exe để mở file cài đặt Microsoft Office lên
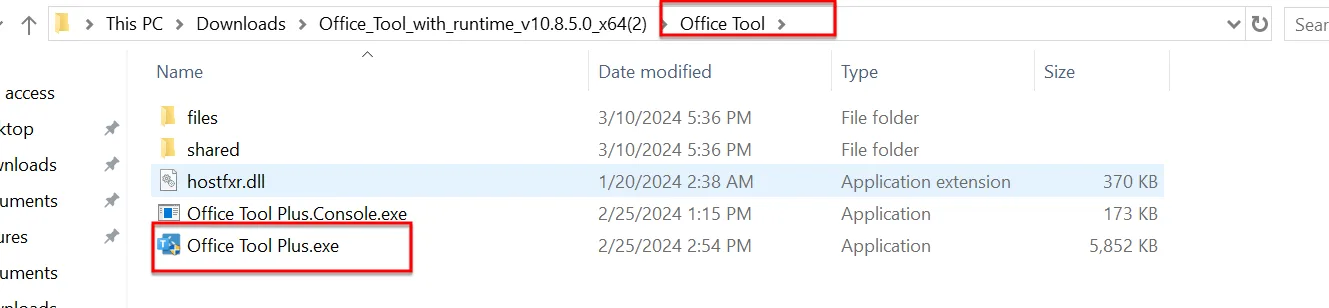
Sau khi nhấn đúp chuột vào file .exe thì bảng User Account Control hiện ra, bạn hãy chọn vào Yes để đồng ý
Bước 4. Tiếp theo công cụ Office Tool Plus hiện ra, tại đây bạn chọn vào Deploy để lựa chọn các tùy chọn cài đặt Microsoft Office cho Windows.
Đầu tiên, bạn sẽ chọn vào Architecture để chọn kiến phần mềm phù hợp với kiến trúc máy tính của bạn là x64 hoặc x86

Bước 2. Bạn nhấn Shift + P để lựa chọn sản phẩm Microsoft Office cần cài đặt trên máy tính Windows của bạn
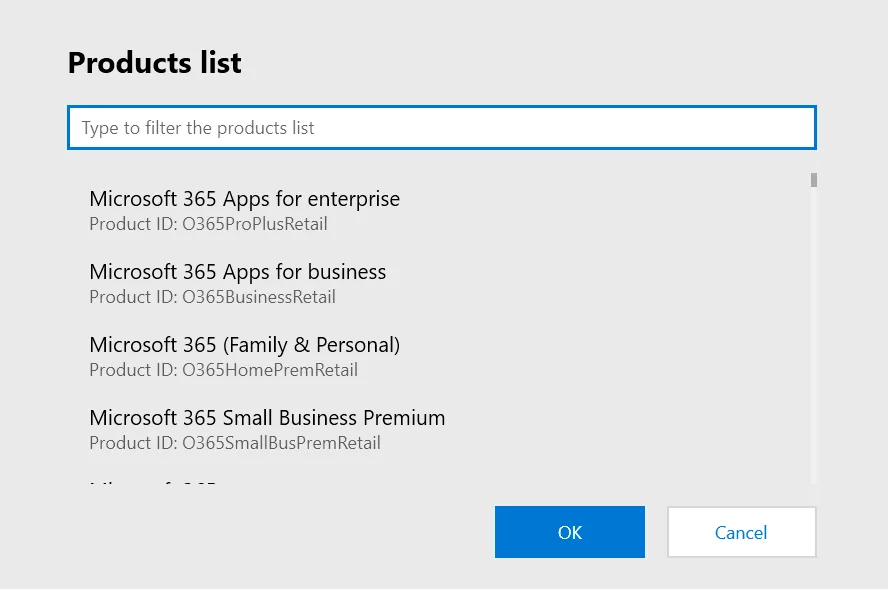
Bạn có thể xem các hướng dẩn chi tiết cài đặt các bộ Microsoft Office
- Cài Office 365 cho Win 11, Win 10 miễn phí: https://itqavn.net/cai-office-365-cho-win-11-win-10-mien-phi/
- Cài Office 2021 cho Win 11, Win 10 miễn phí: https://itqavn.net/cai-office-2021-cho-win-11-win-10-mien-phi/
- Hướng dẫn cài Office 2016 cho Win 11, Win 10 miễn phí, đơn giản : https://itqavn.net/huong-dan-cai-office-2016-cho-win-11-win-10-mien-phi-don-gian-2023/
- Cách cài đặt và kích hoạt Office 2024 vĩnh viễn miễn phí trên Win 11, Win 10: https://itqavn.net/cach-tao-usb-cai-win-11-cho-may-khong-ho-tro-moi-nhat/
Sau khi nhấn OK thì bạn hãy lựa chọn các phần mềm trong bộ Microsoft Office cần cài đặt trên máy tính Windows của bạn ở mục Applications.
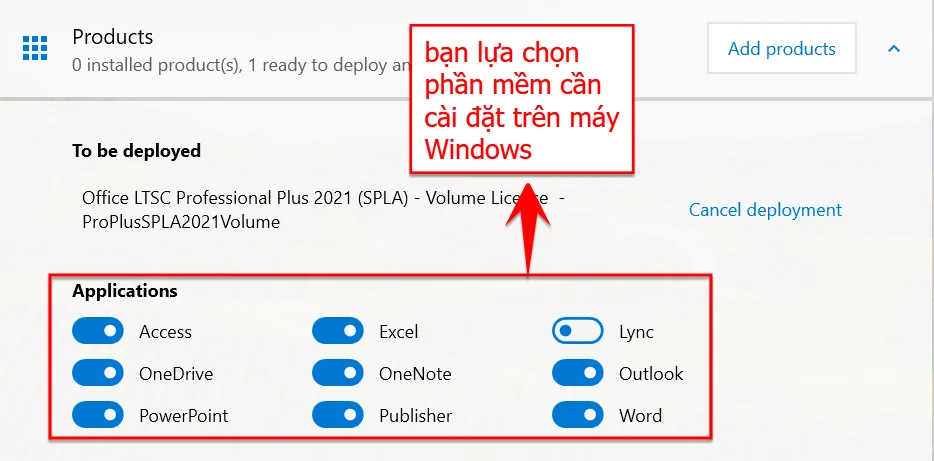
Bước 3. Bạn hãy nhấn phím Shift + L để vào cài đặt ngôn ngữ cho Microsoft Office trên Windows ở mục Language List. Tại đây bạn nên chọn ngôn ngữ là English United Statest cho dễ sử dụng

Bước 4. Tiếp theo bạn hãy lướt lên trên đầu và chọn vào Start Deploy để bắt đầu cài đặt Microsoft Office cho Win 11, Win 10.
Nếu bị lỗi Office cannot be installed on the selected channel thì bạn hãy chuyển sang Channel khác bằng cách nhấn chọn Channel ở mục Update Channel . Nếu bạn cài Microsoft Office 2021 thì bạn chọn Office 2021 Perpetual Enterprise hoặc Microsoft Office 2019 thì bạn chọn Office 2019 Perpetual Enterprise
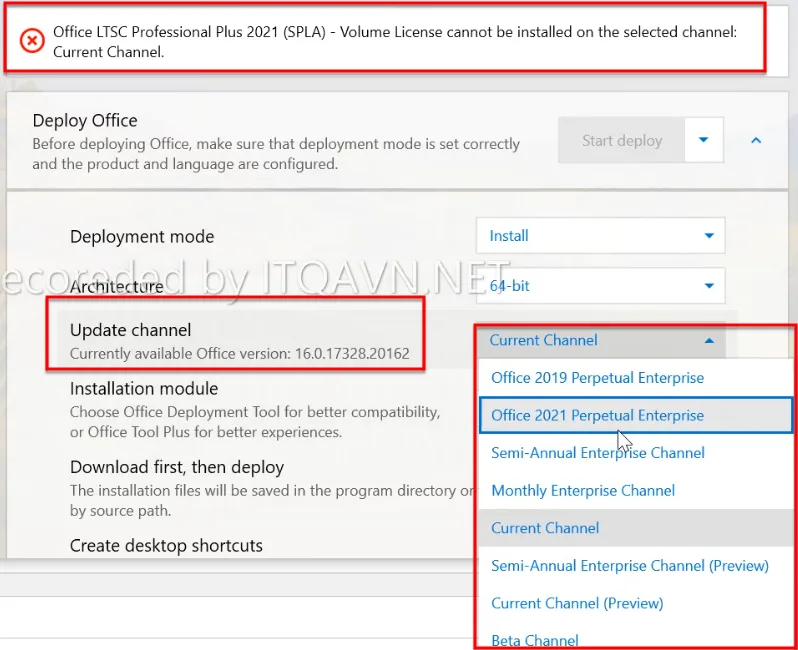
Sau khi chọn lại Channel xong thì bạn hãy chọn vào Start Deploy để bắt đầu cài đặt Microsoft Office cho Windows

Sau khi bạn nhấn Start Deploy thì bảng Ready to deploy Office ? hiện ra, tại đây bạn hãy kiểm tra lại các thông tin cài đặt Microsoft Office sau đó chọn Yes để đồng ý
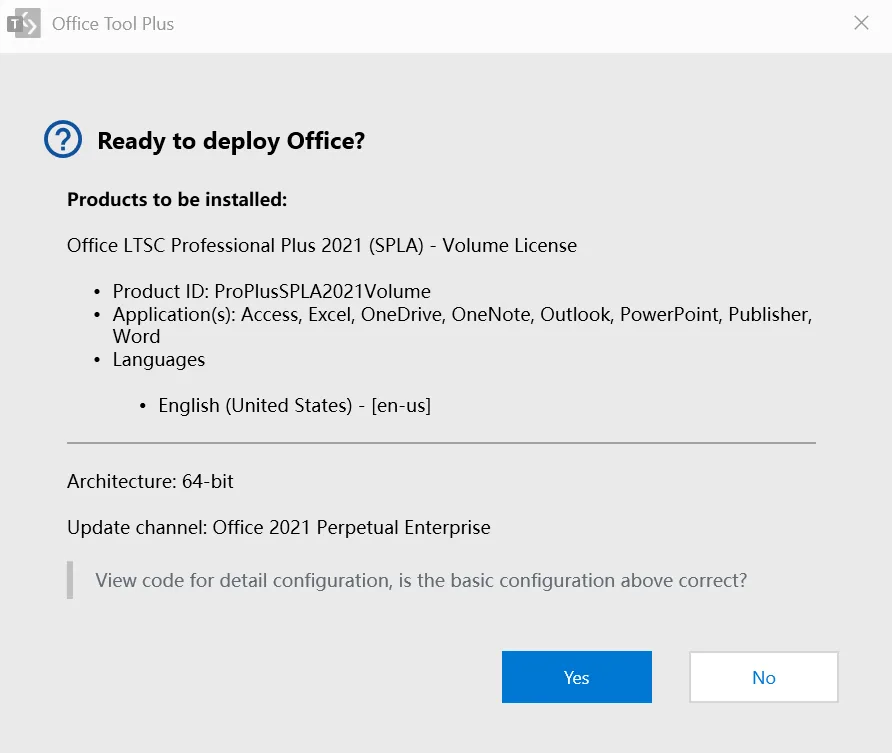
Sau khi bạn chọn Yes thì bảng Please stay online while Office downloads hiện ra, tại đây bạn chờ quá trình cài Microsoft Office diễn ra cho đến khi hoàn thành cài đặt
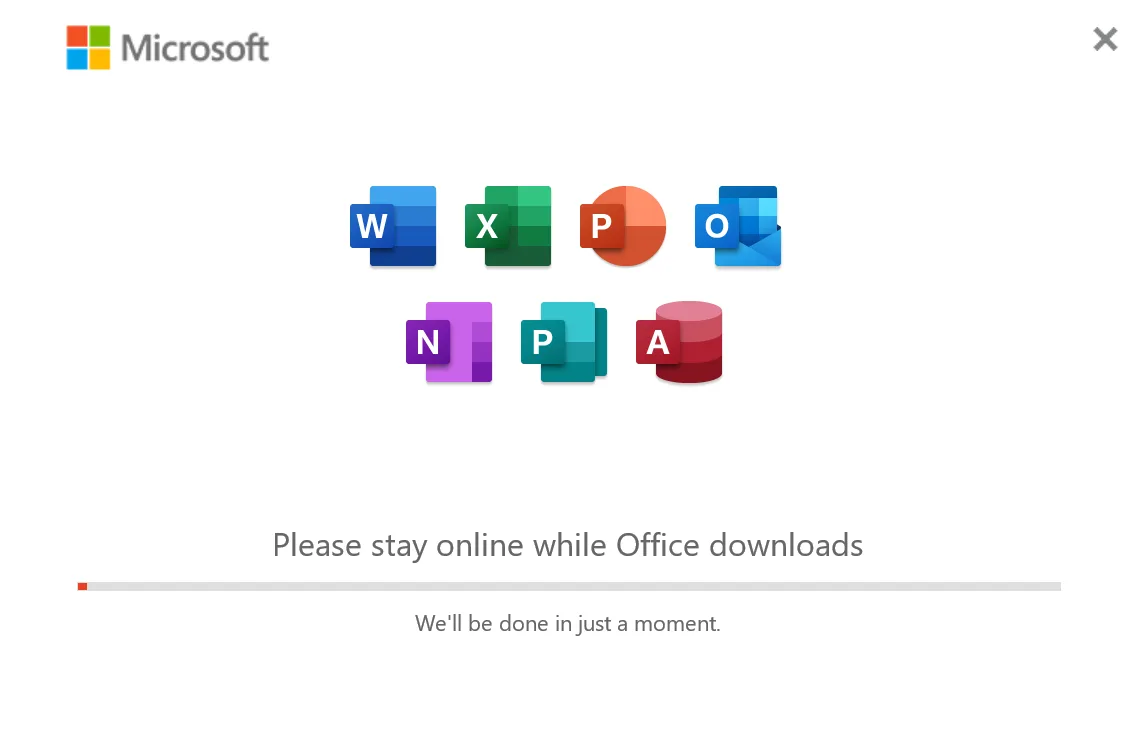
Bạn chờ quá trình cài đặt Microsoft Office trên Win 11, Win 10 diễn ra cho đến khi nhận được thông báo You ‘re all set ! Office is installed now. Khi đó bạn đã cài đặt Microsoft Office trên Windows thành công

Bạn hãy mở một trong các phần mềm trong bộ phần mềm của Microsoft Office như Word, Excel hoặc Powerpoint và chọn vào mục Account để kiểm tra phiên bản Microsoft Office cho Windows.
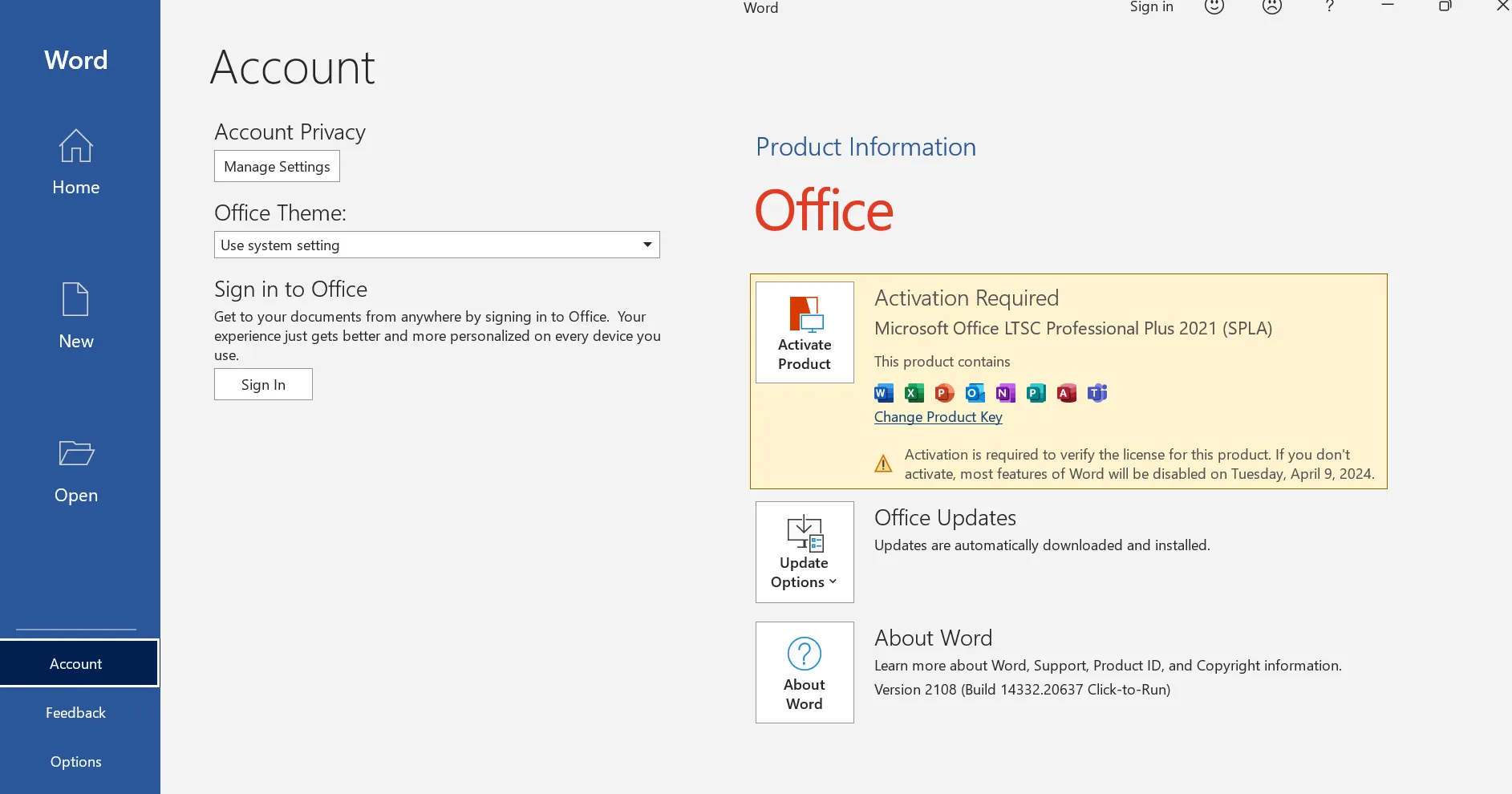
Nếu bạn nhận được thông báo Active Require khi đó bạn cần phải kích hoạt active Microsoft Office trên Windows. Bạn hãy xem hướng dẫn này để active Office trên Windows https://itqavn.net/huong-dan-active-office-365-don-gian-nhanh-chong/
Kết luận: Cài Microsoft Office miễn phí cho Win 11, Win 10 nhanh nhất
Để cài Microsoft Office miễn phí cho Windows khá là đơn giản đúng không các bạn. Các bạn hãy thực hiện đầy đủ các bước trên để cài Microsoft Office miễn phí cho Win 11, Win 10. Các bạn hãy theo dõi các bài viết liên quan đến Windows 11 tại
















