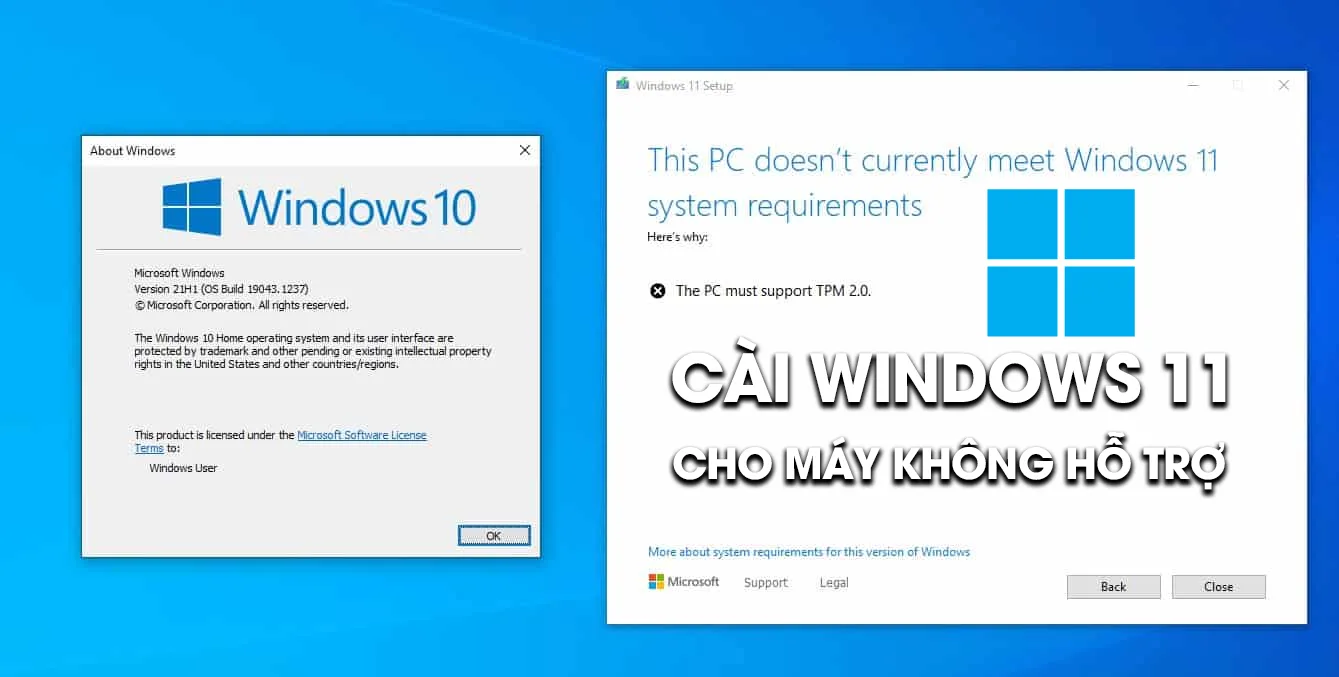Cài Win 11 cho máy không hỗ trợ TPM, Secure Boot như thế nào ? Đây là câu hỏi của các bạn đang mong muốn cài Win 11 trên các máy đời cũ, các máy cấu hình yếu không hỗ trợ TPM, Secure Boot. Ở bài viết này tôi sẽ hướng dẫn các bạn chi tiết cách cài Win 11 cho máy không hỗ trợ TPM, Secure Boot miễn phí, đơn giản.
Hướng dẫn cài Win 11 cho máy không hỗ trợ TPM Secure Boot
Để cài Win 11 cho máy không hỗ trợ TPM Secure Boot bạn thực hiện các bước dưới đây:
Bước 1. Bạn cần phải tạo USB cài Win 11 cho máy không hỗ trợ theo hướng dẫn này https://itqavn.net/cach-tao-usb-cai-win-11-cho-may-khong-ho-tro-moi-nhat/
Bước 2. Bạn hãy khởi động lại máy và truy cập vào BIOS để boot vào USB cài Win 11 vừa tạo
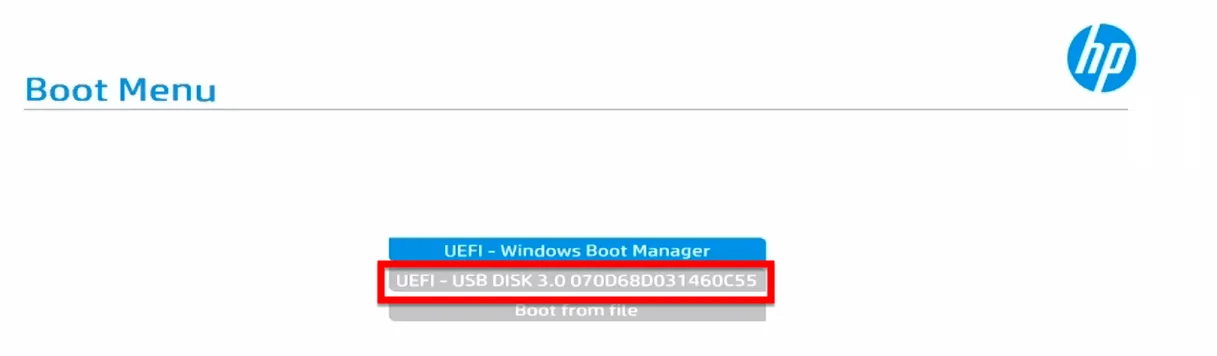
Bước 3. Bảng Windows Setup hiện lên, bạn chọn vào các tùy chọn như sau:
- Language to install: ngôn ngữ bạn muốn cài đặt cho Win 11 . Bạn nên để ngôn ngữ English
- Time and currency format: chọn định dạng thời gian và đơn vị tiền tệ
- Keyboard or input method: kiểu nhập liệu bàn phím mà bạn muốn. Bạn nên chọn English United States
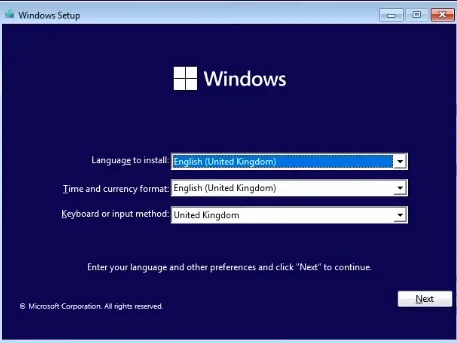
Bước 4. Tiếp theo bạn nhấn chọn Install Now để bắt đầu cài đặt Win 11 trên máy tính
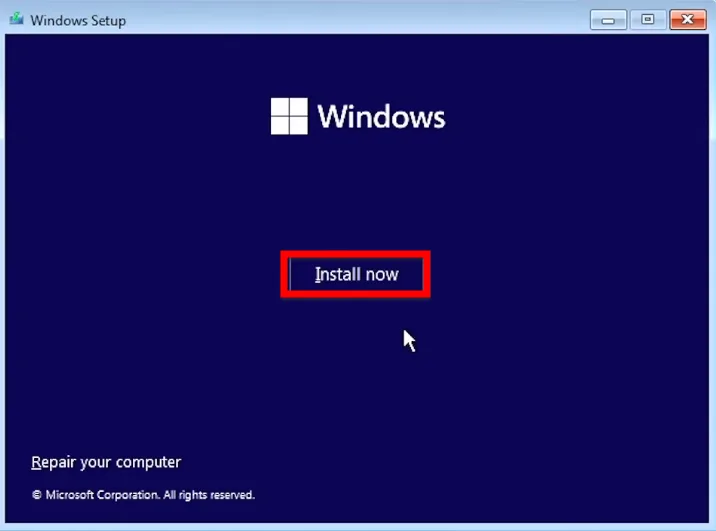
Bước 5. Bạn tích chọn vào I accept the Microsoft .. để đồng ý các điều khoản của Microsoft và nhấn Next để tiếp tục
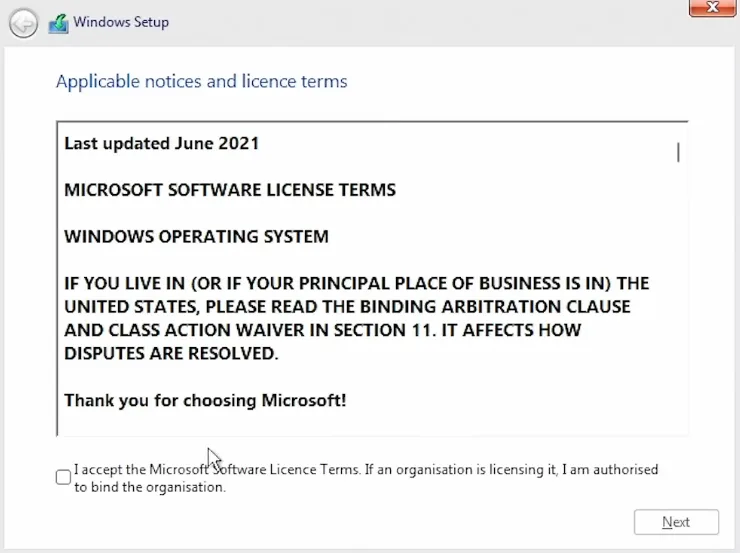
Bước 6. Bạn nhấn chọn Customized Install Windows only (advanced)
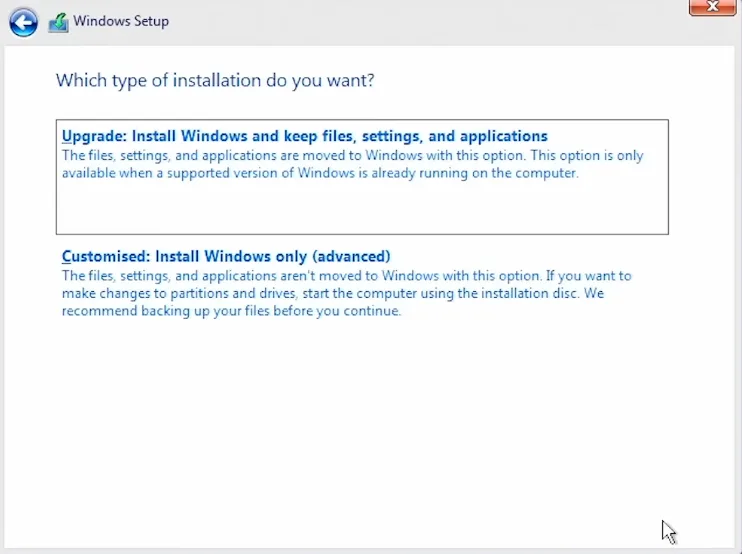
Bước 7. Bạn chọn ổ đĩa để cài Win 11 trên đó, sau đó nhấn Next để tiếp tục
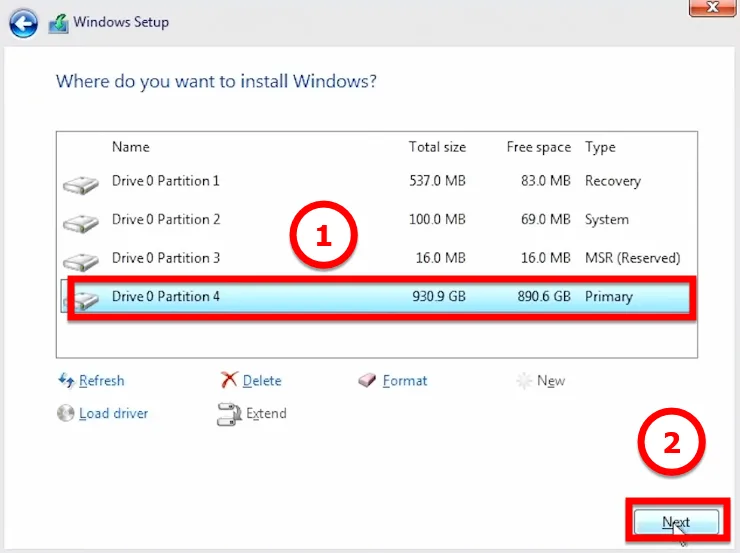
Sau khi nhấn Next bảng thông báo “If the partition you’ve chosen contains files from a previous Windows Installation, these files and folders will be moved to a folder named Windows.old. You’ll be able to access Windows.old, but you won’t be able to use your previous version of Windows” xuất hiện dịch ra là Nếu phân vùng bạn đã chọn chứa các tệp từ Cài đặt Windows trước đó, các tệp và thư mục này sẽ được chuyển đến thư mục có tên Windows.old. Bạn sẽ có thể truy cập Windows.old, nhưng bạn sẽ không thể sử dụng phiên bản Windows trước đó của mình.
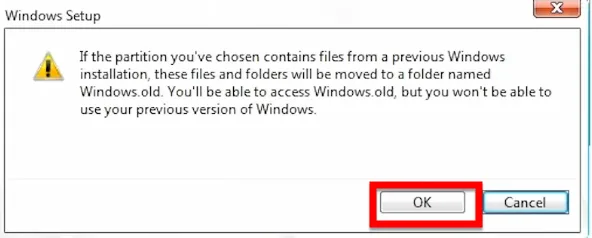
Khi cài đặt xong thì phiên bản Windows cũ sẽ nằm trong thư mục Windows.old, bạn có thể truy cập vào thư mục Windows.old bằng cách vào ổ đĩa C:/Windows.old
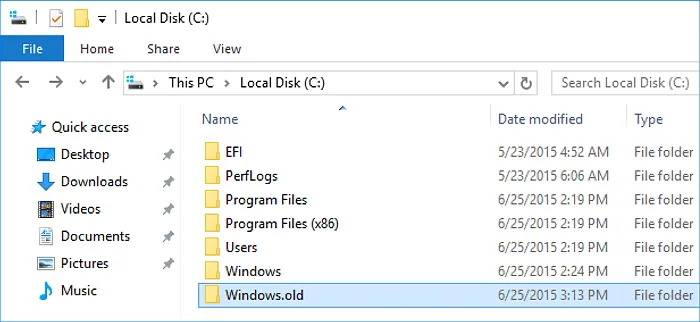
Bước 8. Sau khi nhấn OK thì bảng Installing Windows hiện lên, quá trình cài đặt Windows 11 đang diễn ra như hình bên dưới. Bạn sẽ phải chờ đợi từ 5 – 10 phút cho đến khi hoàn thành.
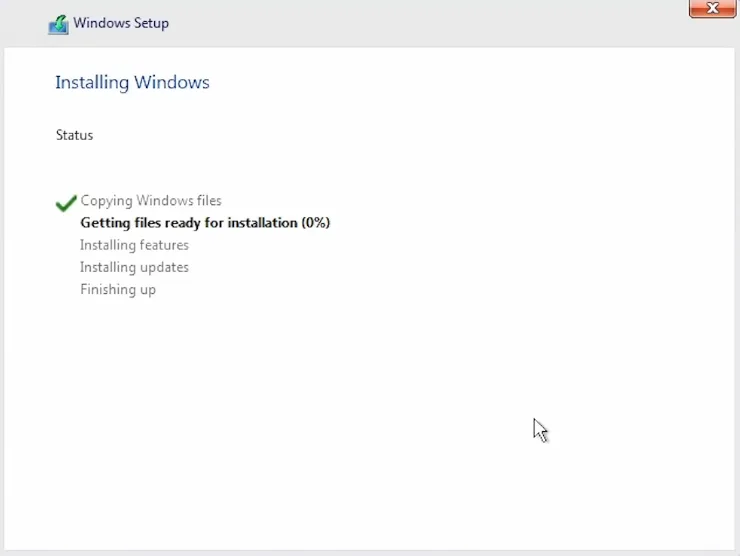
Bước 9. Máy tính sẽ khởi động lại và dòng chữ Getting ready xuất hiện
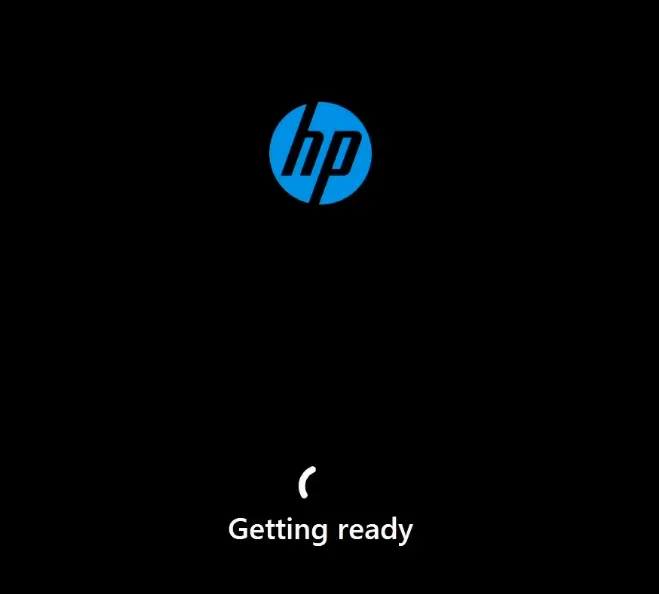
Bước 10. Bạn chọn quốc gia mà bạn đang sinh sống ở bảng Is this the right country or region và chọn Yes để đồng ý
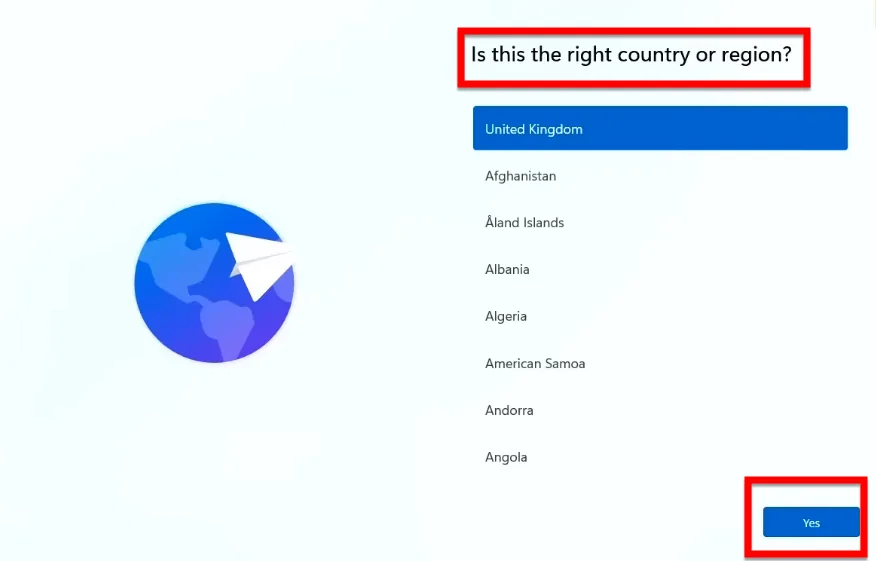
Bước 11. Sau đó bạn hãy nhập tên thiết bị ở bảng Let’s name your device, chọn Next để tiếp tục
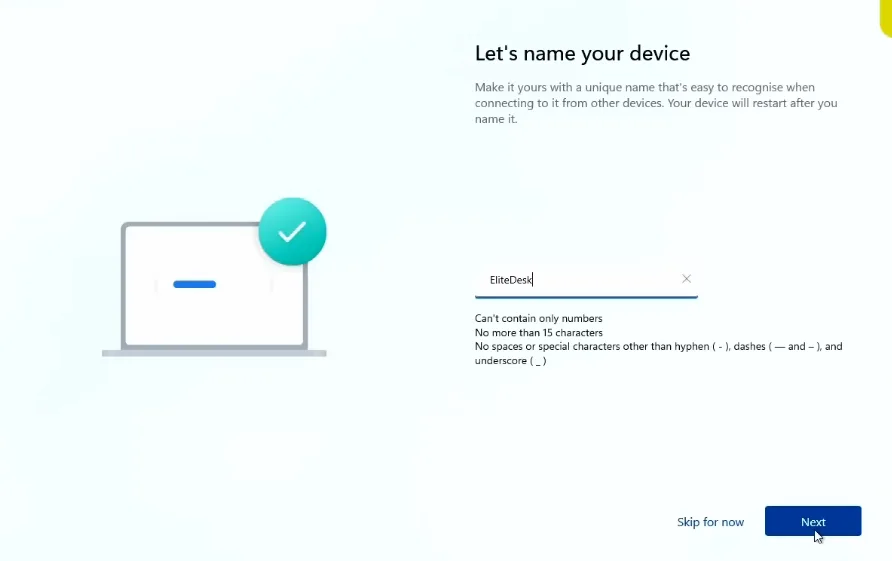
Bước 12. Bảng Let’s name your device xuất hiện, bạn nhấn chọn Next để tiếp tục
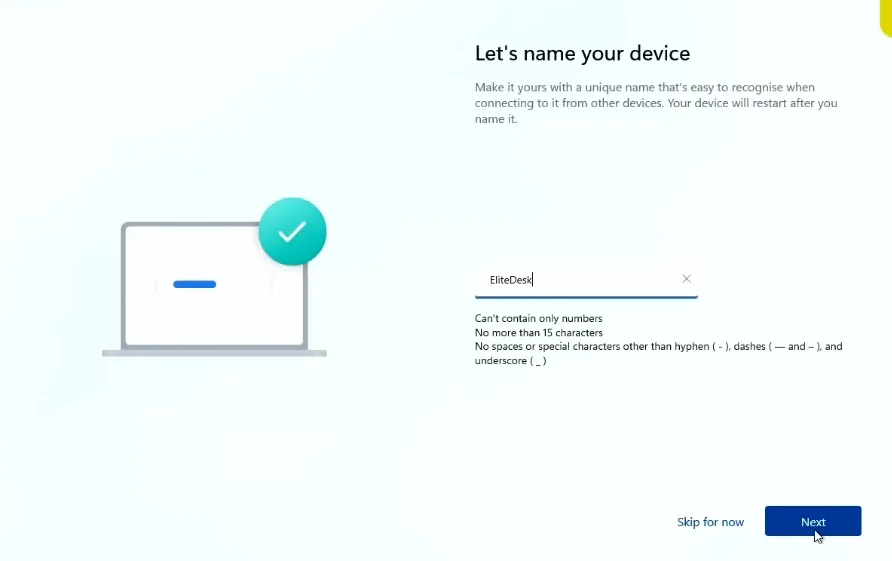
Bước 13. Bảng Unlock your Microsoft experience xuất hiện bạn nhấn Sign in để đăng nhập
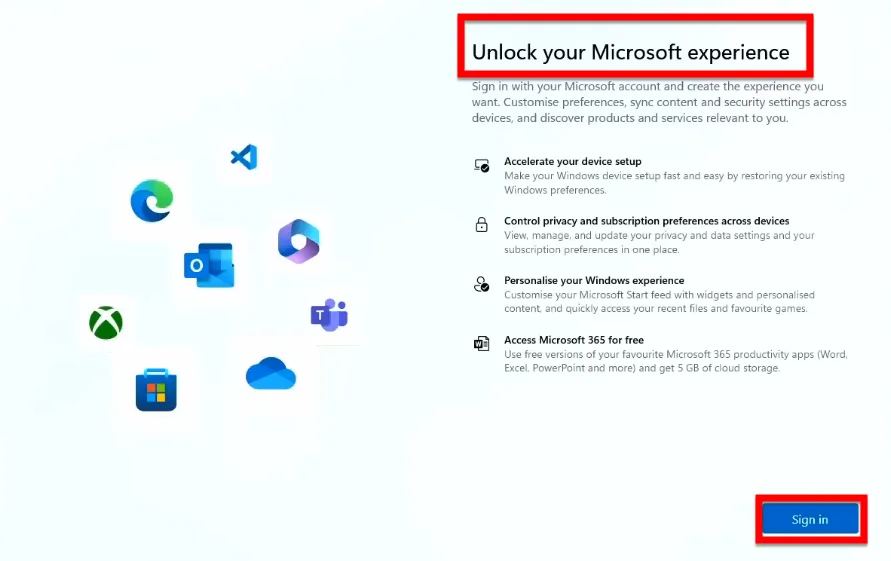
Bước 14. Kế tiếp bảng Let’s add your Microsoft account xuất hiện, bạn hãy nhập thông tin Email và mật khẩu của tài khoản Microsoft của bạn. Nếu chưa có tài khoản thì bạn có thể tạo tài khoản Microsoft tại đây https://account.microsoft.com/
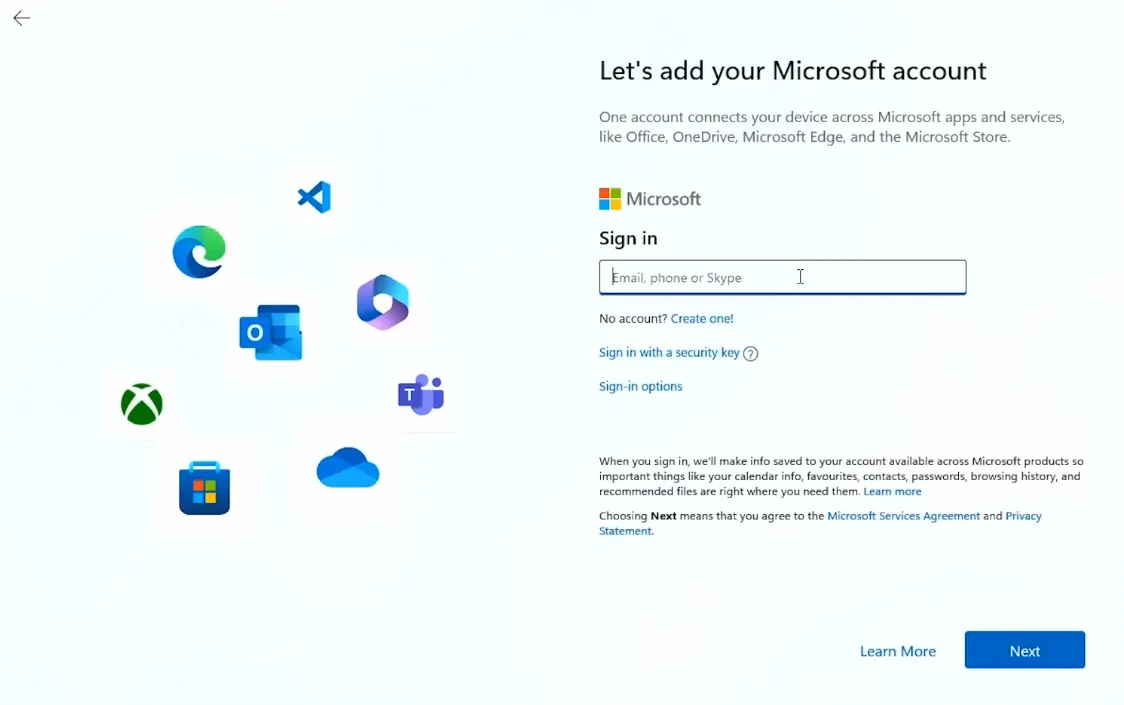
Nếu bạn không muốn đăng nhập tài khoản Microsoft thì bạn có thể nhập thông tin Email và mật khẩu dưới đây để vượt qua bước đăng nhập:
- Email: [email protected]
- Password: nothanks
Ở đây tôi không muống đăng nhập vào tài khoản Microsoft nên tôi sẽ nhập thông tin email và password ở trên, sau đó nhấn Next và bạn nhận được thông báo lỗi Oops something went wrong như hình dưới. Bạn tiếp tục nhấn Next
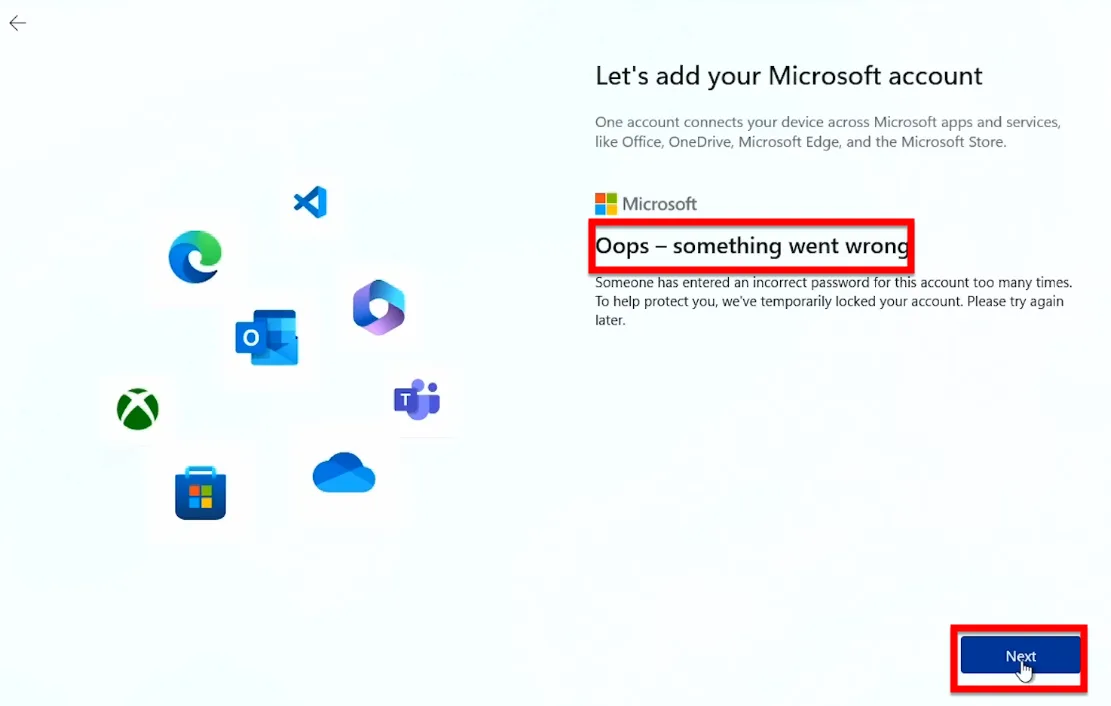
Bước 15. Bảng Who’s going to use this device xuất hiện, bạn nhập tên người dùng vào ô Name, sau đó nhấn Next để tiếp tục.
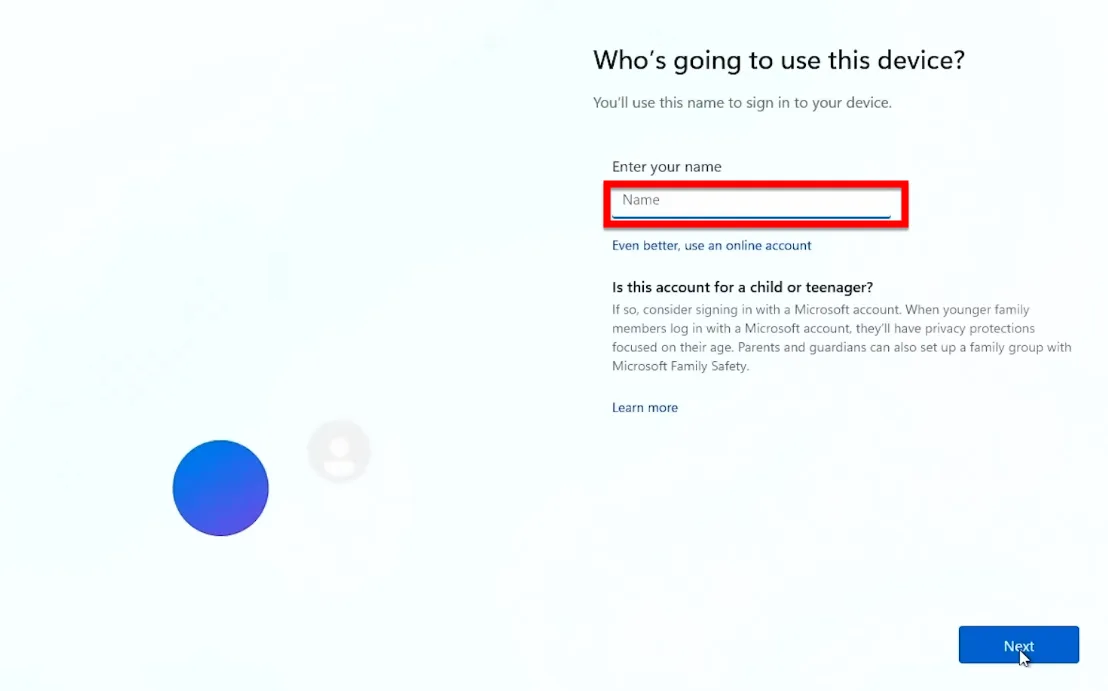
Bước 16. Bạn nhập mật khẩu để đăng nhập vào máy tính, nếu không bạn nhấn Next để bỏ qua
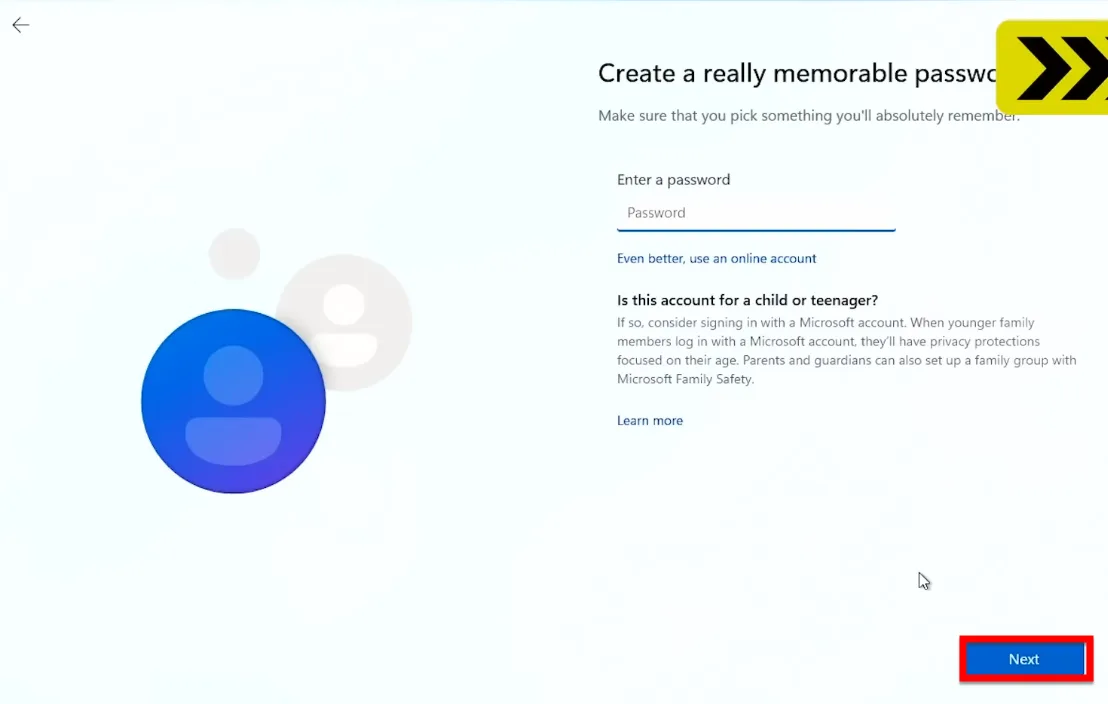
Sau khi nhấn Next thì Windows sẽ bắt đầu cài đặt và khởi động vào màn hình chính của Windows 11
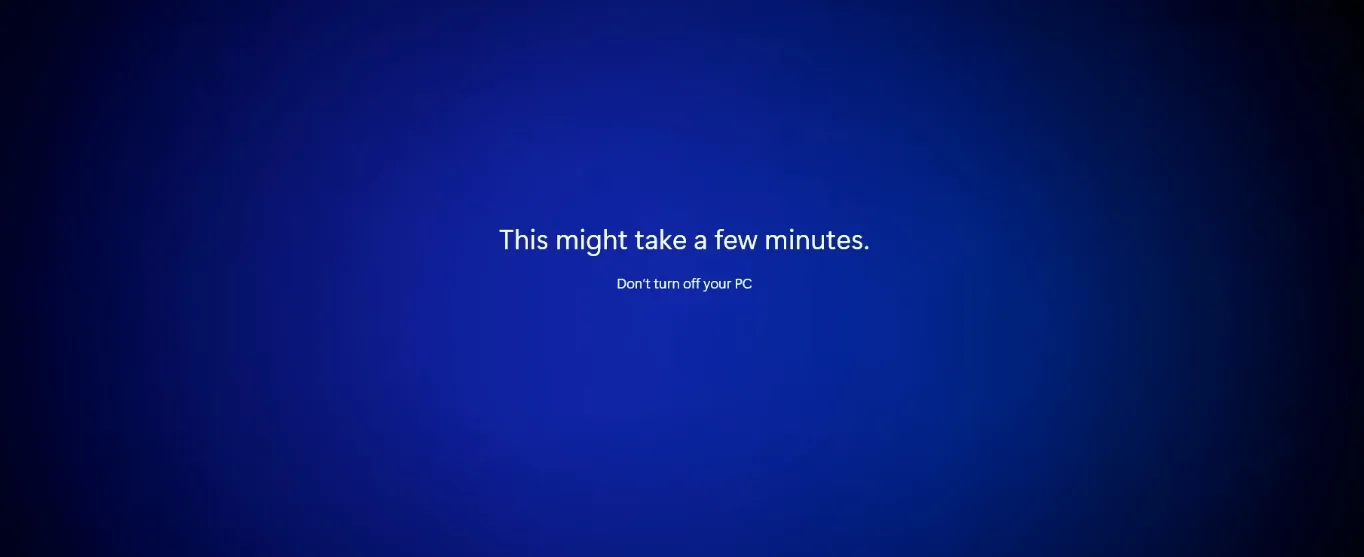
Sau khi chờ đợi từ 5 – 10 phút bạn đã vào được màn hình chính của máy tính Windows 11. Khi đó cài Win 11 cho máy không hỗ trợ TPM Secure Boot thành công
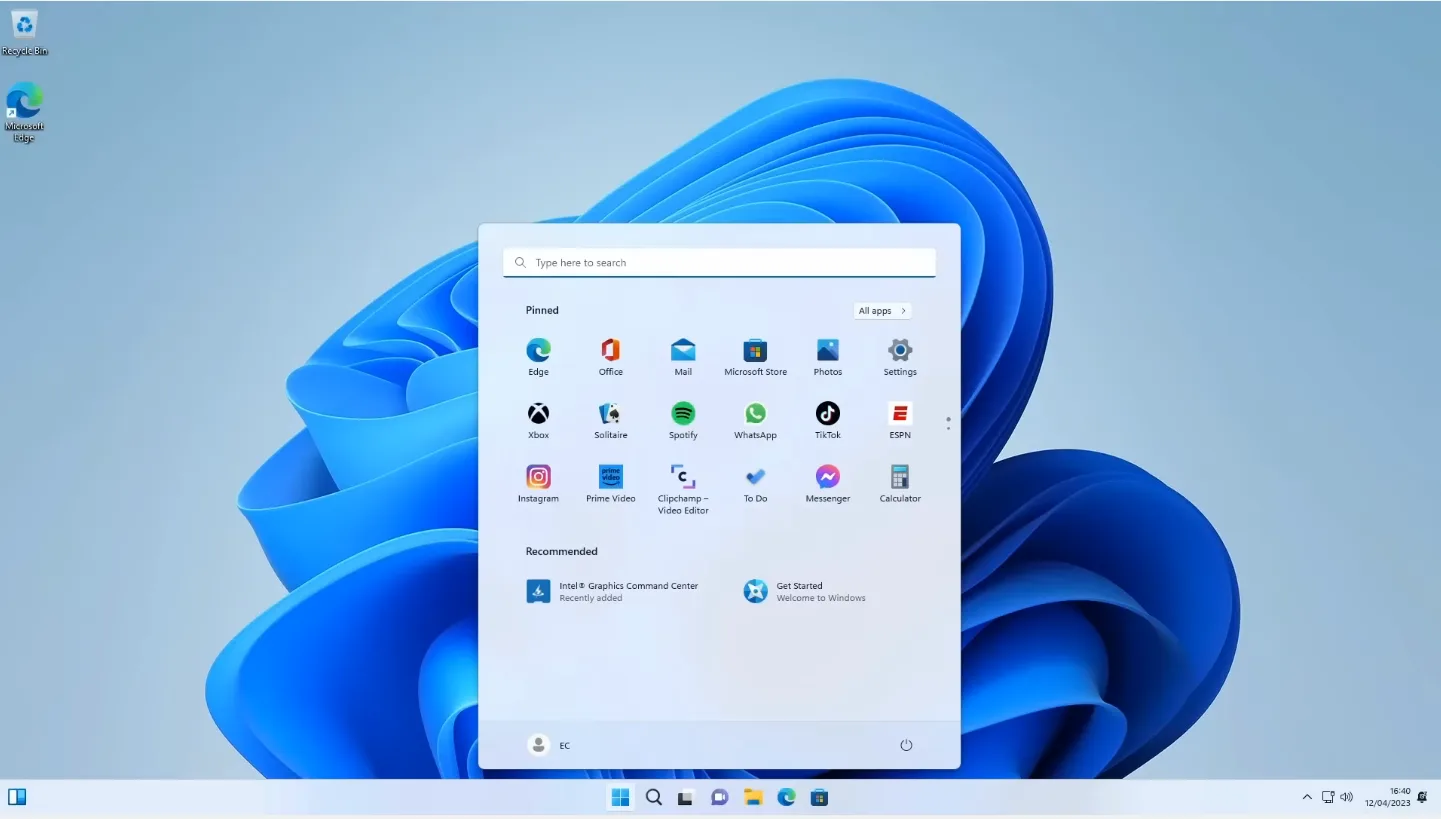
Kết luận: Cách cài Win 11 cho máy không hỗ trợ TPM Secure Boot
Ở bài viết trên tôi đã hướng dẫn các bạn chi tiết cách cài Win 11 cho máy không hỗ trợ TPM, Secure Boot. Nhìn chung, khá là nhiều bước phức tạp, bạn hãy thực hiện đầy đủ các bước trên để có thể cài Windows 11 cho máy tính của mình nhé. Trong quá trình các bạn cài Win 11 cho máy không hỗ trợ bị các vấn đề không xử lý được thì hãy nhắn tin với ITQAVN qua Messenger này nhé https://m.me/itqavn.net
Sau khi cài đặt Windows 11 xong thì bạn hãy xem các hướng dẫn này để cài đặt phần mềm, dọn dẹp tối ưu máy tính Windows 11 của bạn:
- Cài đặt Office 365 cho Windows 11
- Cài đặt Photoshop cho Windows 11
- Hướng dẫn dọn dẹp ổ C Windows đơn giản nhanh chóng