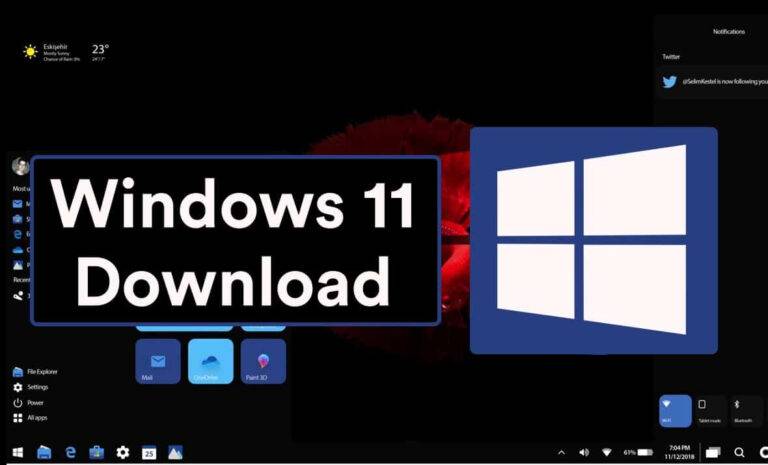Bạn có thể tải file ISO Win 11 đơn giản từ một số cách dưới đây. Tuy nhiên,máy tính của bạn cần phải đáp ứng một số điều kiện tiên quyết để có thể cài đặt Windows 11. Phần cứng hệ thống phải đáp ứng các yêu cầu tối thiểu nhất định trước khi có thể cài đặt Windows 11 trên thiết bị của bạn.
Dưới đây là cách tải ISO Win 11 về máy tính của bạn đơn giản và nhanh chóng.
Các file ISO được tải xuống và có thể sử dụng để tạo USB Boot để thực hiện cài đặt mới và sạch Windows 11 trên máy tính của bạn. Dưới đây là hướng dẫn từng bước sẽ chỉ cho bạn cách tải file ISO Win 11 đơn giản và nhanh chóng.
Để tải file ISO Win 11 đơn giản và nhanh chóng bạn thực hiện một trong các phương pháp sau:
- Tải file ISO Win 11 từ liên kết trực tiếp
- Tải file ISO Win 11 từ trang chủ của Microsoft
- Tải file ISO Win 11 bằng công cụ Media Creation Tool
1. Tải file ISO Win 11 từ liên kết trực tiếp
Đầu tiên để tải file ISO Win 11 thì bạn có thể nhấp vào một trong các liên kết dưới đây và tải về máy.
Windows 11 22H2 x64: Download ISO
Windows 11 21H2 x64: Download ISO
Qúa trình tải xuống sẽ được bắt đầu ngay lập tức khi bạn nhấp vào một trong các liên kết tải xuống ở trên
Các file ISO này bao gồm các phiên bản Windows 11 sau:
Windows 11 Home
Windows 11 Home N
Windows 11 Home Single Language
Windows 11 Education
Windows 11 Education N
Windows 11 Pro
Windows 11 Pro Education
Bạn có thể chọn một trong các phiên bản trên trong quá trình cài đặt Windows 11 trên máy tính
2. Tải file ISO Win 11 từ trang chủ của Microsoft
Bạn cũng có thể tải xuống file ISO Win 11 trực tiếp từ trang web của Microsoft, với nhiều tùy chọn ngôn ngữ hơn. Bạn có thể tải xuống hệ điều hành Windows 11 bằng bất kỳ ngôn ngữ nào trong số 37 ngôn ngữ sau:
- Arabic
- Brazilian Portuguese
- Bulgarian
- Chinese Simplified
- Chinese Traditional
- Croatian
- Czech
- Danish
- Dutch
- English
- English International
- Estonian
- Finnish
- French Canadian
- German
- Greek
- Hebrew
- Hungarian
- Italian
- Japanese
- Korean
- Latvian
- Lithuanian
- Norwegian
- Polish
- Portuguese
- Romanian
- Russian
- Serbian Latin
- Slovak
- Slovenian
- Spanish
- Spanish (Mexico)
- Swedish
- Thai
- Turkish
- Ukrainian
Đây là cách để bạn có thể tải file ISO Win 11 từ trang chủ của Microsoft:
1. Mở trang tải file ISO Win 11 của Microsoft
2. Kéo xuống bên dưới và chọn Windows 11 từ menu thả xuống bên dưới mục Download Windows 11 Disk Image (ISO). Sau đó nhấp vào mục Download.
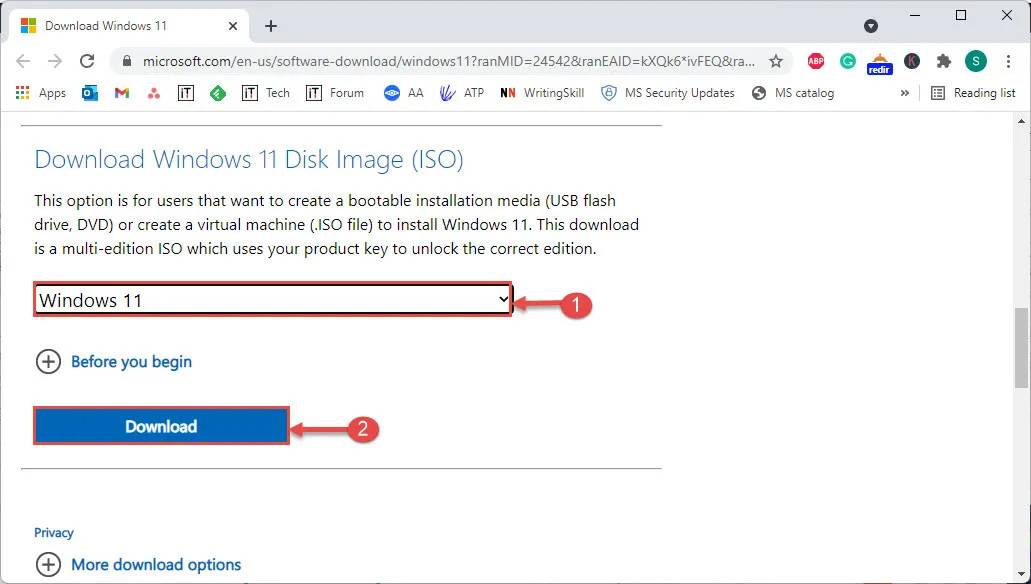
3. Tiếp theo bạn chọn ngôn ngữ mà bạn muốn tải xuống Windows 11. Ở menu thả xuống bạn chọn ngôn ngữ của Windows 11. Sau đó nhấn vào Confirm.
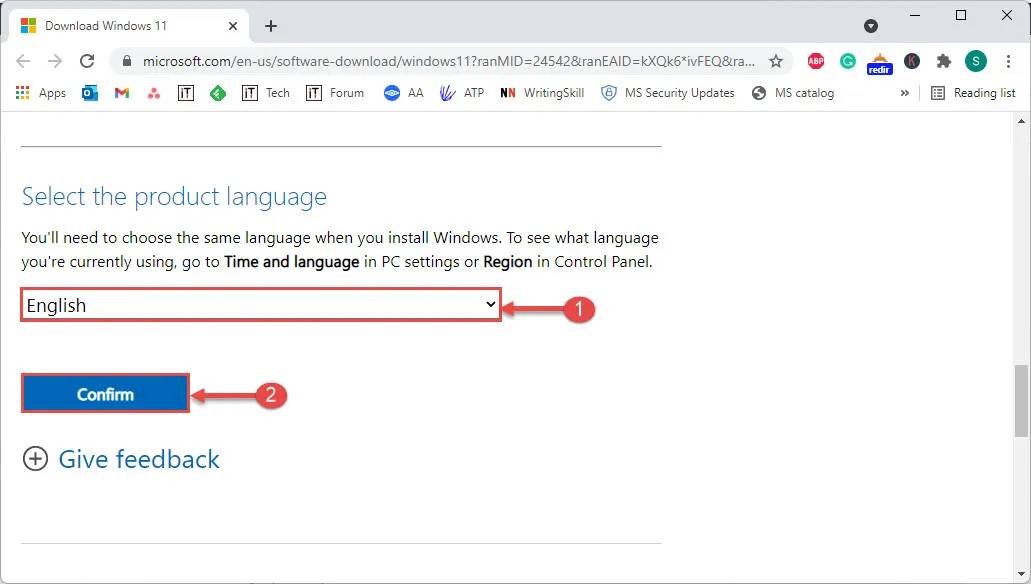
4. Bây giờ bạn nhấp vào nút Download 64 bit và quá trình tải file ISO Win 11 bắt đầu. Và các bạn chờ đợi file ISO Win 11 của mình được tải về máy thôi.
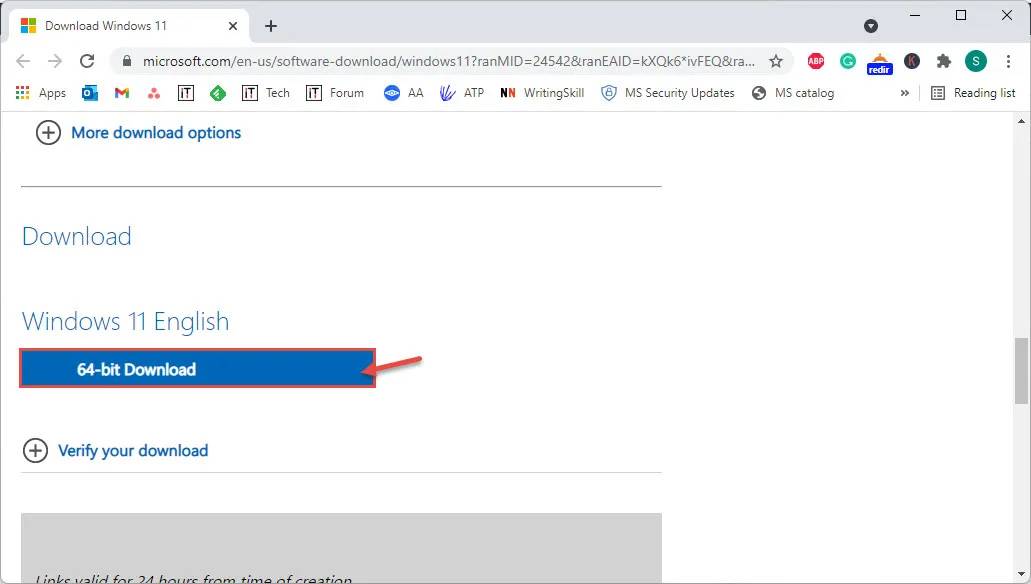
3. Tải file ISO Win 11 bằng công cụ Media Creation Tool
Media Creation Tool của Microsoft cho phép bạn tạo các thiết bị boot và cũng như bạn cũng có thể tải file ISO Win 11 hay bất kỳ hệ điều hành nào của Microsoft. Microsoft đã giới thiệu Media Creation Tool cho Windows 11 mà bạn có thể sử dụng để tải xuống file ISO Windows 11. Và đây là cách thực hiện:
1. Tải công cụ Windows 11 Media Creation về máy sau đó chạy file .exe đã tải về.
2. Bạn sẽ thấy một cửa sổ mới cho MCT. Bạn xem qua điều khoản và nhấn vào nút Accept để chấp nhận các điều khoản của Microsoft.
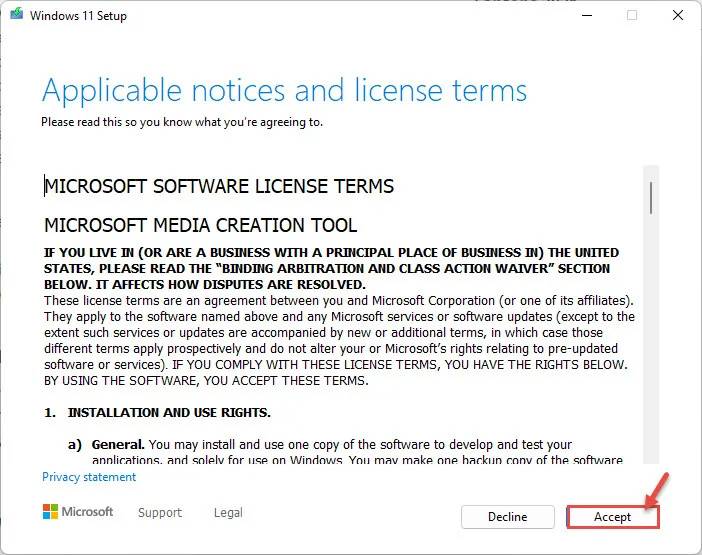
3. Ở bước này bạn hãy chọn phiên bản Windows 11 mà bạn muốn tải xuống máy tính của mình. Tích bỏ chọn “Use the recommended options for this PC” để bạn có thể tải xuống phiên bản Windows 11 mà bạn mong muốn. Mặc định tính năng này Microsoft sẽ đề xuất phiên bản Windows 11 nào phù hợp trên máy tính của bạn. Nếu bạn tải xuống phiên bản Windows 11 cho máy khác hay tùy chọn nâng cao thì có thể bỏ chọn tính năng đó và sau đó chọn phiên bản Windows 11 thích hợp.
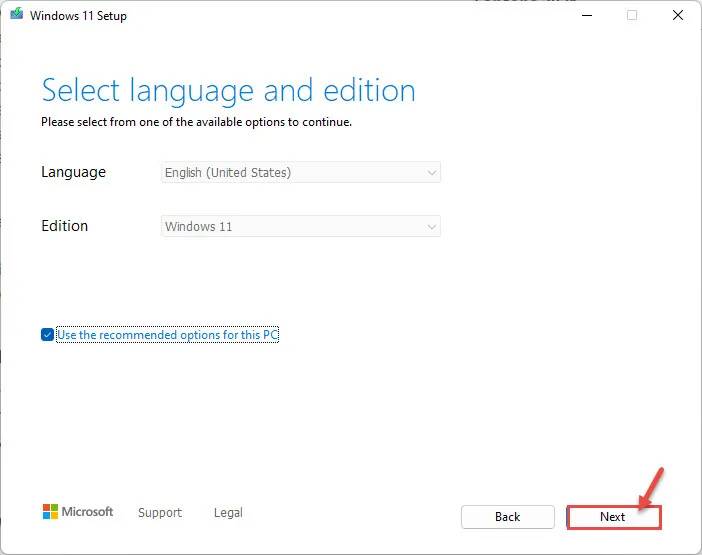
3. Tiếp theo, bạn chọn vào ISO file để tải file ISO Win 11 về máy của mình.
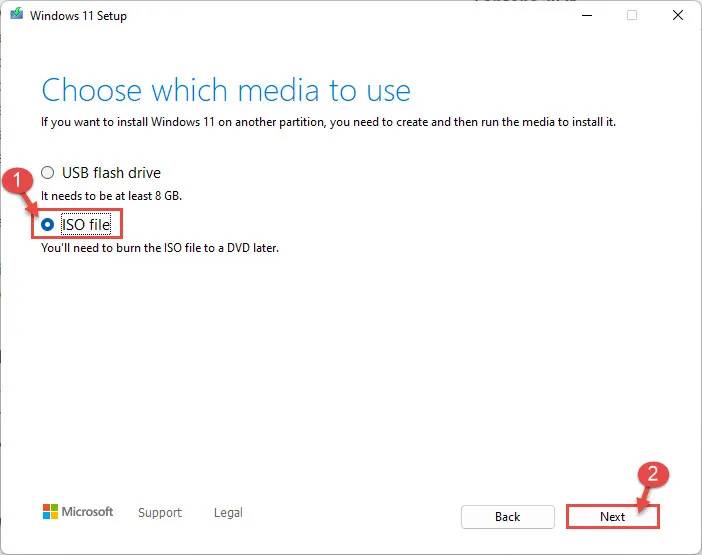
4. Bước này bạn cần chọn vị trí để tải file ISO Win 11 về máy. Chọn một ổ đĩa có nhiều dung lượng trống hoặc có sẵn và nhấp vào Save. MCT bây giờ sẽ bắt đầu tải file ISO Win 11 của bạn.
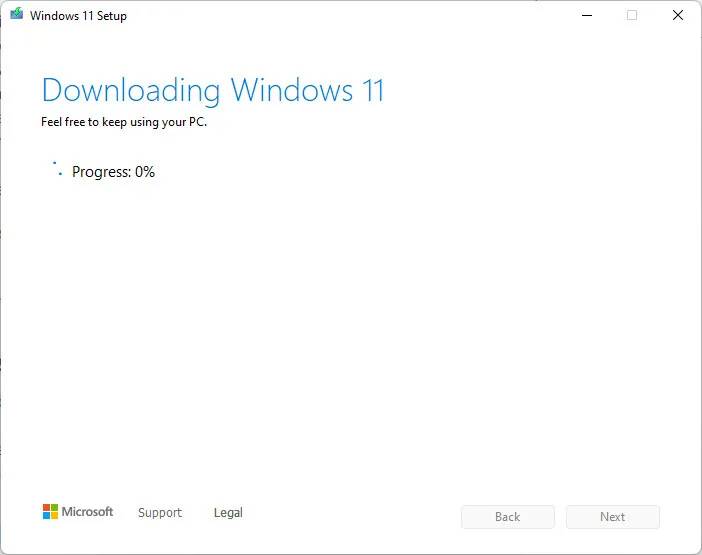
5. Sau khi quá trình tải file ISO Win 11 hoàn tất hãy nhấp vào Finish để kết thúc quá trình tải ISO Win 11 về máy tính của bạn.
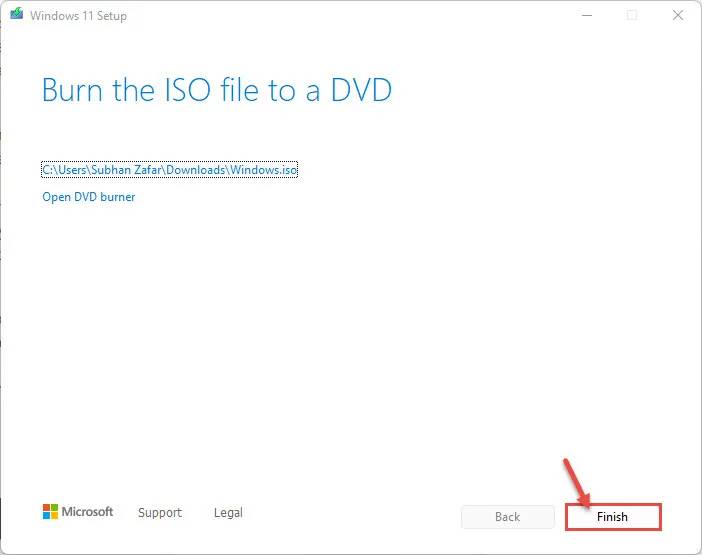
Tóm lại
Để tải ISO Win 11 về máy tính của bạn thì khá là đơn giản đúng không nào. Sau khi tải file ISO Win 11 về máy thì bạn có thể thực hiện các bước tiếp theo là tạo USB Boot Windows 11 sau đó cài đặt trên máy tính của mình, hay là bạn cũng có thể nâng cấp máy tính của mình từ phiên bản Windows 10 lên phiên bản Windows 11. Và bạn cũng có thể test Windows 11 trên một số phần mềm ảo hóa như VmWare hay Virtual Box.
Với các trên tôi đã hướng dẫn các bạn cách tải ISO Win 11 về máy. Chúc các bạn thành công.
Nếu các bạn đang muốn cài Win 10 cho máy cấu hình thấp thì đây là một trong các lựa chọn cho bạn https://itqavn.net/phien-ban-win-10-cho-may-cau-hinh-yeu/