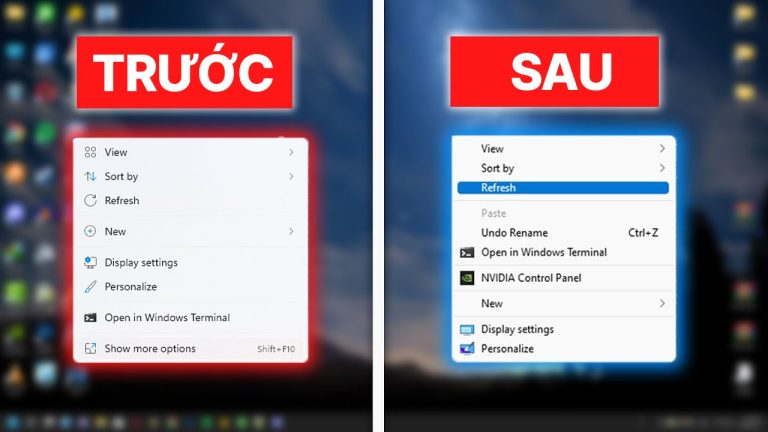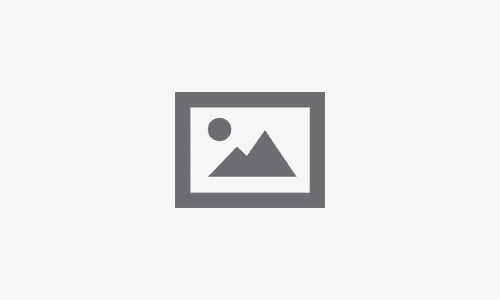Tắt Show more options Windows 11 giúp bạn có thể làm đơn giản menu ngữ cảnh hay còn gọi là context menu. Hoặc bạn muốn thay đổi context menu quay lại giống giao diện Windows 10 cũ. Để truy cập context menu bạn phải nhấn phải chuột và chọn Show more options. Mặc dù tính năng này khá hay nhưng quá nhiều thao tác khiến bạn phải khó chịu trong quá trình làm việc vì vậy bạn muốn tắt nó đi. Vì lý do đó, trong bài viết này tôi sẽ hướng dẫn các bạn tắt Show more options Windows 11.
Tắt Show More Options Windows 11 bằng CMD
Để tắt Show More Options Windows 11 bằng CMD bạn thực hiện các thao tác dưới đây:
1. Bạn mở CMD với quyền Admin
2. Bạn nhập dòng lệnh phía dưới, sau đó nhấn Enter để tắt Show More Options đi
reg add HKCU\Software\Classes\CLSID\{86ca1aa0-34aa-4e8b-a509-50c905bae2a2}\InprocServer32 /ve /d “” /f
3. Sau đó bạn nhập dòng lệnh phía dưới khởi động lại File Explorer
taskkill /f /im explorer.exe
start explorer.exe
4. Tiếp theo bạn thử nhấn phải chuột vào biểu tượng nào đó trên Desktop, và bạn sẽ nhìn thấy sự thay đổi của context menu (menu ngữ cảnh)
Bật lại Show More Options Windows 11 bằng CMD
Để bật lại Show More Options Windows 11 bằng CMD bạn thực hiện các bước dưới đây:
1. Bạn mở CMD với quyền Admin
2. Bạn nhập dòng lệnh phía dưới, sau đó nhấn Enter để bật lại Show More Options đi
reg delete “HKEY_CURRENT_USER\Software\Classes\CLSID\{86ca1aa0-34aa-4e8b-a509-50c905bae2a2}”
3. Sau đó bạn nhấn Y để đồng ý và nhấn Enter
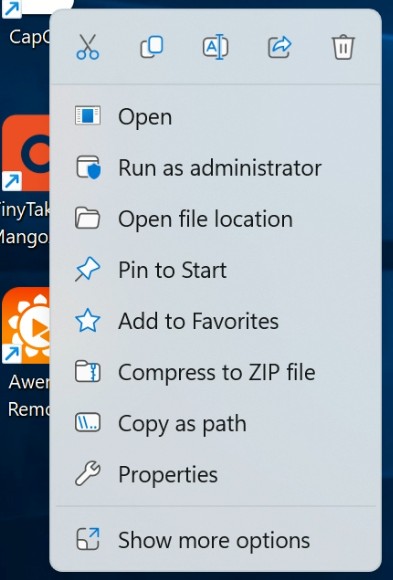
Tắt Show More Options Win 11 bằng công cụ
Để tắt hay bật lại Show More Options Win 11 thì bạn có thể tải file nén về máy tại đây: https://itqavn.net/tat-bat-show-more-options
Sau đó bạn hãy giải nén file TatBatShowMoreOptions.7z bằng cách nhấn phải chuột và chọn Extract To….
Sau khi hoàn thành xong thì bạn sẽ nhận thấy bên trong thư mục TatBatShowMoreOptions có 2 file TatShowMoreOptions.bat và BatShowMoreOptions.bat
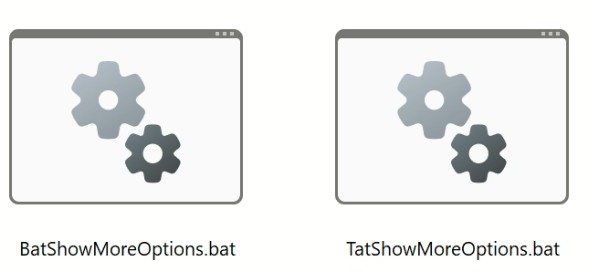
Để tắt Show More Options Win 11 thì bạn nhấn phải chuột vào TatShowMoreOptions.bat và chọn vào Run as Administrator
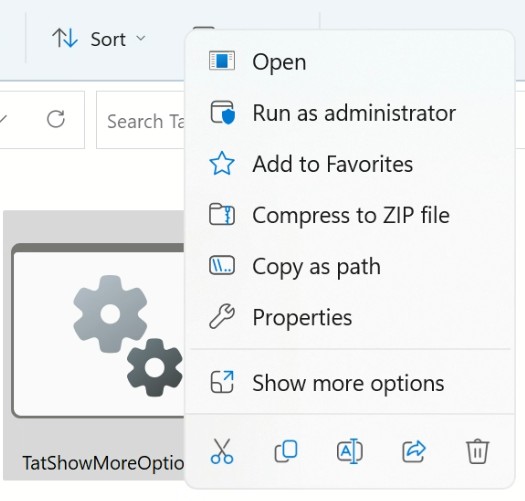
Ngược lại để bật lại Show More Options Win 11 thì bạn nhấn phải chuột vào BatShowMoreOptions.bat và chọn vào Run as Administrator
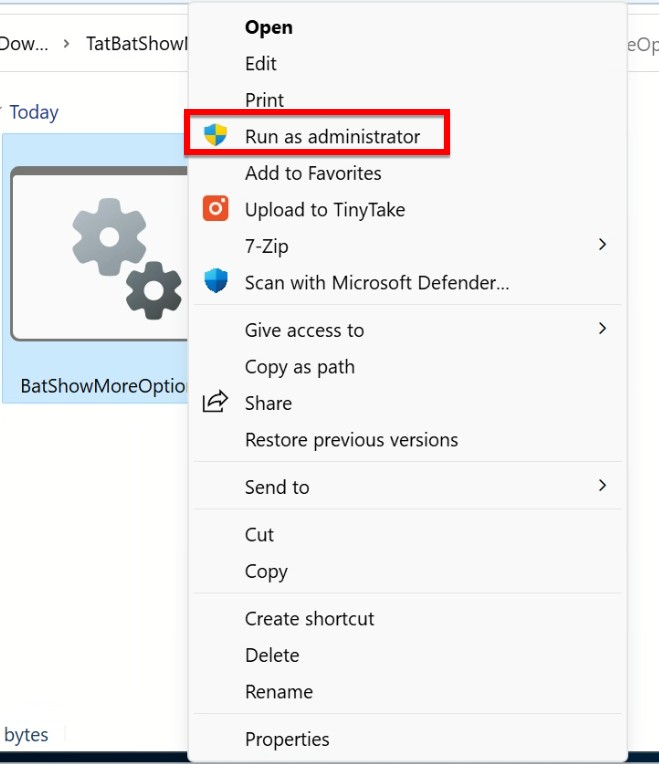
Kết luận: Tắt Show more options Windows 11
Baì viết trên tôi đã hướng dẫn các bạn Tắt Show more options Windows 11 nhanh chóng và dễ dàng. Các bạn hãy thực hiện theo các bước trên để có thể Tắt Show more options. Trong quá trình các bạn thực hành có vấn đề gì cần hỗ trợ thì hãy liên hệ ITQA\VN tại https://m.me/itqavn.net