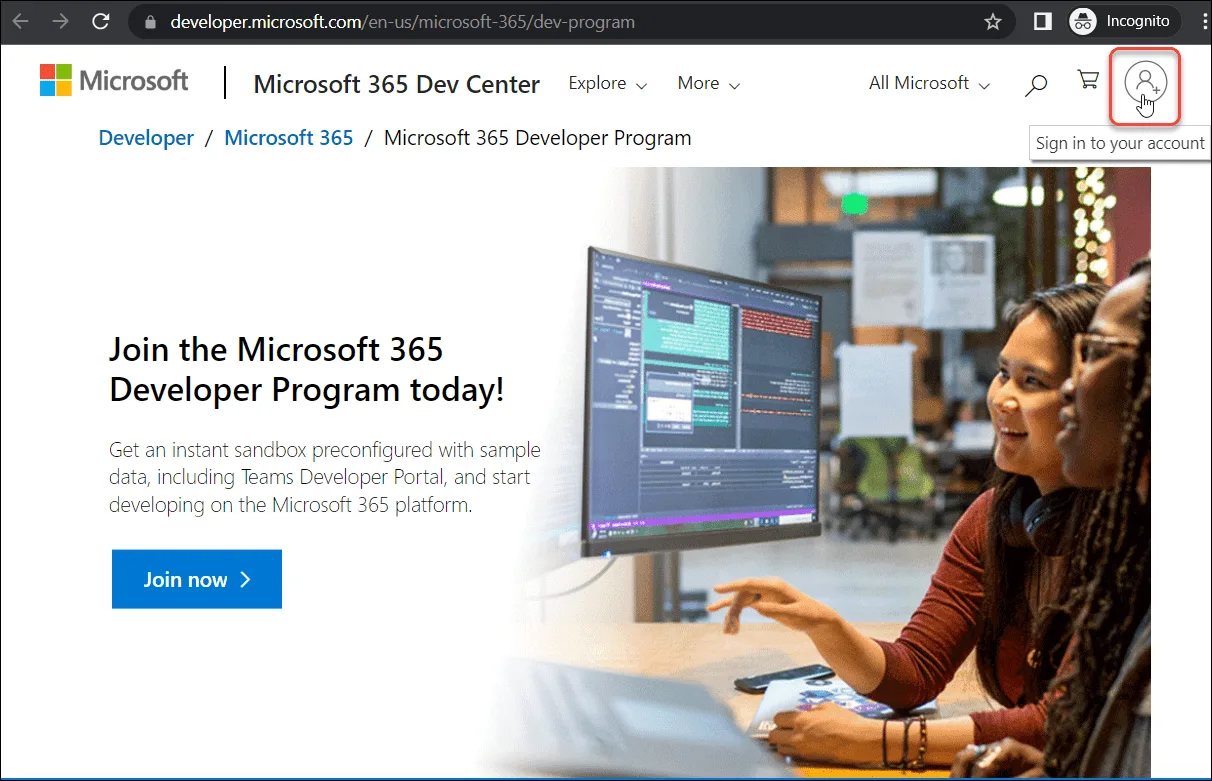Tạo tài khoản Office 365 miễn phí như thế nào ? Đây là câu hỏi mà nhiều bạn khi đang mong muốn sử dụng tài khoản Office 365 miễn phí với đặc quyền sử dụng miễn phí Word, Excel, Powerpoint, nhận được Onedrive 5TB,…. nhưng không biết cách tạo như thế nào. Ở bài viết này tôi sẽ hướng dẫn các bạn chi tiết cách tạo tài khoản Office 365 miễn phí.
Tạo tài khoản Office 365 miễn phí như thế nào ?
Bước 1. Để tạo tài khoản Office 365 bạn hãy nhấp vào đường link này https://developer.microsoft.com/en-us/microsoft-365/profile
Bước 2. Bạn hãy nhập thông tin tài khoản để đăng nhập vào tài khoản Microsoft
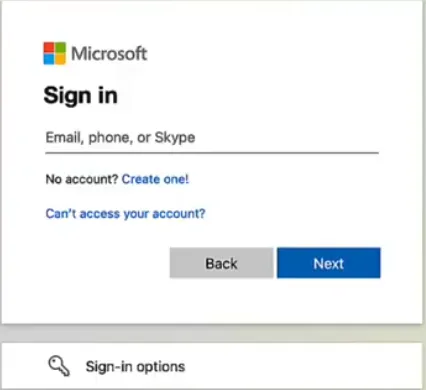
Bước 3. Bạn hãy trả lời một vài câu hỏi của chương trình Developer Program
- Country: chọn quốc gia
- Company: tên công ty
- Language Preferance: chọn ngôn ngữ
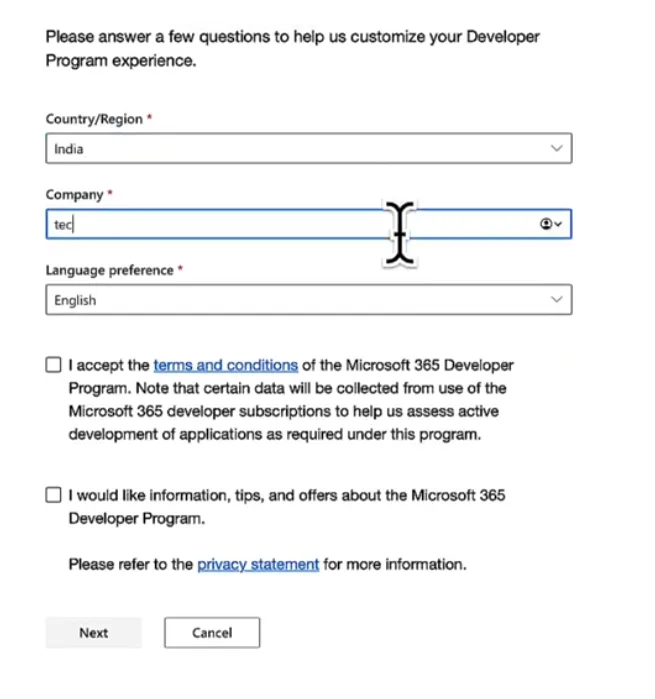
Sau đó tích vào mục I accept … và I would like …. và nhấn Next để tiếp tục
Bước 4. Bạn hãy chọn vào mục tiêu chính của công việc Developer của bạn. Sau đó nhấn Next để tiếp tục
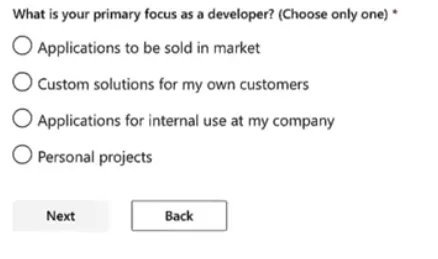
Bước 5. Bạn lựa chọn lĩnh vực công cụ mà bạn đang quan tâm đến trong Microsoft 365. Bạn lựa chọn một đến hai công cụ sau đó nhấn Save để tiếp tục.
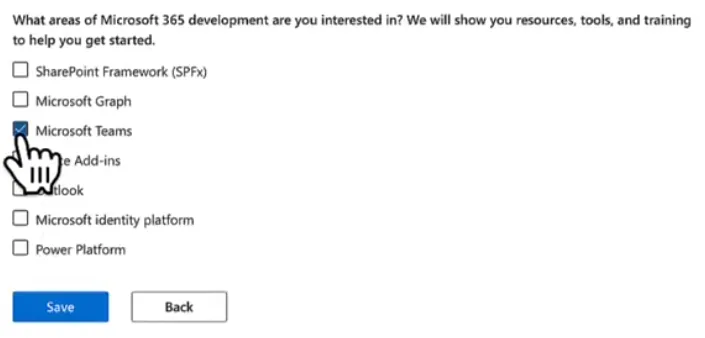
Bước 6. Bạn nhấn vào nút Set up E5 subscription để đăng ký Microsoft 365 E5
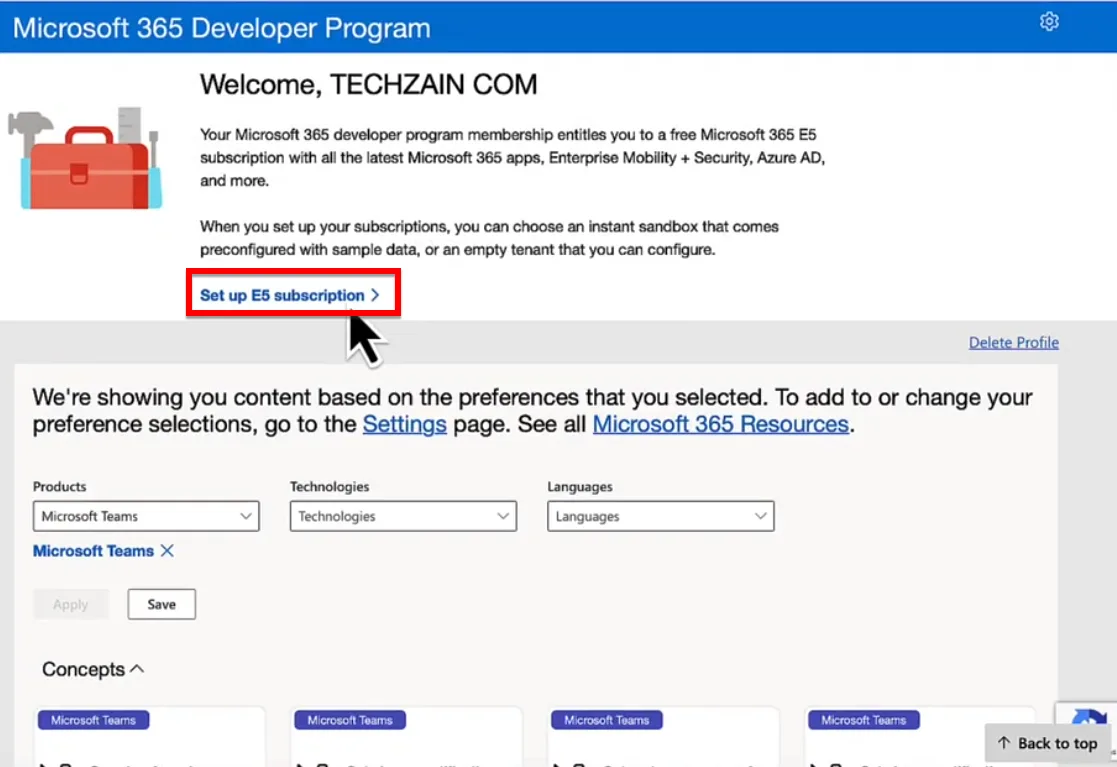
Bước 7. Tiếp theo bạn nhấn vào Instant Sandbox và chọn vào Next để tiếp tục
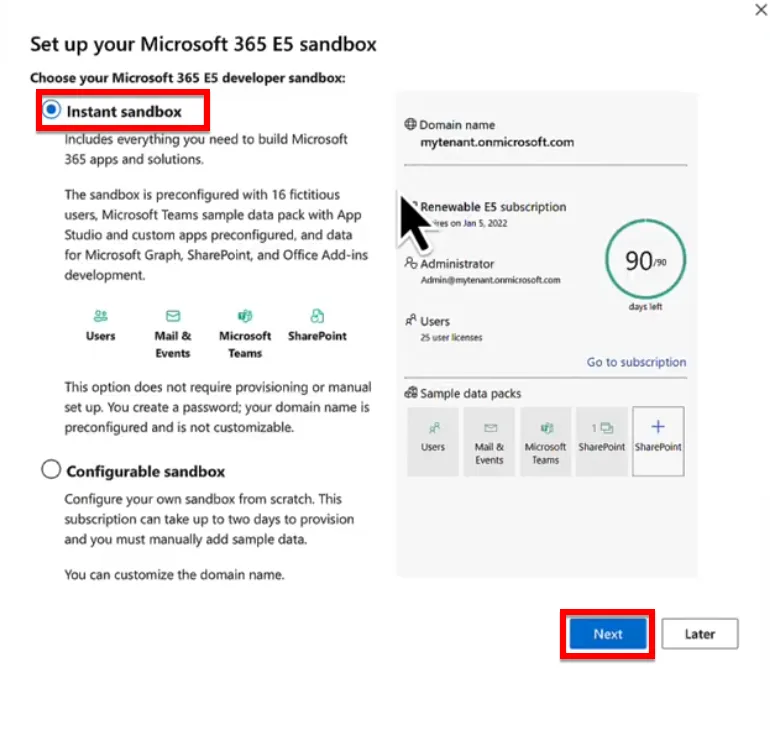
Bước 8. Bạn chỉnh sửa tiếp thông tin Microsoft E5 configurable sanbox bao gồm các thông tin:
- Country/Region: vị trí quốc gia
- Create username: nhập tên username mà bạn muốn
- Create domain: nhập tên miền
- Password: bạn nhập mật khẩu của tài khoản
- Confirm password: nhập lại mật khẩu giống mật khẩu như trên
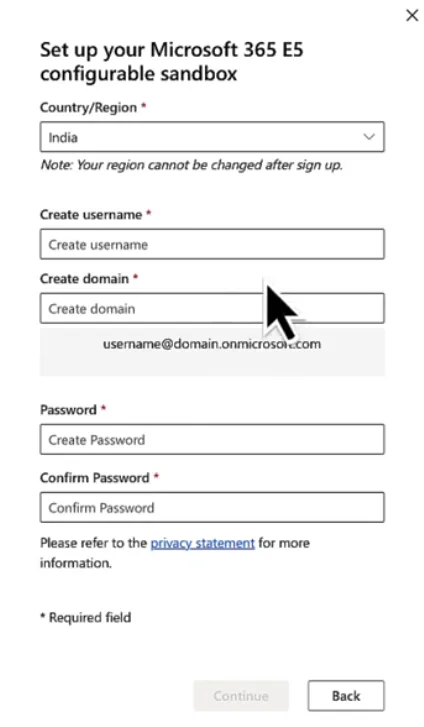
Sau đó bạn nhấn Continue để tiếp tục
Bước 9. Bạn chọn quốc gia và nhập số điện thoại sau đó nhấn Send Code để nhận mã xác thực
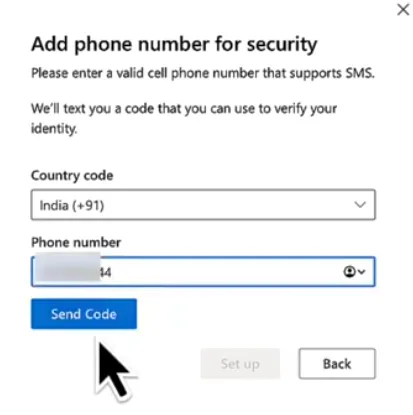
Tiếp theo bạn nhập mã xác thực vào ô Enter the code sau đó nhấn Set up
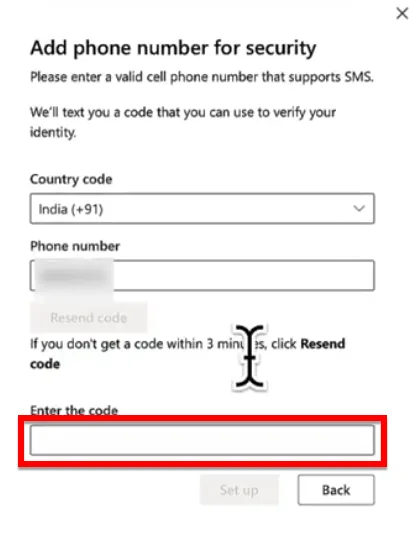
Sau khi nhấn vào nút Set up thì bạn sẽ nhận được thông tin đăng
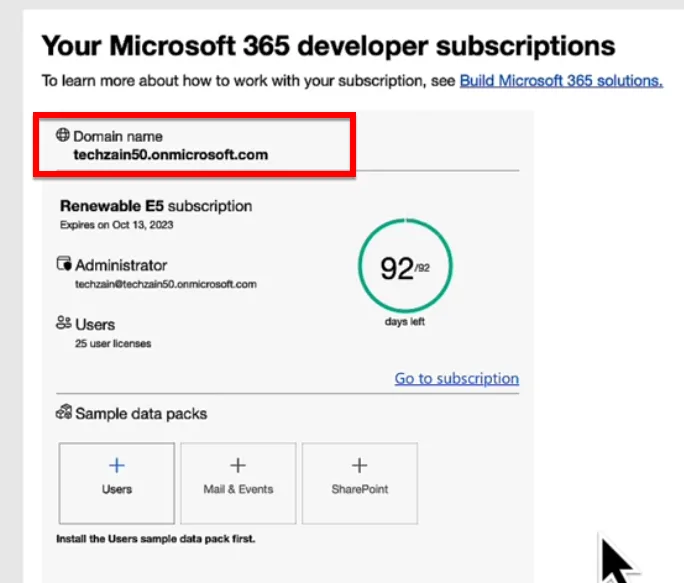
Bước 9. Bạn nhấn vào nút Go to subscription, sau đó nhập mật khẩu lúc nãy bạn vừa tạo và nhấn Sign in để đăng nhập vào tài khoản Microsoft 365
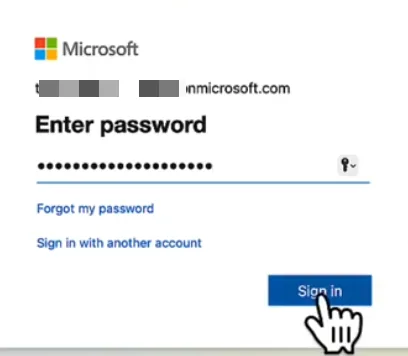
Sau khi đăng nhập thành công bạn sẽ nhận được lời chào mừng Welcome to Microsoft 365 . Khi đó bạn đã tạo Office 365 miễn phí thành công
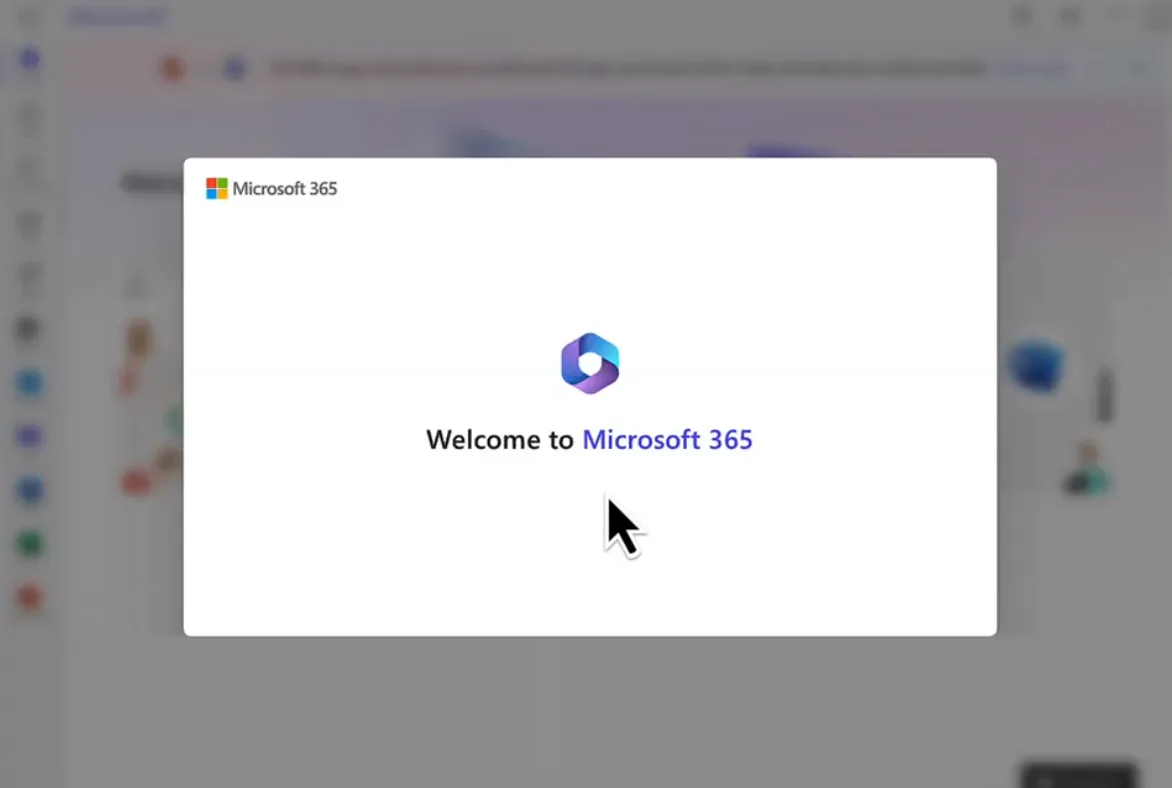
Kết luận: Hướng dẫn tạo tài khoản Office 365 miễn phí mới nhất
Để tạo tài khoản Office 365 miễn phí rất đơn giản phải không các bạn. Hãy thực hiện theo các bước trên để có thể sử dụng Office 365 miễn phí và đầy đủ tính năng nhé. Sau khi hoàn thành xong thì bạn hãy làm theo hướng dẫn này để cài đặt và sử dụng Office 365 trên Windows https://itqavn.net/cai-office-365-cho-win-11-win-10-mien-phi/