Cài đặt Visio 2019 cho Win 11, Win 10 giúp bạn có thể dùng Visio trên máy tính Windows để vẽ các biểu đồ, lưu đồ. Visio là một công cụ mạnh mẽ được sử dụng để tạo và chỉnh sửa sơ đồ, lưu đồ và các cách trình bày dữ liệu trực quan khác. Ở bài viết này tôi sẽ hướng dẫn các bạn cài đặt Visio 2019 cho Win 11, Win 10 đơn giản, nhanh chóng
Cách cài đặt Visio 2019 cho Win 11, Win 10 đơn giản
Để cài đặt Visio 2019 cho Win 11 hay Win 10 bạn thực hiện các bước dưới đây:
Bước 1. Bạn hãy tải công cụ Office Tool Plus về máy tại link https://otp.landian.vip/en-us/download.html
Bước 2. Bạn hãy giải nén công cụ OfficeToolPlus.zip ra và chọn vào file Office Tool Plus.exe để bắt đầu cài đặt Visio 2019 cho máy tính
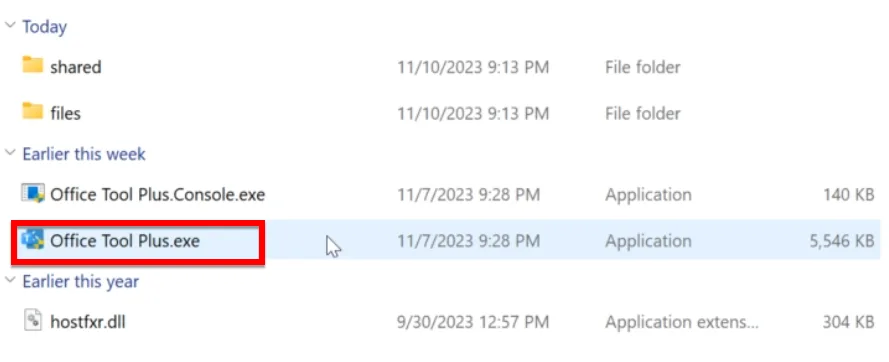
Bước 3. Bảng User Account Control hiện lên, bạn chọn Yes

Bước 4. Bảng Office Tool Plus hiện lên, bạn chọn vào Deploy. Sau đó chọn vào Architecture (kiến trúc máy tính). Ở đây tôi sử dụng Windows 11 64 bit nên tôi chọn 64 bit

Bước 5. Bạn kéo trang xuống và chọn vào Add Product để thêm sản phẩm mới.

Tiếp theo bạn hãy tìm và chọn Visio 2019. Sau đó nhấn OK

Bước 6. Bạn hãy lướt lên và chọn vào Start Deploy tiến hành Visio 2019 cho máy tính Win 11 hoặc Win 10

Sau đó bạn hãy chọn Yes để đồng ý và bắt đầu cài đặt Visio 2019 trên Win 11 hay Win 10

Bảng Microsoft chứa các thông tin cài đặt Visio 2019 hiện lên. Bạn sẽ chờ đợi từ 3 – 5 phút cho đến khi cài đặt Visio 2019 trên Win 11 hay Win 10 hoàn thành

Phần mềm Visio 2019 cài đặt thành công hiện lên như hình bên dưới

Sau khi đã cài Visio 2019 trên Win 11, Win 10 thành công thì bạn hãy tham khảo bài viết này để kích hoạt Visio 2019 vĩnh viễn nhé https://itqavn.net/huong-dan-cai-dat-visio-2019-cho-win-11-win-10-don-gian-nhanh-chong/
Bạn hãy xem video này để xem cách cài đặt Visio 2019 mới nhất nhé
Kết luận: Hướng dẫn cài đặt Visio 2019 cho Win 11, Win 10 đơn giản, nhanh chóng
Ở bài viết trên tôi đã hướng dẫn các bạn cài đặt Visio 2019 cho Win 11 và Win 10 thành công. Các bạn hãy thực hiện đầy đủ các bước trên để cài đặt Visio 2019 cho máy tính của mình nhé.















