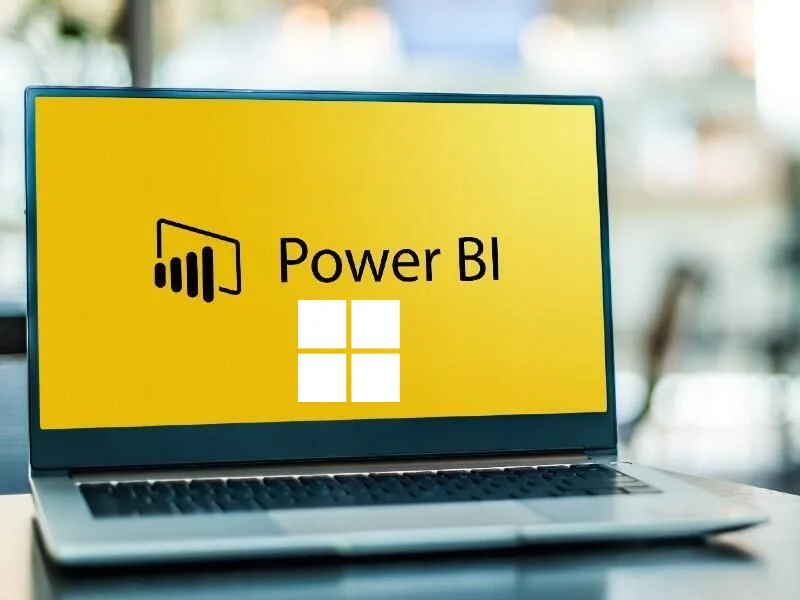Cài đặt Power BI Desktop cho Win 11, Win 10 như thế nào ? Đây là câu hỏi mà nhiều bạn đang muốn cài Power BI – một công cụ kinh doanh thông minh dựa trên công nghệ do Microsoft cung cấp để phân tích và trực quan hóa dữ liệu thô nhằm trình bày thông tin hữu ích. Nó kết hợp phân tích kinh doanh, trực quan hóa dữ liệu và các phương pháp hay nhất giúp tổ chức đưa ra quyết định dựa trên dữ liệu. Dưới đây là cách cài đặt Power BI Desktop cho Win 11, Win 10.
Cách cài đặt Power BI Desktop cho Win 11, Win 10
Để cài cài đặt Power BI Desktop mới nhất bạn thực hiện các bước dưới đây:
Bước 1. Bạn truy cập vào link này để tải Power BI Desktop về máy tính https://aka.ms/pbiSingleInstaller
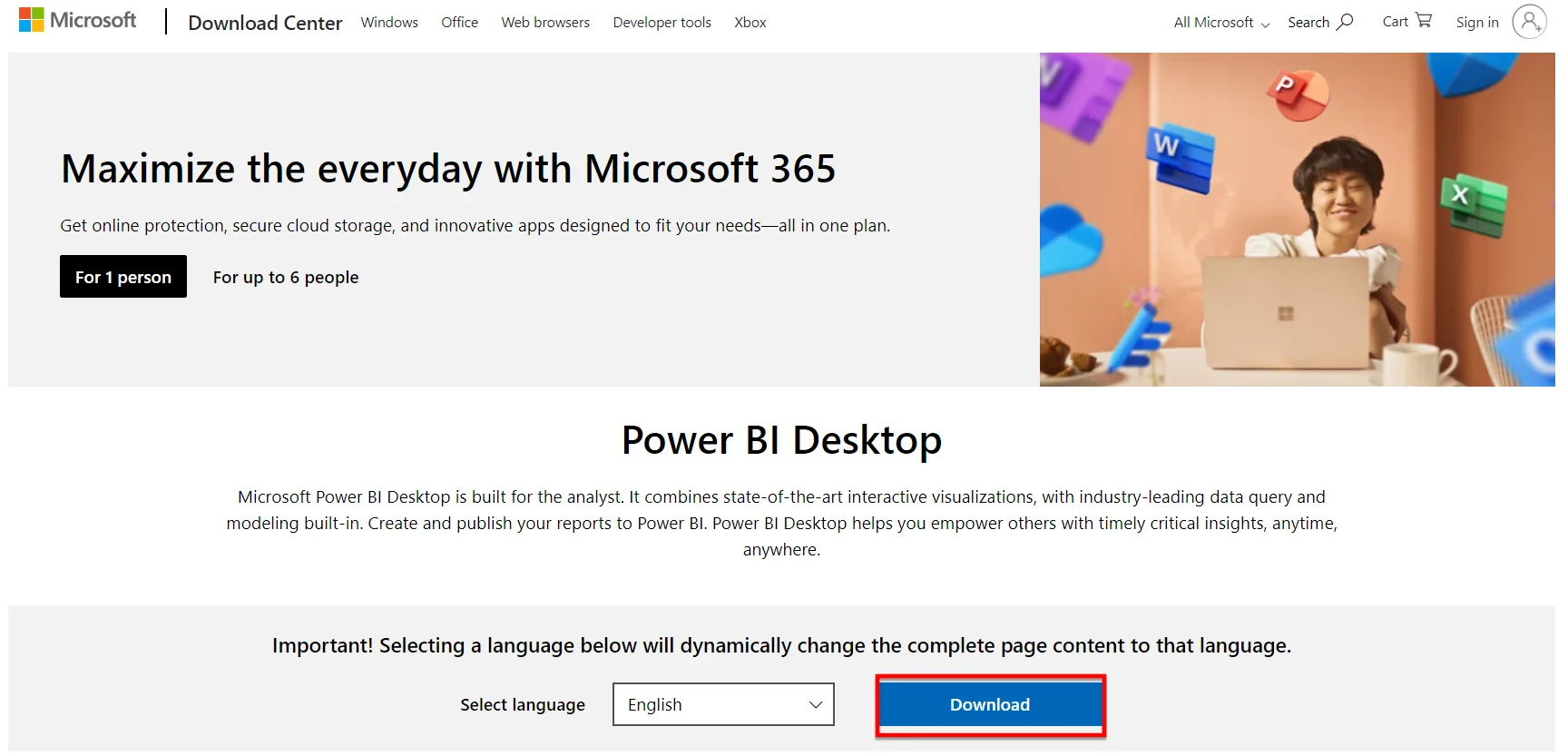
Khi bạn nhấn Download xong, bảng Choose the download you want hiện lên. Bạn tích chọn vào File name tùy theo kiến trúc máy tính của bạn. Nếu máy bạn chạy hệ điều hành 64bit thì bạn chọn vào PBIDesktopSetup_x64.exe ngược lại nếu 32bit thì bạn chọn vào PBIDesktopSetup.exe. Sau đó bạn chọn vào nút Download để tải file .exe PBIDesktopSetup.exe về máy tính Windows của mình
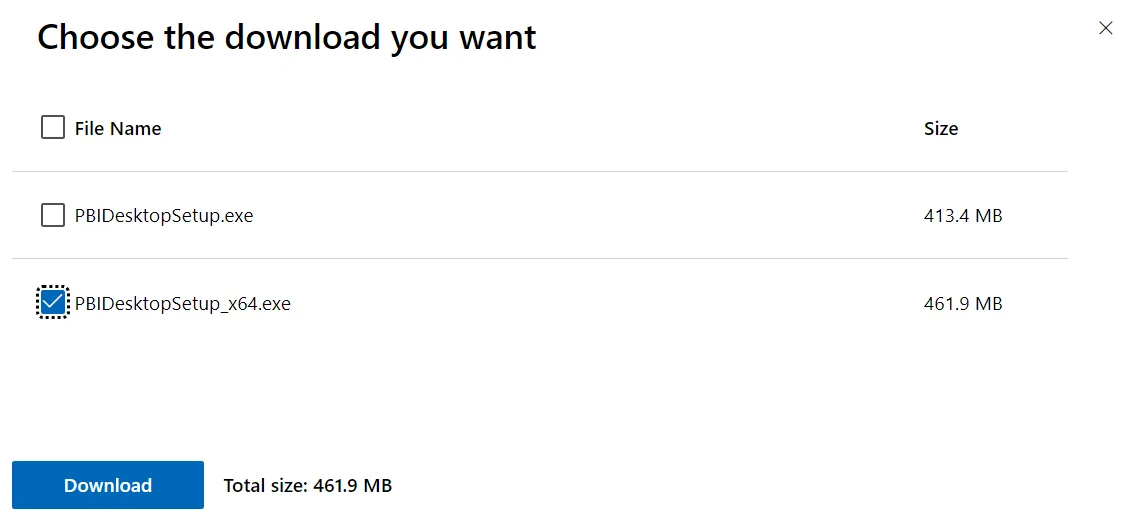
Bước 2. Sau khi tải file PBIDesktopSetup.exe về máy tính, bạn nhấp đúp vào file đó. Sau khi nhấn đúp vào file, bảng Microsoft Power BI Desktop Setup hiện lên. Sau đó bạn chọn ngôn ngữ của phần mềm tại mục Select Language và nhấn Next để chuyển sang bước tiếp theo.
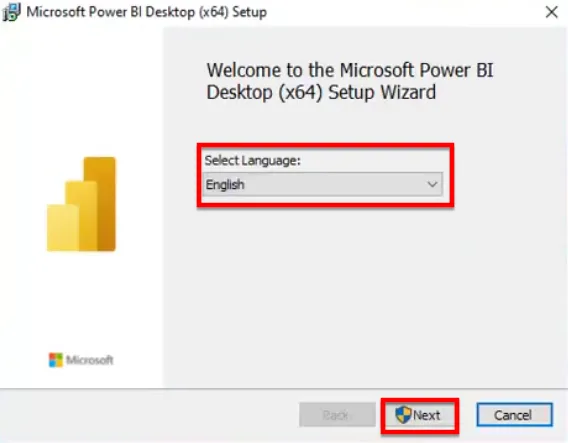
Bước 3. Tiếp theo bảng Welcome to the Microsoft Power BI Desktop (x64) Setup Wizard hiện lên, bạn nhấn Next để tiếp tục quá trình cài đặt
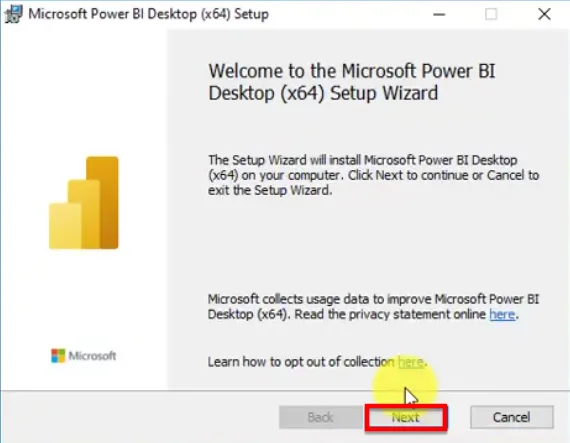
Bước 4. Bảng Microsoft Software License Terms hiện lên bạn hãy đọc các điều khoản của Power BI Desktop, sau đó nhấn Next để chuyển sang bước tiếp theo.
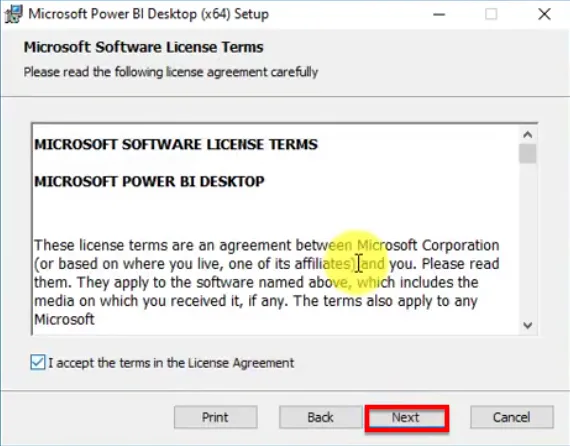
Bước 5. Bảng Destination Folder hiện lên, bạn chọn vị trí cài đặt phần mềm Power BI Desktop bằng cách nhấn vào nút Change. Sau đó nhấn Next để tiếp tục quá trình cài đặt
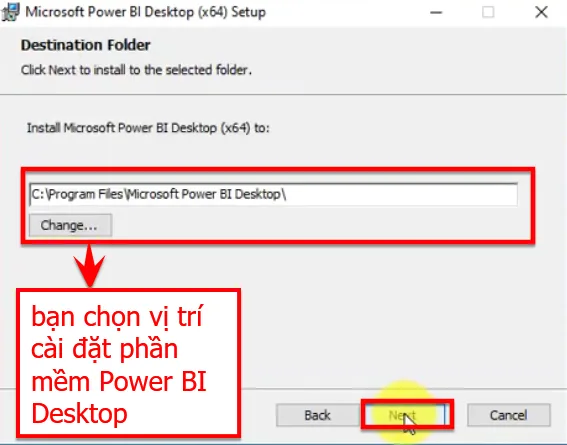
Bước 6. Bảng Ready to install Microsoft Power BI Desktop (x64) hiện lên, bạn có thể đưa biểu tượng ra màn hình Deskop bằng cách tích chọn Create a desktop shortcut sau đó nhấn Install để cài đặt Power BI Desktop cho Win 11, Win 10.
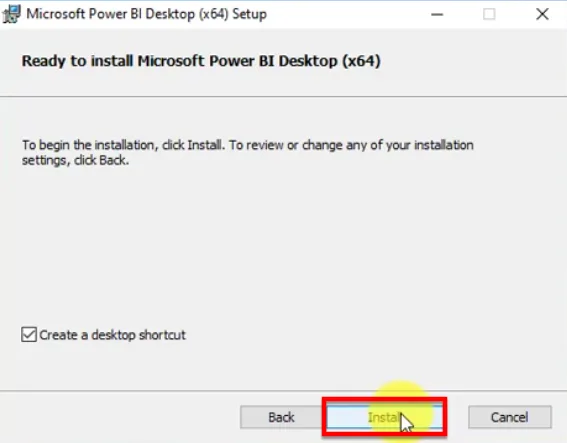
Sau khi nhấn Install, bảng Installing Microsoft Power BI Desktop hiện lên. Tại đây bạn chờ quá trình cài đặt Microsoft Power BI Desktop diễn ra.
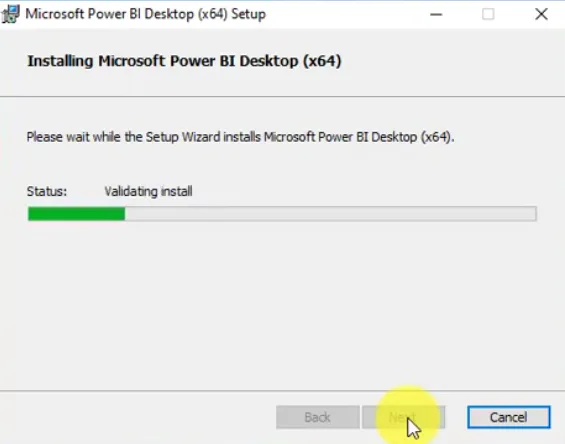
Bạn chờ quá trình cài đặt Power BI Desktop hiện lên, bảng Completed the Microsoft Power BI Desktop Setup Wizard hiện lên, khi đó bạn đã cài đặt Power BI Desktop thành công, bạn nhấn Finish để kết thúc quá trình cài đặt
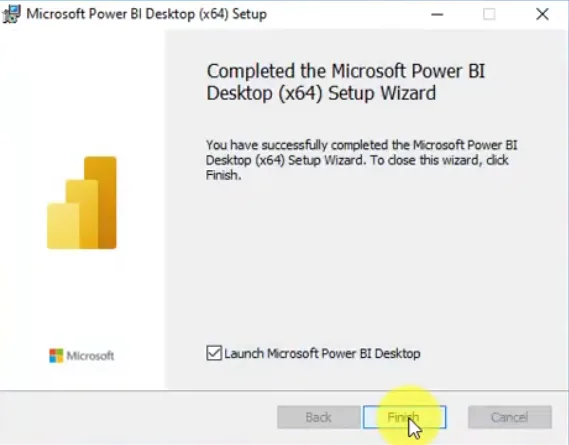
Bạn mở phần mềm Power BI Desktop lên và giao diện phần mềm như hình phía dưới
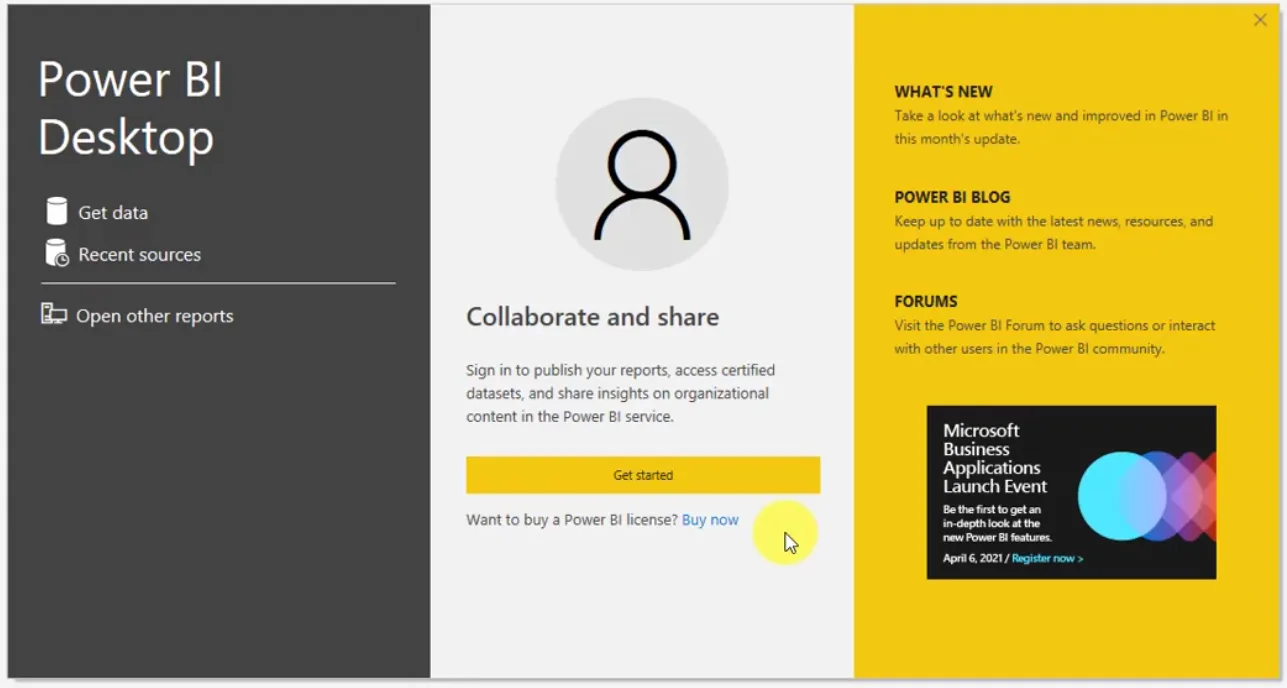
Kết luận: Hướng dẫn cài đặt Power BI Desktop cho Win 11, Win 10 mới nhất
Để cài đặt Power BI Desktop cho Win 11, Win 10 khá là đơn giản phải không các bạn. Bạn hãy thực hiện đầy đủ các bước trên để cài Power BI Desktop cho máy tính của mình nhé.