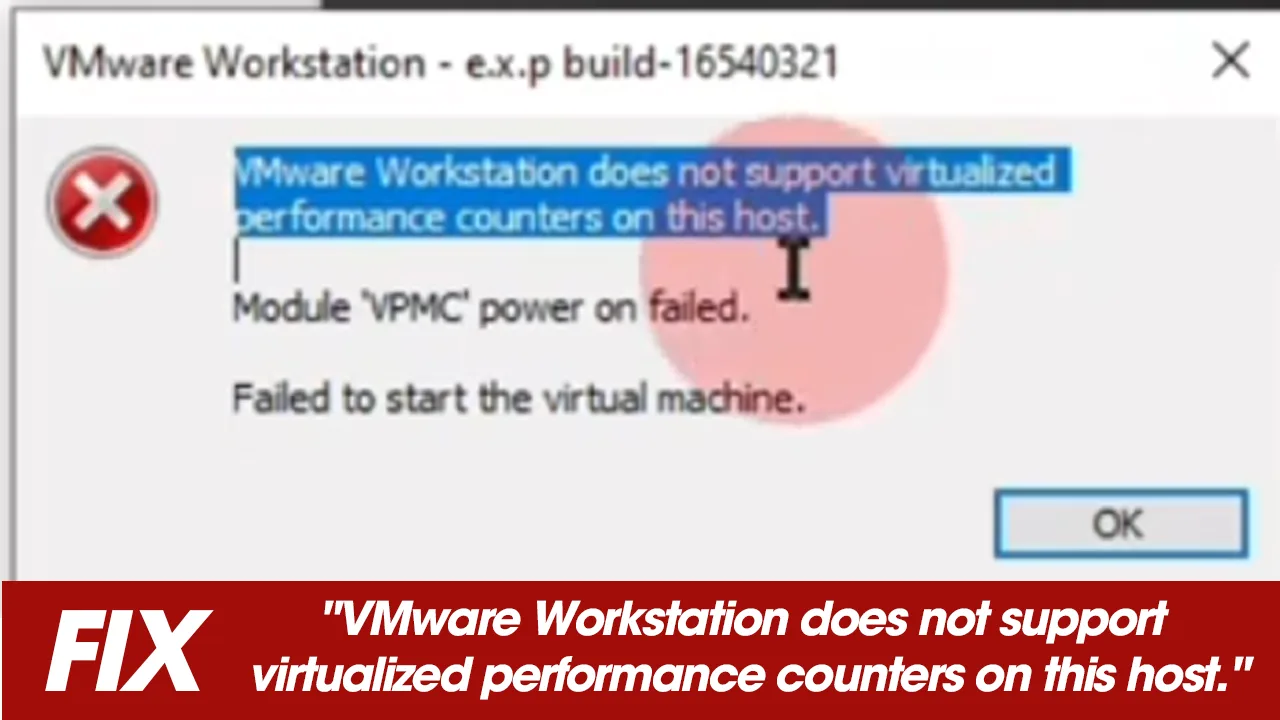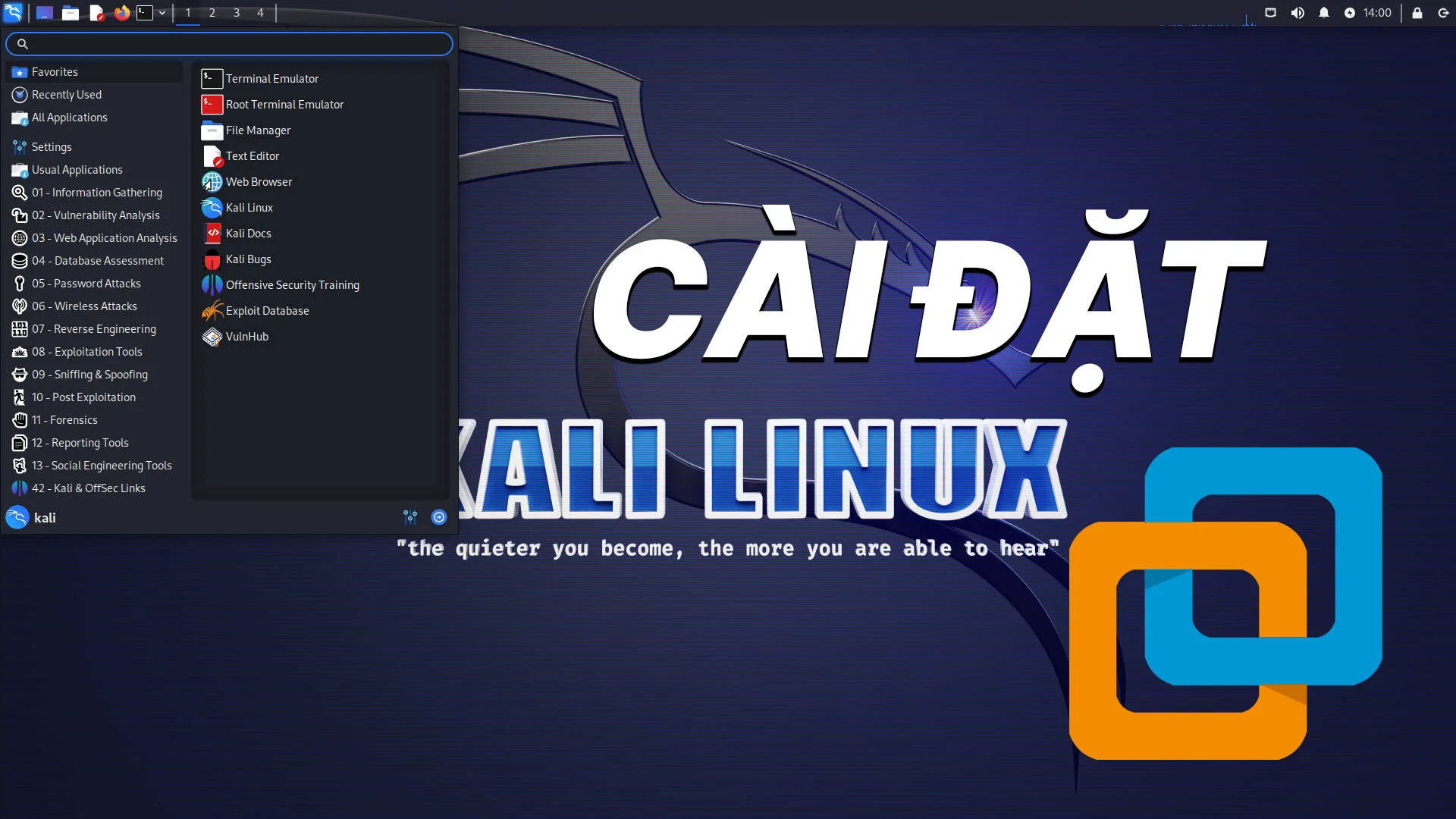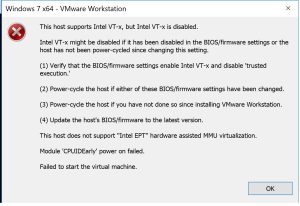Cài Win 11 trên Vmware giúp bạn có thể sử dụng và trải nghiệm Win 11 nhanh chóng, an toàn và không mất dữ liệu mà không cần phải cài lại máy tính của mình. Ở bài viết này tôi sẽ hướng dẫn các bạn cách cài Win 11 trên Vmware nhanh chóng.
Chuẩn bị gì để có thể cài Win 11 trên Vmware?
Để cài Win 11 trên Vmware thì bạn cần phải chuẩn bị:
1. Phần cứng máy tính đủ để cài Win 11 trên Vmware
| Cấu hình tối thiểu | Cấu hình đề xuất | |
| CPU | A compatible 64-bit x86/AMD64 CPU launched in 2011 or later. | – |
| RAM | The minimum memory required on the host system is 2 GB of RAM. | 4 GB and above is recommended. |
| GPU | NVIDIA GeForce 8800GT or later or an ATI Radeon HD 2600 or later graphics processor. | – |
| SSD | ~2.5 GB | – |
2. Máy ảo Vmware Workstation
Vmware Workstation là công cụ cho phép bạn tạo ra nhiều máy ảo trên chính máy thật của các bạn. Và máy ảo này sẽ hoạt động độc lập và đây sẽ là môi trường lý tưởng giúp người dùng có thể trải nghiệm hệ điều hành mới như Windows, Linux hoặc những phần mềm có độ tin cậy thấp nhằm hạn chế tối đa những rủi ro ảnh hưởng đến hệ điều hành của máy tính thật.
Ở bài viết này tôi sẽ dùng Vmware Workstation 17 để cài Win 11. Nếu bạn chưa có Vmware Workstation 17 thì bạn có thể tham khảo bài viết này để cài đặt https://itqavn.net/cai-dat-vmware-workstation-17-pro-nhu-the-nao/
3. File .iso Windows 11
Bạn cần phải có file .iso Windows 11 để bạn có thể cài đặt Windows đó trên Vmware Bạn có thể tham khảo cách tải file .iso về máy tại https://itqavn.net/cach-tai-file-iso-win-11-don-gian-va-nhanh-chong/
Làm thế nào để cài Win 11 trên Vmware ?
Để cài Win 11 trên Vmware bạn thực hiện theo các bước dưới đây:
Tạo máy ảo Windows 11 bằng Vmware Workstation
1. Bạn mở máy ảo Vmware của bạn lên và tạo mới một máy ảo mới bằng cách nhấn Ctrl + N trên bàn phím
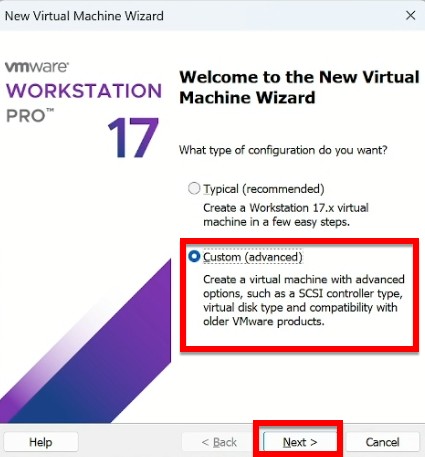
2. Tiếp theo bảng New Virtual Machine Wizard hiện lên và sẽ có 2 tùy chọn để bạn lựa chọn:
- Typical: Vmware sẽ tạo máy ảo theo thông số phần cứng mặc định và bạn chỉ cần tạo máy ảo Vmware theo những thông số đó
- Custom: bạn tùy chỉnh máy ảo Windows 11 của bạn theo những thông số mà bạn muốn
3. Bạn chọn phiên bản Hardware, bạn có thể Workstation 17.x. Nhấn Next để tiếp tục
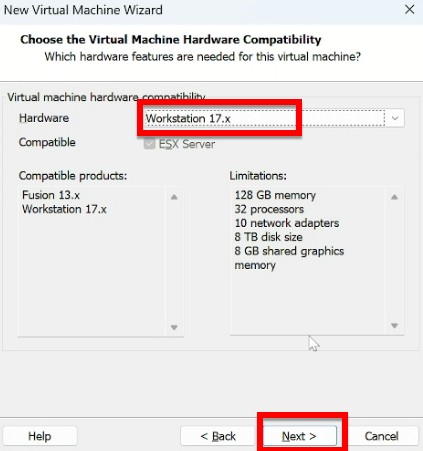
4. Tiếp theo, có thể chọn file .iso mà bạn cần cài đưa vào máy ảo, nếu không thì bạn chọn vào I will install the operating system later để đưa file .iso vào máy ảo sau.
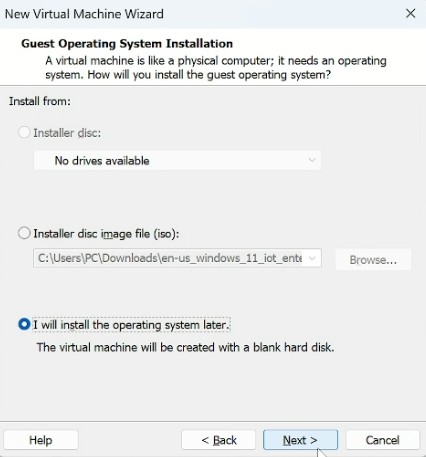
5. Tiếp theo bạn chọn phiên bản hệ điều hành Windows 11 cần cài sau đó nhấn Next để tiếp tục.
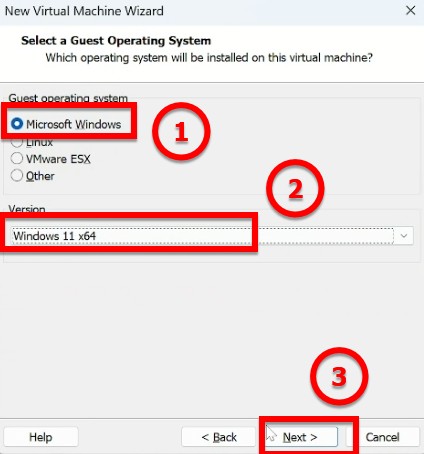
6. Tiếp theo, bạn sửa các thông tin bên dưới và nhấn Next để tiếp tục
- Vitual machine name: tên máy ảo
- Location: vị trí lưu máy ảo. Bạn nhấn Browse để chọn sang vị trí khác, có thể bạn chọn sang ổ D hay E.
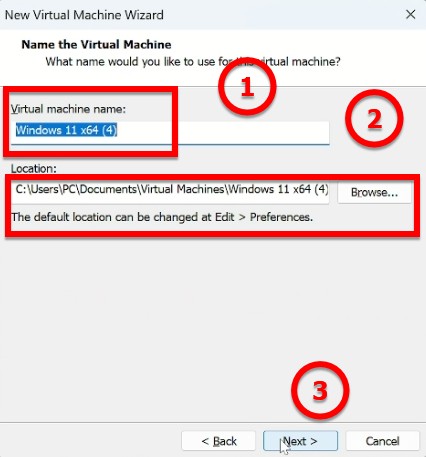
7. Ở mục Encryption Information này bạn chọn vào Generate để tự sinh mật khẩu và nhấn Next để tiếp tục.
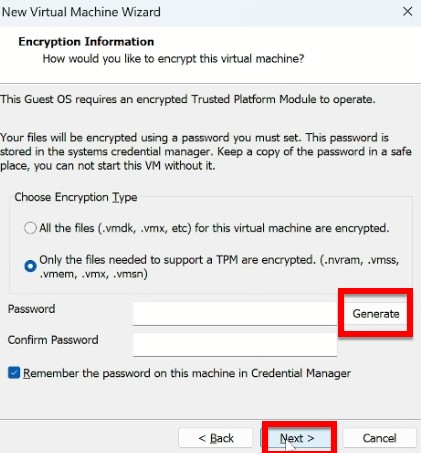
8. Ở mục Firmware type này bạn chọn kiểu UEFI và nhấn Next để tiếp tục.

9. Tiếp theo bạn chọn số CPU cần chia sẻ cho máy ảo
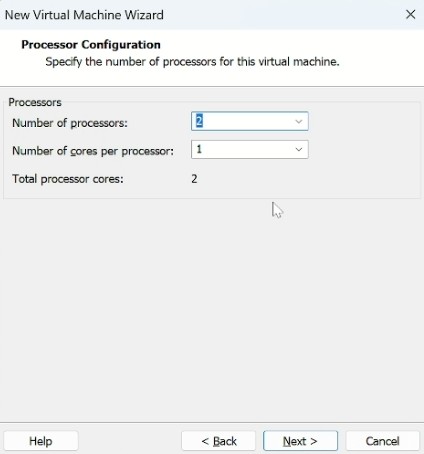
10. Bạn chọn dung lượng RAM mà bạn muốn chia sẻ cho máy ảo ở mục Memory for the Virtual Machine
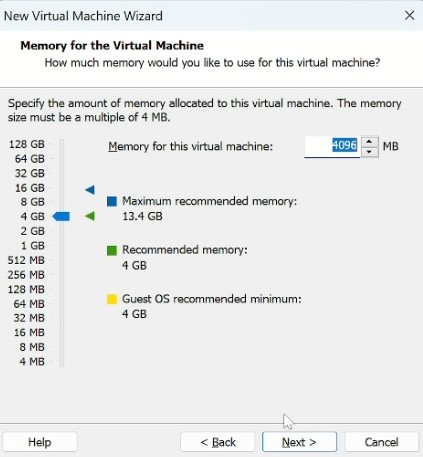
11. Tiếp theo ở mục Network Type bạn để kiểu kết nối mạng mặc định là NAT
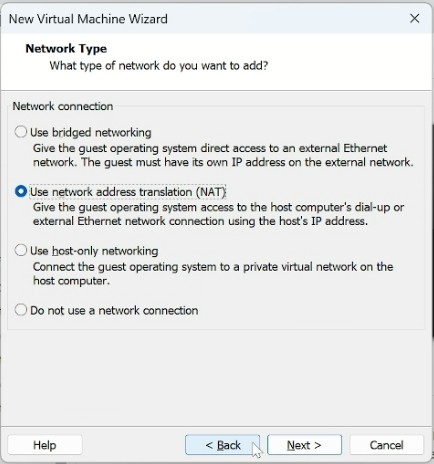
12. Ở mục Select I/O Controller Types bạn chọn vào LSI Logic SAS và nhấn Next để tiếp tục

13. Ở mục Select Disk Type bạn chọn NVME và nhấn Next để tiếp tục
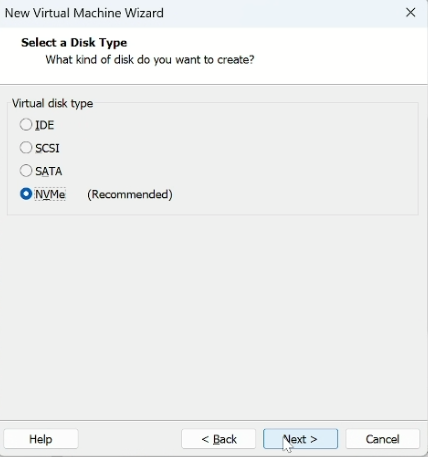
14. Tiếp theo bạn chọn vào Create a new virtual disk để tạo ổ đĩa ảo mới và nhấn Next để tiếp tục.
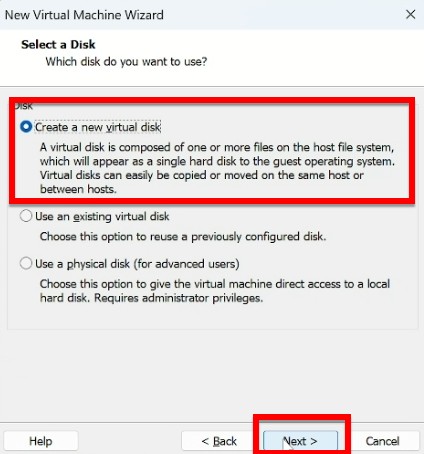
15. Tiếp theo bạn nhập dung lượng ổ cứng mà bạn muốn chia sẻ cho máy ảo ở mục Specify Disk Capacity. Bạn nhấn Next để tiếp tục.
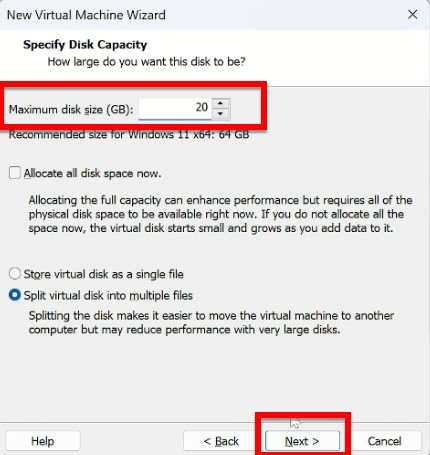
16. Bạn check tên file máy ảo và nhấn Next để tiếp tục
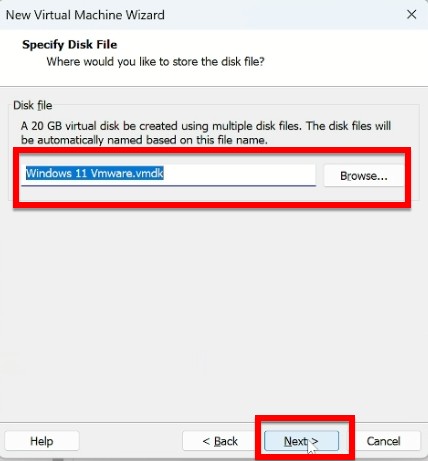
17. Bạn kiểm tra thông số phần cứng mà bạn đã cài đặt sau đó bạn nhấn Finish để hoàn thành
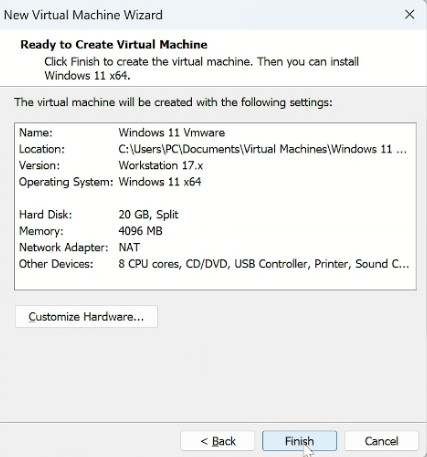
Chỉnh sửa và khởi động máy ảo Windows 11
1. Sau khi tùy chỉnh các thông số phần cứng trên máy ảo Vmware xong, bạn sẽ tiến hành đưa file .iso của Windows 11 vào máy ảo Vmware bằng cách chọn vào Edit virtual machine settings (chỉnh sửa thông tin, phần cứng máy ảo)
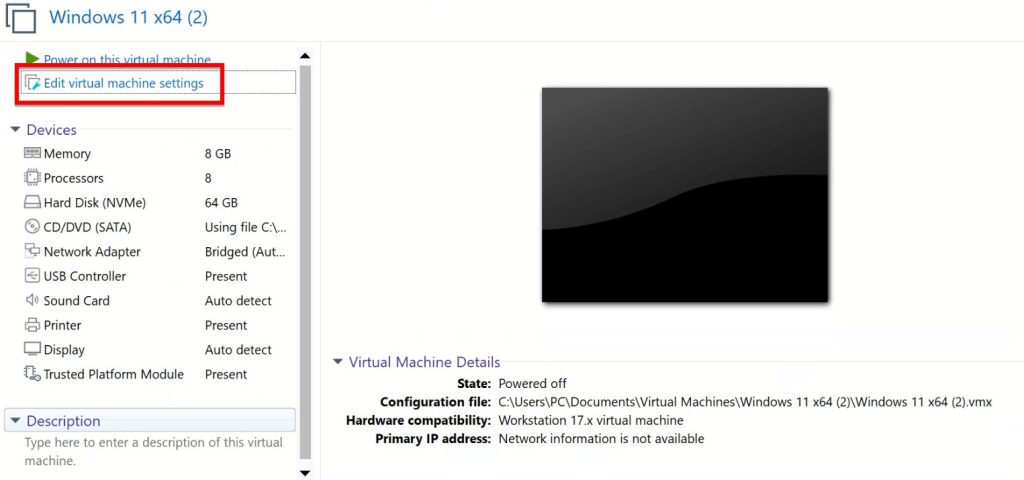
Sau khi chọn vào Edit virtual machine settings xong tiếp theo tại cửa sổ Hardware bạn chọn CD/DVD (SATA). Bạn tích chọn vào Use ISO image file và nhấn Browse để tìm và chọn file .iso Windows 11 cần cài vào máy ảo của bạn. Hoàn thành xong bạn chọn OK.
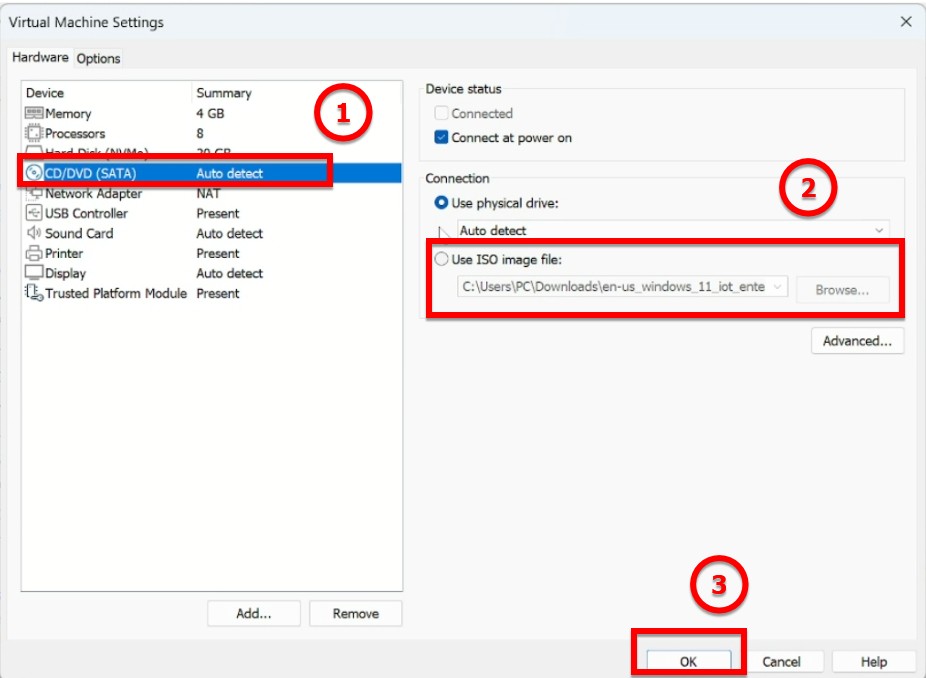
2. Bạn hãy bật máy ảo của bạn lên bằng cách chọn vào 1 trong 2 biểu tượng nút Play hiển thị trên màn hình Vmware.
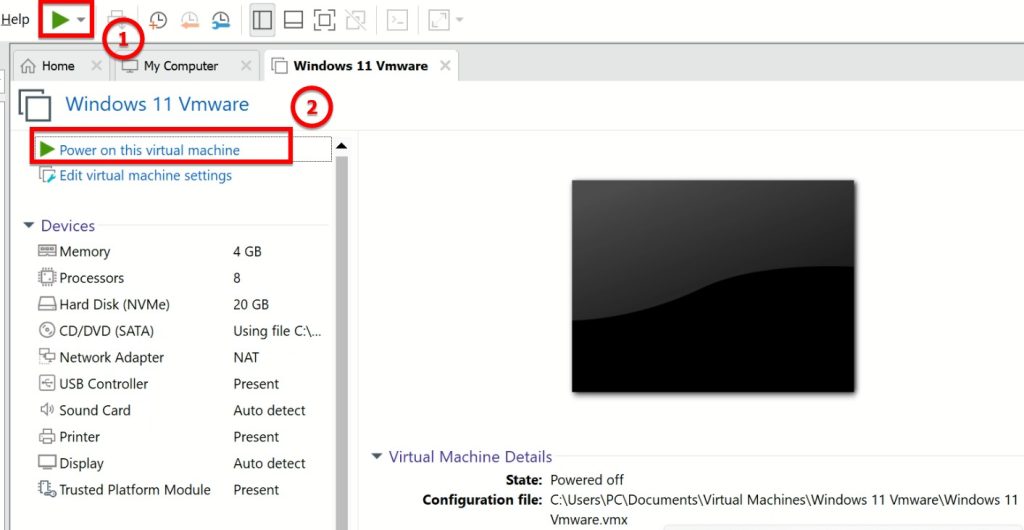
3. Sau khi nhấn nút Play thì bạn sẽ chuyển sang bước tiếp theo là cài đặt Win 11
Cài đặt Win 11
Quá trình cài đặt Windows 11 bên trong VMWare Workstation cũng giống như cài đặt Win 11 trực tiếp trên máy thật.
1. Bạn lựa chọn các tùy chọn bên dưới và nhấn Next để bắt đầu quá trình cài Win 11 trên Vmware
- Language to install: chọn ngôn ngữ
- Time and currency format: thời gian và đơn vị tiền tệ
- Keyboard or input method: kiểu bàn phím máy tính mà bạn muốn.
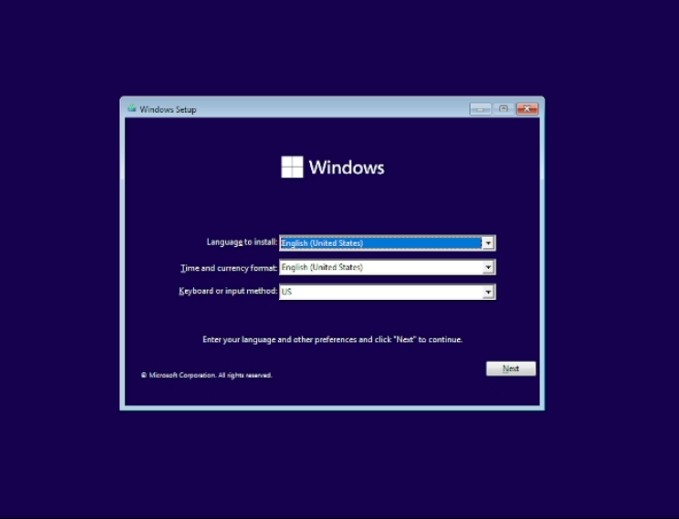
2. Tiếp theo bạn nhấn Install Now để bắt đầu cài đặt
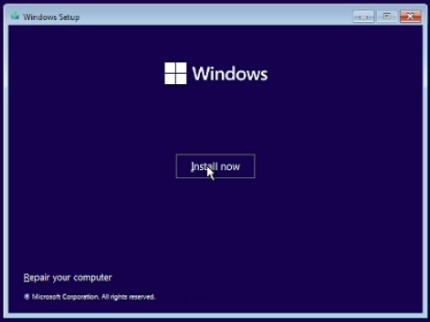
3. Tiếp theo bảng Active Windows hiện lên, bạn có thể nhập key kích hoạt Windows 11 vào, còn không thì bạn nhấn I don’t have a product key nếu như bạn không có key kích hoạt
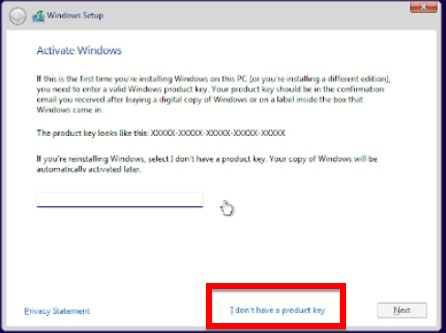
4. Tiếp theo bạn chọn phiên bản Windows 11 cần cài đặt tại mục Select the operating system you want to install. Sau đó nhấn Next để tiếp tục
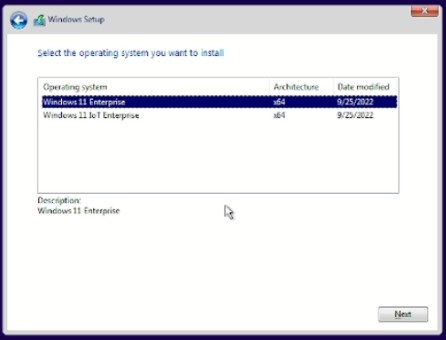
5. Bạn tích vào Bạn tích vào I accept the Microsoft …. để đồng ý điều khoản của Microsoft. Sau đó nhấn Next để tiếp tục quá trình cài đặt
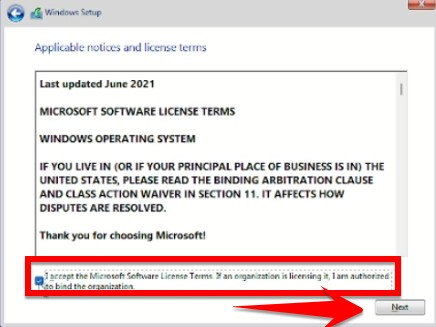
6. Tiếp theo bảng Which type of installation do you want ? hiện lên. Ở đây bạn chọn kiểu cài đặt Windows 11 mà bạn muốn:
- Upgrade: Nếu như bạn đang mong muốn nâng cấp phiên bản Windows cũ sang phiên bản Windows mới thì bạn chọn tùy chọn này để nâng cấp
- Custom: Nếu bạn muốn cài mới Windows hoàn toàn trên máy thật hoặc máy ảo thì chọn tùy chọn này. Ở đây tôi muốn cài mới nên tôi chọn tùy chọn này để cài mới Windows 11 trên Vmware.
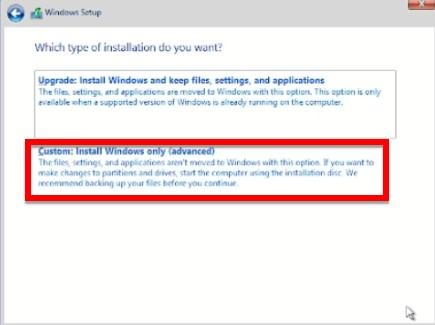
7. Bạn chờ từ 5 – 10 phút để quá trình cài đặt Windows 11 diễn ra
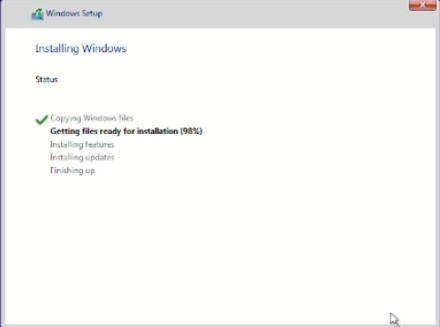
8. Tiếp theo máy tính sẽ khởi động lại vào giao diện Windows. Bạn chọn quốc gia mà bạn sinh sống như hình dưới và nhấn Yes để tiếp tục.
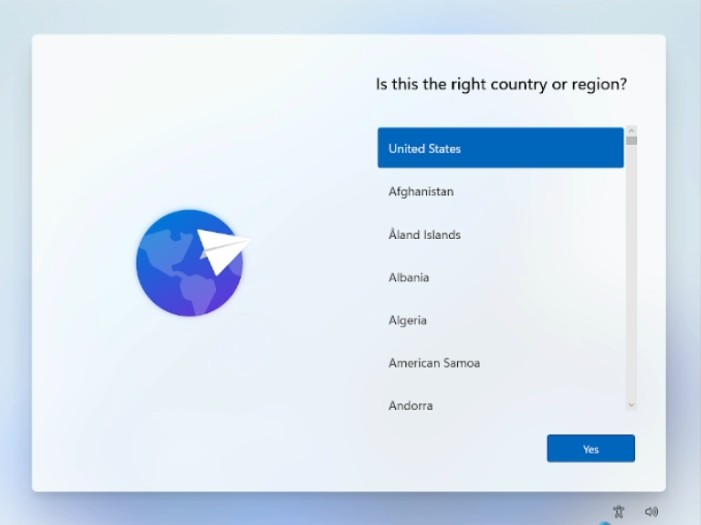
9. Bạn chọn kiểu bàn phím mà bạn muốn (bạn nên chọn US) và nhấn Yes để tiếp tục.

10. Bạn muốn thêm kiểu bàn phím thứ 2 như bàn phím tiếng Việt thì có thể thêm vào bằng cách Add Layout hoặc bạn cũng có thể bỏ qua bằng cách nhấn Skip
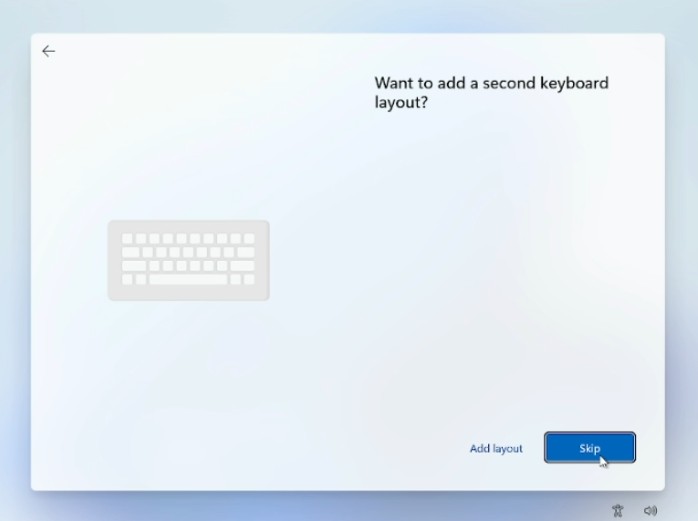
11. Tiếp theo bạn có 2 tùy chọn để đăng nhập tài khoản của mình:
Nếu bạn đã có tài khoản Microsoft thì hãy đăng nhập vào tài khoản Microsoft của bạn. Nếu chưa có bạn hãy tạo tài khoản Microsoft mới tại link: https://signup.live.com/
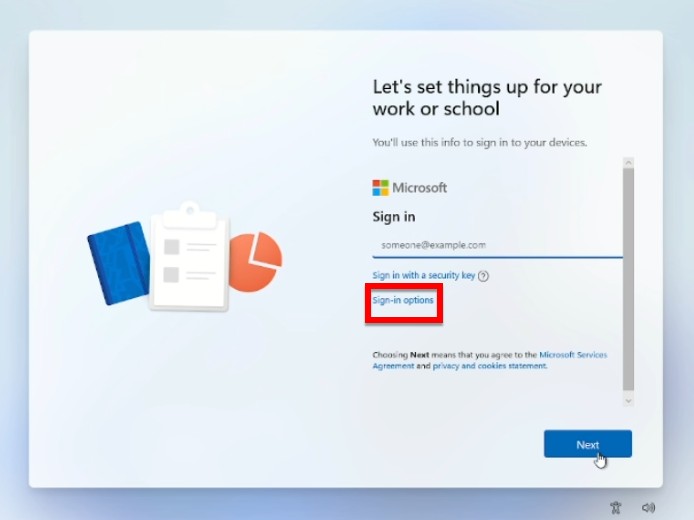
Nếu bạn không muốn đăng nhập bằng tài khoản Microsoft thì bạn chọn vào Signin Options > chọn vào Domain Join Instead.
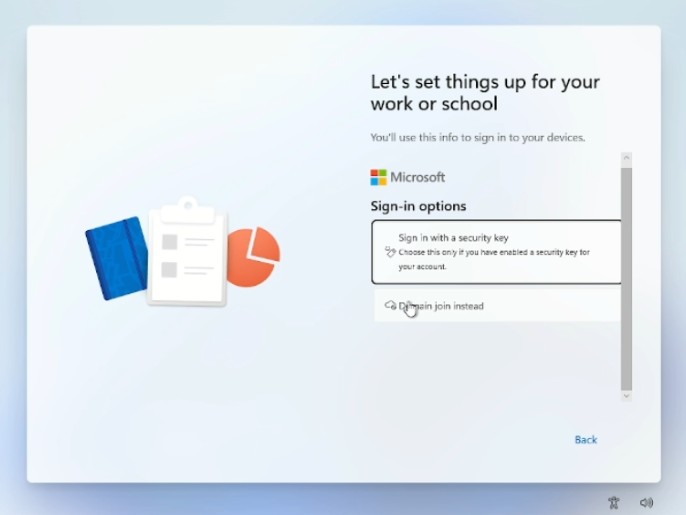
12. Tiếp theo bạn nhận tên người dùng của bạn. Bạn nhấn Next để tiếp tục.
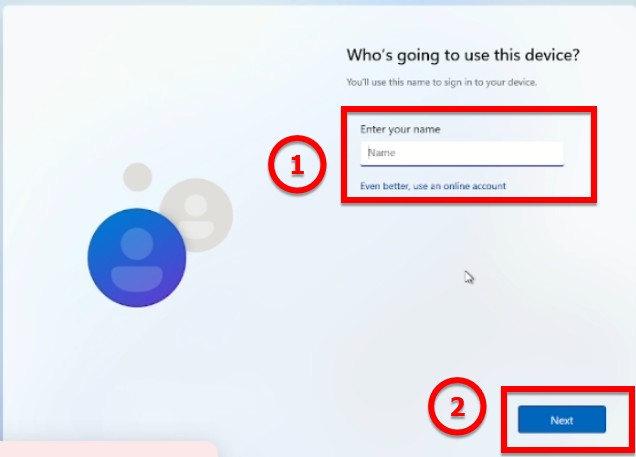
13. Tiếp theo bạn nhập mật khẩu máy tính Windows của bạn. Bạn nhấn Next để tiếp tục.
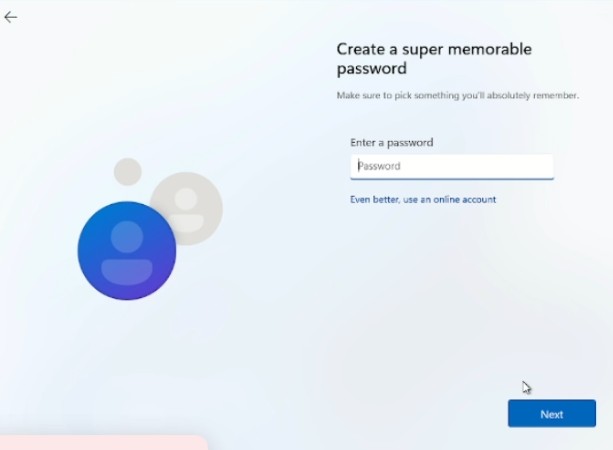
13. Tiếp theo tại mục Choose privacy settings for your device bạn có thể bỏ chọn các tùy chọn bên dưới và nhấn Accept để tiếp tục
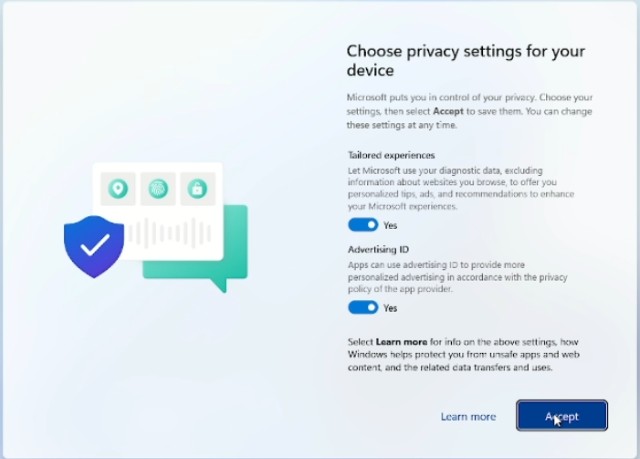
14. Sau khi Accept bạn sẽ chờ đợi quá trình cài Win 11 trên Vmware diễn ra. Sau khi hoàn thành xong bạn sẽ được như hình bên dưới
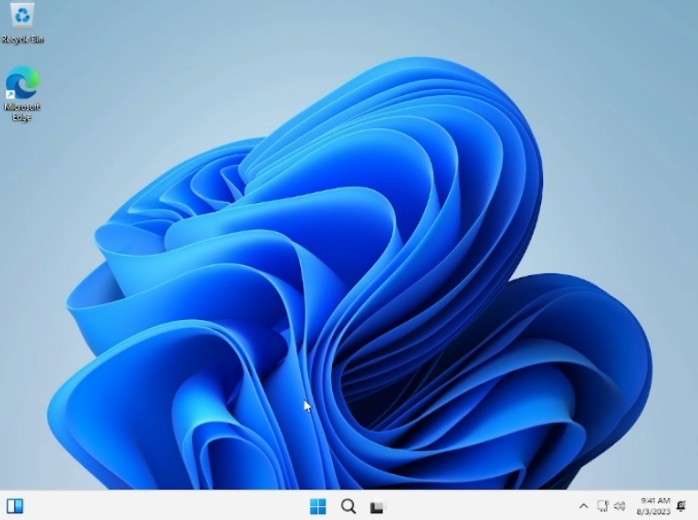
Sau khi cài Win 11 trên Vmware thành công thì bạn hãy xem cách này để active Windows 11 miễn phí bằng cách này https://itqavn.net/cach-active-win-10-win-11-don-gian/
Kết luận: Cài Win 11 trên Vmware
Để cài Win 11 trên Vmware thật dễ dàng đúng không nào các bạn. Bạn hãy thực hiện đầy đủ các bước như trên để có thể cài đặt Windows 11 trên Vmware thành công nhé. Bạn hãy theo dõi các bài viết liên quan đến Windows 11 tại https://itqavn.net/category/windows-11/