Cài Vmware trên Win 11 Win 10 như thế nào ? Đây là câu hỏi của nhiều bạn khi đang muốn cài đặt phần mềm ảo hóa Vmware trên máy tính Windows của mình để phục vụ cho việc chạy nhiều hệ điều hành trên cùng một máy tính hỗ trợ cho học tập và công việc. Dưới đây là cách cài Vmware trên Win 11 Win 10 miễn phí đơn giản
Bạn hãy xem video hướng dẫn này để cài Vmware cho Win 11, Win 10
Yêu cầu cấu hình máy tính để chạy Vmware
Để chạy Vmware trên Windows thì máy tính Windows của bạn phải đáp ứng cấu hình như phía dưới đây:
- CPU: Các CPU đa nhân hỗ trợ các công nghệ VT-x (CPU Intel), AMD-V (CPU AMD).
- RAM: 2GB (dung lượng khuyên dùng: 4GB)
- OS: Windows (7,8,10, 11) và Linux,…
- Ổ cứng: dung lượng trống ít nhất là 1GB cho mỗi máy ảo.
Hướng dẫn cài Vmware trên Win 11 Win 10 miễn phí đơn giản
Để cài Vmware trên Win 11 Win 10 miễn phí đơn giản bạn thực hiện các bước dưới đây:
Bước 1. Bạn truy cập vào link này để tải file cài đặt Vmware về máy tính của mình itqavn.net/download-vmware-workstation-17-pro
Bước 2. Bạn nhấn vào file vmware-workstation.exe để cài Vmware Workstation trên Win 11 hay Win 10
Bước 3. Bảng Welcome to the Vmware Workstation Pro Setup Wizard hiện lên, bạn chọn Next để tiếp tục
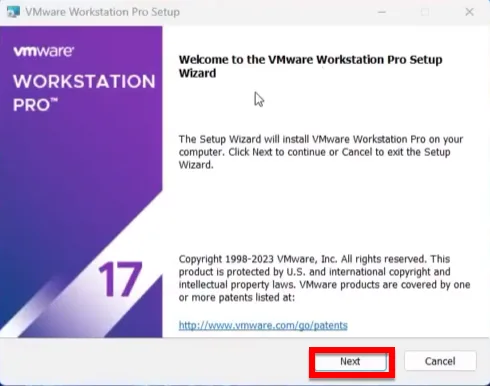
Bước 4. Kế tiếp bảng End User License Agreement hiện lên, bạn tích chọn I accept the terms in the License Agreement, chọn Next để tiếp tục
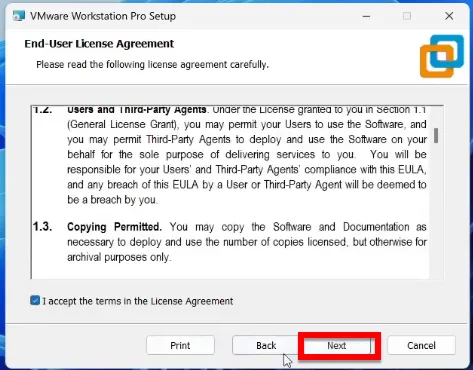
Bước 5. Bảng Custom Setup hiện lên bạn chọn Next để tiếp tục
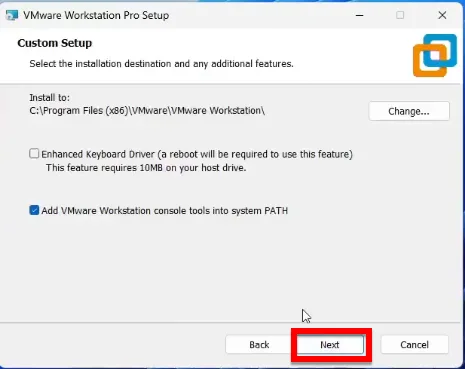
Bước 6. Kế tiếp bảng User Experience Settings hiện lên, bạn chọn Next để chuyển sang bước tiếp theo
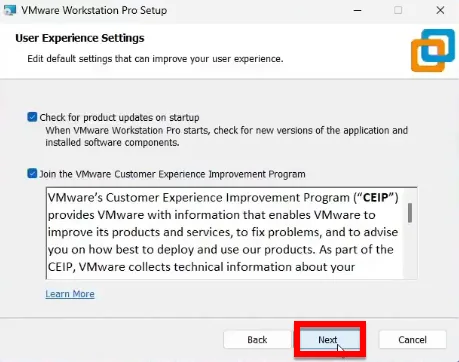
Bước 7. Bảng Shortcuts hiện lên, bạn muốn hiển thị Shortcuts để truy cập nhanh ở vị trí nào thì chọn vị trí đó và nhấn Next để tiếp tục
- Desktop
- Start Menu Programs Folder
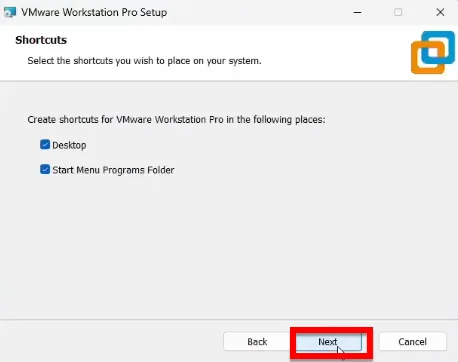
Bước 8. Kế tiếp, bảng Ready to install Vmware Workstation Pro hiện lên, bạn nhấn chọn Next để tiếp tục
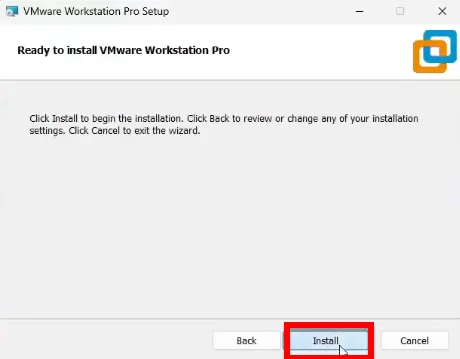
Khi nhấn Install xong bạn chờ quá trình cài đặt Vmware trên Win 11, Win 10 diễn ra
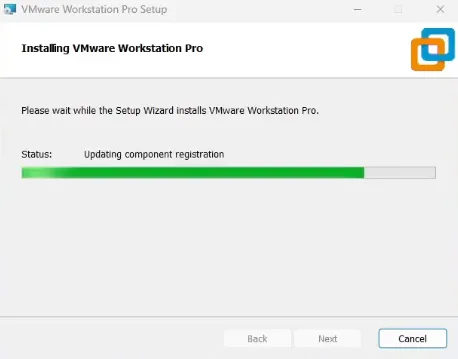
Bước 9. Bạn chọn vào License để nhập key Vmware trên Windows.
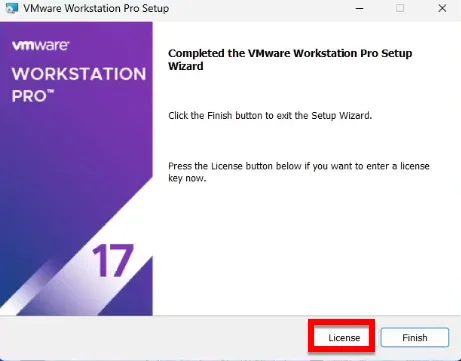
Bước 10. Bạn nhập key bản quyền Vmware Workstation phía bên dưới vào khung và nhấn Enter
MC60H-DWHD5-H80U9-6V85M-8280D
4A4RR-813DK-M81A9-4U35H-06KND
NZ4RR-FTK5H-H81C1-Q30QH-1V2LA
JU090-6039P-08409-8J0QH-2YR7F
4Y09U-AJK97-089Z0-A3054-83KLA
4C21U-2KK9Q-M8130-4V2QH-CF810
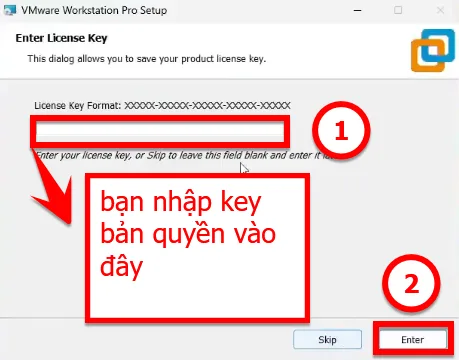
Sau khi nhấn Enter xong, bạn mở Vmware Workstation lên và nhấn Create a New Virtual Machine
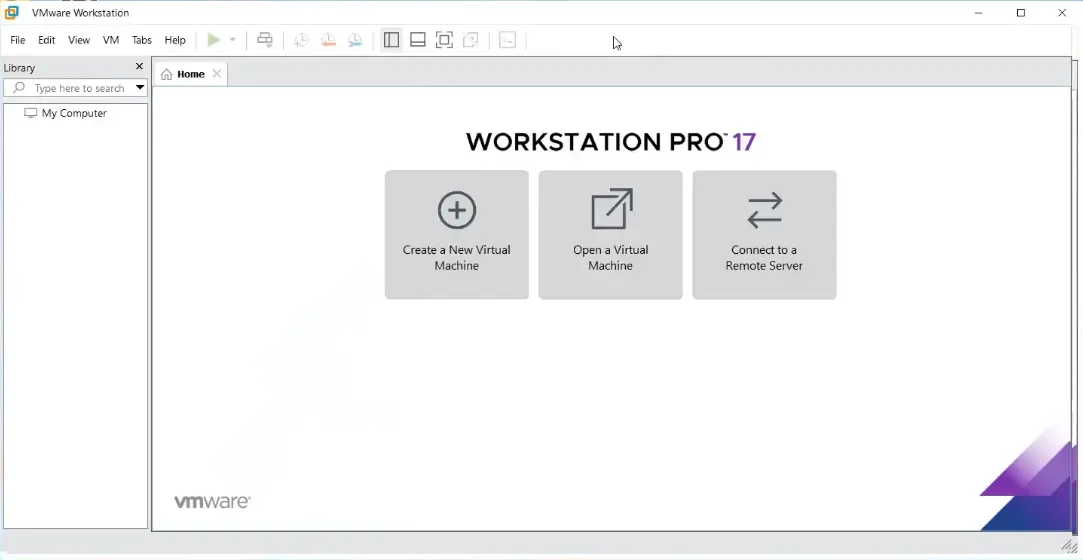
Kết luận: Cài Vmware trên Win 11 Win 10 miễn phí đơn giản
Ở bài viết trên tôi đã hướng dẫn cài Vmware trên Win 11, Win 10 miễn phí và đơn giản. Các bạn hãy thực hiện theo đúng các bước trên để cài đặt Vmware Workstation Pro trên Windows thành công nhé.















