Cài Vmware Tools cho Windows như thế nào ? Đây là câu hỏi của nhiều bạn đặt ra khi đang mong muốn cài Vmware Tools cho máy ảo Windows trên Vmware Workstation. Dưới đây là cách cài Vmware Tools cho Windows đơn giản nhất.
Vmware Tools là gì ?
VMware Tools là một tập hợp các dịch vụ và mô-đun hỗ trợ một số tính năng trong các sản phẩm VMware để quản lý tốt hơn các hệ điều hành khách và tương tác liền mạch giữa người dùng với chúng.
VMware Tools có khả năng:
- Truyền thông điệp từ hệ điều hành máy chủ đến hệ điều hành khách.
- Tùy chỉnh hệ điều hành khách như một phần của vCenter Server và các sản phẩm VMware khác.
- Chạy các tập lệnh giúp tự động hóa hoạt động của hệ điều hành khách. Các tập lệnh chạy khi trạng thái nguồn của máy ảo thay đổi.
- Đồng bộ thời gian trên hệ điều hành khách với thời gian trên hệ điều hành chủ
Cài Vmware Tools cho Windows như thế nào ?
Để cài Vmware Tools cho Windows bạn thực hiện các bước dưới đây :
Bước 1. Bạn mở máy ảo Windows trên Vmware lên sau đó chọn vào

Bước 2. Sau khi chọn vào Install Vmware Tools thì bảng DVD Drive Vmware Tools hiện ra phía góc phải màn hình Windows, bạn chọn vào đây để bắt đầu cài đặt Vmware Tools cho Windows
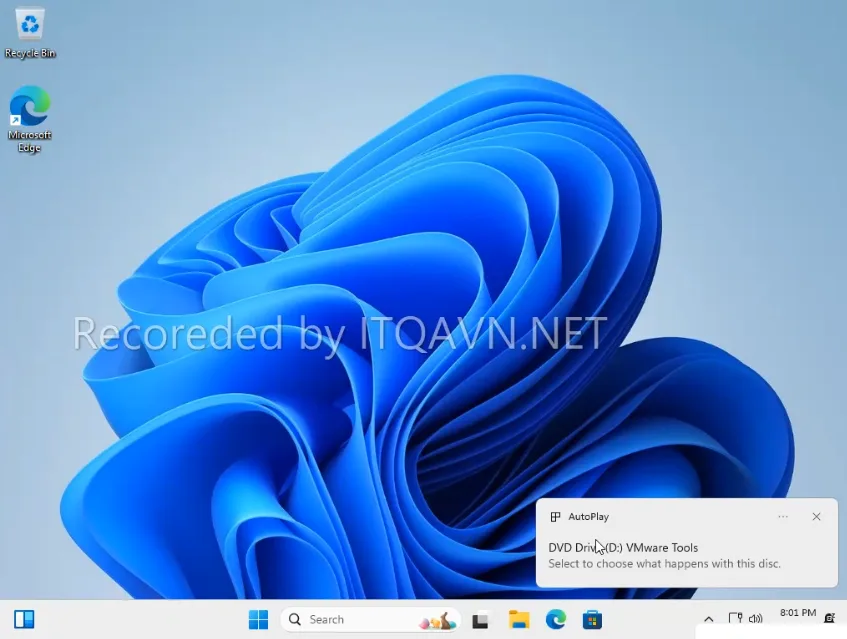
Bước 3. Tiếp theo bạn chọn vào Run setup64.exe để chạy file cài đặt Vmware Tools trên Windows
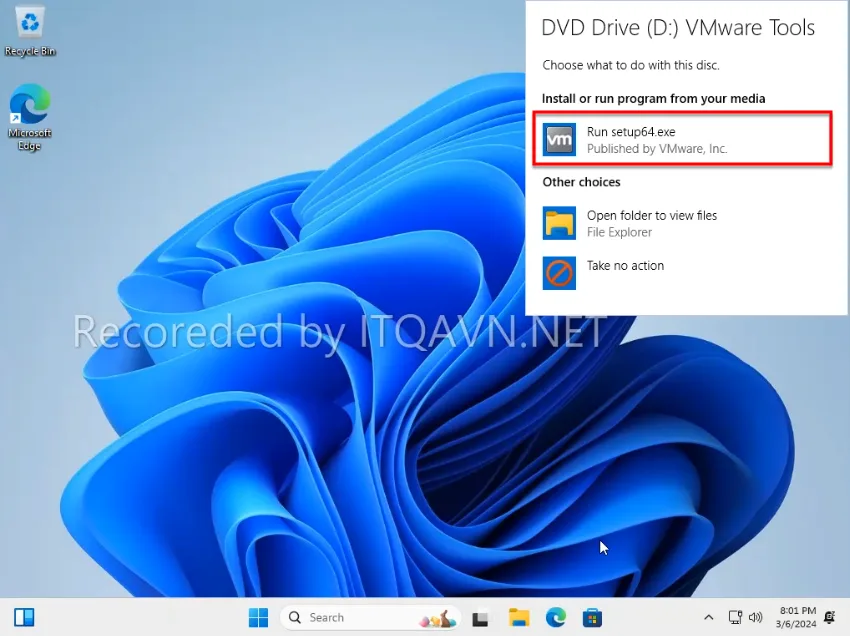
Tiếp theo bảng User Account Control hiện ra, bạn chọn vào Yes để đồng ý
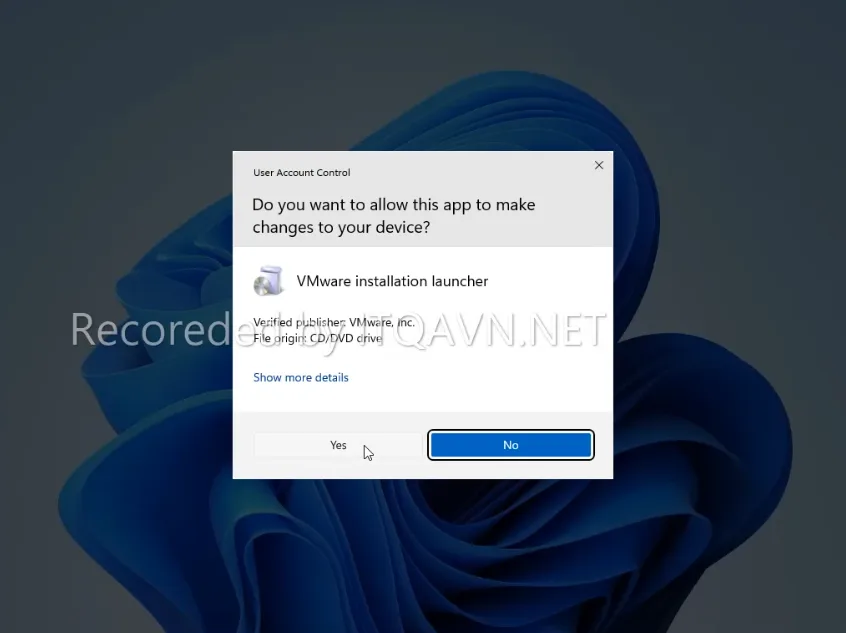
Bước 4. Tiếp theo bảng Welcome to the installation wizard for Vmware Tools hiện ra, bạn chọn vào Next để chuyển sang bước tiếp theo
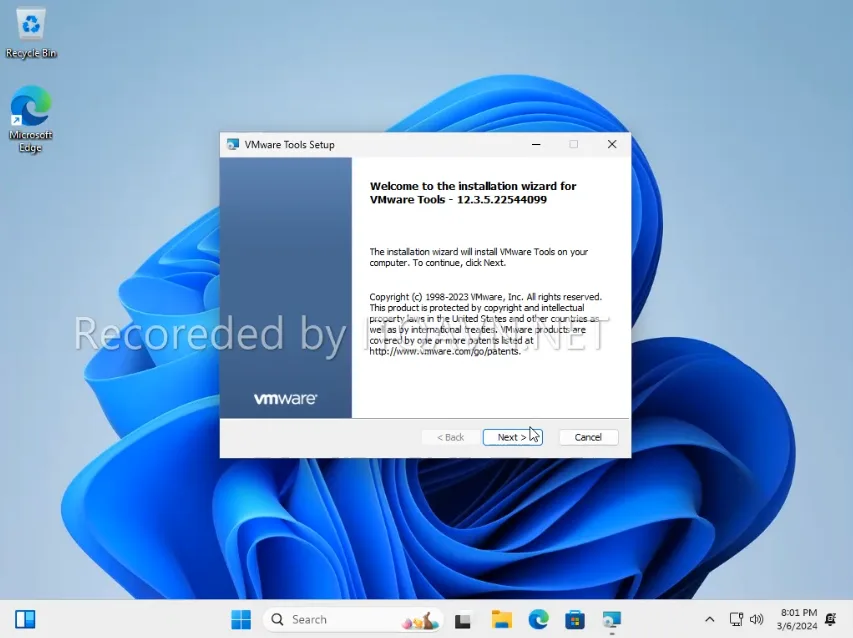
Bước 5. Tiếp theo bảng Choose Setup Type hiện ra, bạn hãy chọn vào một trong các tùy chọn dưới đây:
- Typical: mặc định
- Complete: tất cả
- Custom: tùy chỉnh
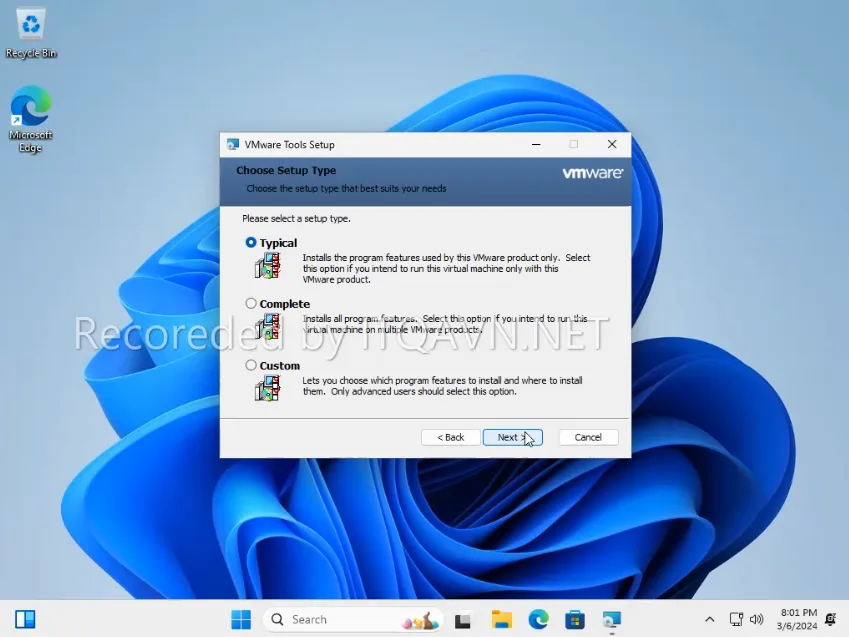
Bước 6. Tiếp theo bảng Ready to install Vmware Tools hiện ra, bạn chọn vào Install để bắt đầu cài đặt Vwmare Tools cho Windows
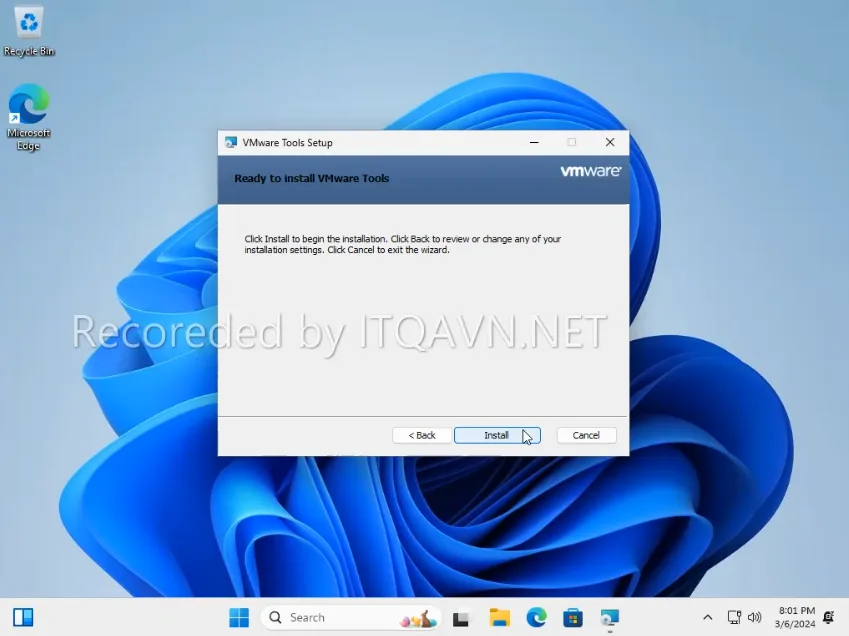
Bước 7. Tiếp theo bảng Install Vmware Tools hiện ra, bạn chờ quá trình cài đặt Vmware Tools cho Windows diễn ra
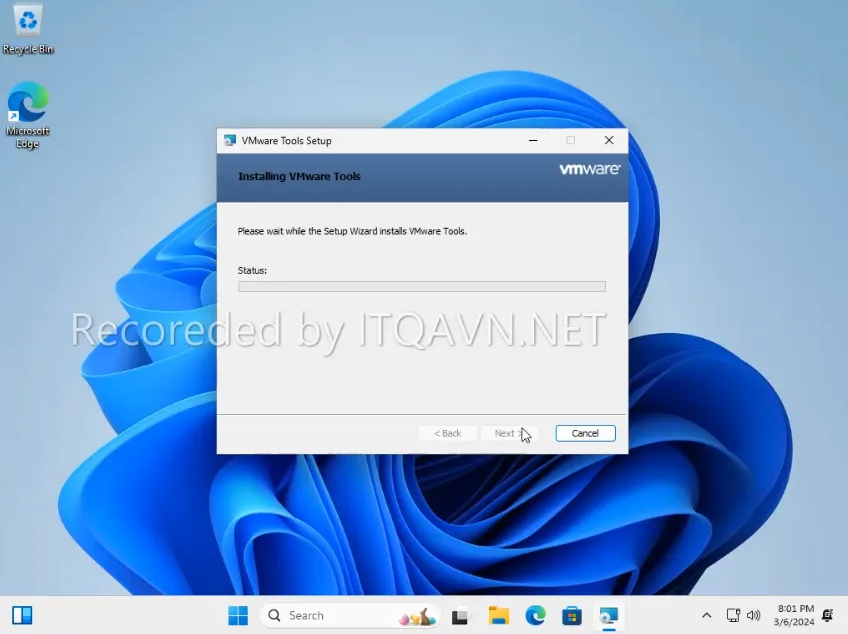
Bạn chờ quá trình cài đặt Vmware Tools cho Windows diễn ra cho đến khi nhận được thông báo Completed the Vmware Tools Setup Wizard hiện ra, khi đó bạn đã cài đặt Vmware Tools cho Windows thành công. Bạn nhấn Finish để kết thúc quá trình cài đặt Vmware Tools cho Windows
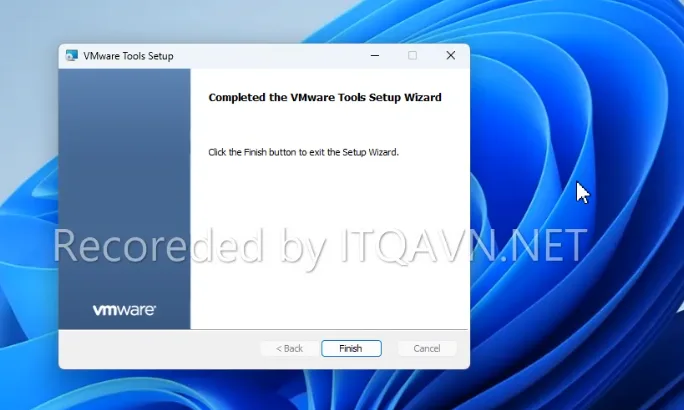
Sau khi bạn nhấn Finish bảng You must restart your system for the configuration changes made to Vmware Tools to take effect hiện ra, tại đây bạn chọn Yes để khởi động lại máy.
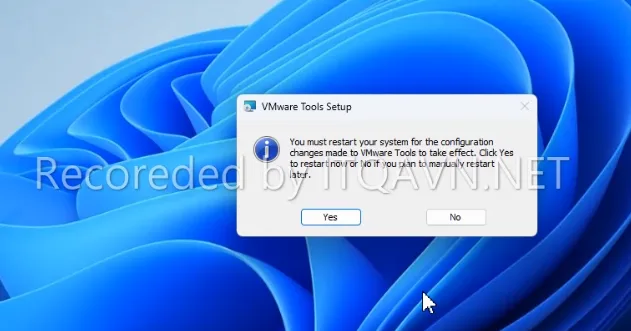
Lỗi Windows cannot verify the publisher of this driver software khi cài Vmware Tools sửa như thế nào ?
Lỗi Windows cannot verify the publisher of this driver software khi cài Vmware Tools là do Vmware Tool 11.1.x trở lên yêu cầu máy Windows 7 hỗ trợ SHA-2 (một thuật toán bảo mật mạnh mẽ hơn có thể phù hợp với các máy tính công nghệ cao được sản xuất hiện nay). Do đó bạn cần cập nhật máy tính Windows 7 của mình để có SHA-2.
Bạn hãy xem hướng dẫn chi tiết cách fix Windows cannot verify the publisher of this driver software khi cài Vmware Tools tại https://itqavn.net/sua-loi-windows-cannot-verify-the-publisher-of-this-driver-software-vmware-tools-nhu-the-nao/















