Cài tiếng Việt cho Win 11 Home Single Language giúp bạn có thể sử dụng tiếng Việt trên máy tính Windows 11 Home Single Language của mình. Và nhiều bạn bị gặp rắc rối khi cài đặt tiếng Việt cho phiên bản Win 11 Home Single Language. Vì vậy ở bài viết này tôi sẽ hướng dẫn các bạn chi tiết cách cài tiếng Việt cho Win 11 Home Single Language.
Làm thế nào để cài tiếng Việt cho Win 11 Home Single Language ?
Phiên bản Win 11 Home Single Language là phiên bản Windows chỉ có một ngôn ngữ duy nhất là tiếng Anh và bạn không thể cài thêm ngôn ngữ khác cho phiên bản Windows này. Vì thế để cài tiếng Việt cho Win 11 thì bạn cần phải nâng cấp phiên bản Windows hiện tại của bạn lên phiên bản cao hơn như Win 11 Pro, Win 11 Enterprise,… để có thể cài thêm ngôn ngữ khác, cụ thể hơn ở bài viết này là ngôn ngữ tiếng Việt.
Do đó để cài được tiếng Việt trên máy tính Win 11 Home Single Language thì bạn cần phải nâng cấp lên phiên bản Windows 11 Pro, hoặc bạn cao cấp hơn. Bạn có thể tham khảo chi tiết cách nâng cấp Win 11 Home lên Pro bằng công cụ Terminal tại đây: https://itqavn.net/nang-cap-win-11-home-len-pro-su-dung-terminal-cuc-nhanh/
Xem hướng dẫn nâng cấp Windows 11 Home lên Pro qua video này
Lưu ý: Nếu trong quá trình nâng cấp Win 11 Home lên Pro bị mất bản quyền thì bạn hãy tham khảo cách này để active bản quyền Win 11 Pro https://itqavn.net/cach-active-win-10-win-11-don-gian/
Sau khi đã nâng cấp Win 11 Home lên Pro thành công thì bạn hãy thực hiện các bước dưới đây để cài ngôn ngữ cho máy tính Windows 11:
Bước 1. Bạn nhấn vào nút tìm kiếm trên Win 11 sau đó nhập từ khóa language vào ô tìm kiếm. Kết quả hiện ra bạn tìm đến mục Add a language to this device
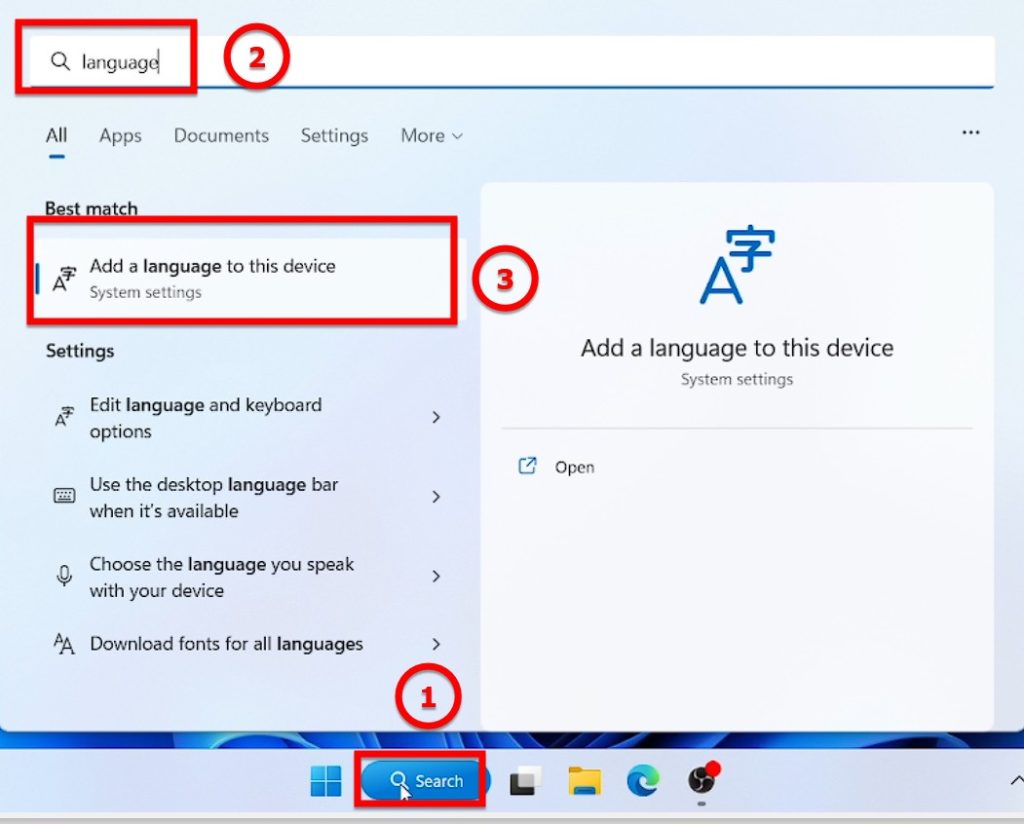
Bước 2. Bạn chọn vào Add a language để thêm ngôn ngữ mới cho Win 11

Bước 3. Bảng Choose a language to install hiện lên, bạn hãy tìm và chọn vào ngôn ngữ tiếng Việt và nhấn Next để tiếp tục

Bước 4. Tiếp theo bạn chọn vào các tùy chọn như sau:
- Language Pack; gói ngôn ngữ tiếng Việt
- Text to speech: chuyển văn bản thành giọng nói
- Set as my Windows display language: cho Windows hiển thị ngôn ngữ tiếng Việt

Sau khi tích chọn vào trong các tùy chọn xong, bạn nhấn Install để cài tiếng Việt cho Win 11
Bước 5. Bạn chờ quá trình cài tiếng Việt cho Win 11 diễn ra

Sau khi cài đặt xong bạn sẽ tiến hành khởi động lại máy để máy thay đổi ngôn ngữ thành ngôn ngữ tiếng Việt.
Kết luận: Cài tiếng Việt cho Win 11 Home Single Lanaguage
Cài tiếng Việt cho Win 11 Home Single Language khá là dễ dàng đúng không nào các bạn. Hãy nhớ làm theo đúng các bước trên để cài tiếng Việt cho Win 11 nhé. Nếu bạn chưa có cài Office cho máy tính thì hãy làm theo các bước này để cài Office trên máy tính của các bạn nhé https://itqavn.net/cai-office-365-cho-win-11-win-10-mien-phi/.















