Cài Python cho Win 11 và Win 10 như thế nào ? Đây là câu hỏi mà nhiều bạn mới tập tành lập trình Python trên máy tính Windows nhưng chưa biết cách cài đặt Python cho máy tính Windows của mình. Vì vậy ở bài viết này tôi sẽ hướng dẫn các bạn chi tiết tứng bước cài Python cho máy tính Windows.
Nếu bạn đang dùng máy tính Macbook thì bạn có thể xem hướng dẫn này để cài đặt Python trên Macbook https://itqavn.net/cach-cai-python-cho-macbook-moi-nhat/
Hướng dẫn cài Python cho Win 11, Win 10 nhanh nhất
Để cài Python cho Win 11, Win 10 bạn thực hiện các bước dưới đây:
Bước 1: Bạn truy cập vào link này để tải Python về máy tính https://www.python.org/downloads/
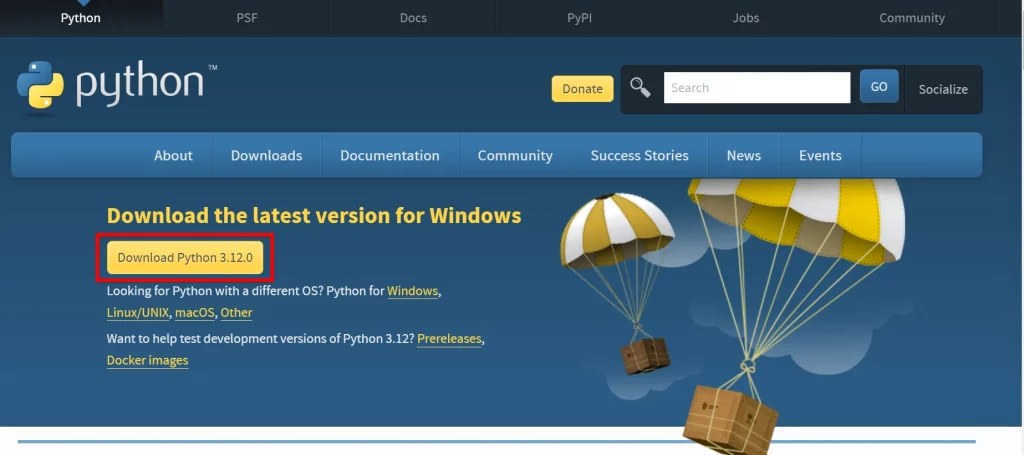
Bước 2. Bạn nhấn vào file .exe vừa tải về máy để tiến hành cài đặt Python cho Win 11, Win 10
Bước 3. Bạn hãy tích chọn vào tùy chọn Add Python.exe To PATH để có thể chạy Python từ command line CMD

Nếu bạn mới bắt đầu cài Python thì bạn có thể chọn vào tùy chọn Install Now để bắt đầu cài đặt ngay Python mà không cần phải tùy chỉnh các cài đặt khác. Để thêm các tính năng nâng cao thì bạn hãy chọn vào tùy chọn Customize Installation để tùy chọn các cài đặt.
Optional Features bao gồm các công cụ và tài nguyên phổ biến dành cho Python và bạn có thể cài đặt tất cả chúng, ngay cả khi bạn không sử dụng chúng.

Chọn một hoặc tất cả các tùy chọn sau và nhấn Next để tiếp tục
- Documentation: được đề xuất
- pip: được khuyến nghị nếu bạn muốn cài đặt các gói Python khác, chẳng hạn như NumPy hoặc pandas
- tcl/tk and IDLE : được khuyến nghị nếu bạn định sử dụng IDLE hoặc làm theo hướng dẫn sử dụng IDLE
- Python test suite: được khuyên dùng để thử nghiệm và học tập
- py launcher và for all users: được khuyến nghị để cho phép người dùng khởi chạy Python từ dòng lệnh
Bước 4. Tùy chọn Advanced Options tùy chọn nâng cao xuất hiện.

Bạn chọn các tùy chọn phù hợp với nhu cầu của bạn và nhấn Install để cài đặt
- Install for all users: được khuyến nghị nếu bạn không phải là người dùng duy nhất trên máy tính này
- Associate files with Python: được khuyến nghị, vì tùy chọn này liên kết tất cả các loại tệp Python với trình khởi chạy hoặc trình chỉnh sửa
- Create shortcuts for installed applications: khuyến nghị bật lối tắt cho ứng dụng Python
- Add Python to environment variables: được khuyến nghị để kích hoạt khởi chạy Python
- Precompile standard library: không bắt buộc, nó có thể làm hỏng quá trình cài đặt
- Download debugging symbols and Download debug binaries: chỉ được khuyến nghị nếu bạn dự định tạo tiện ích mở rộng C hoặc C++
Bước 5. Sau khi quá trình cài đặt hoàn tất thì thông báo Setup was successful hiển thị

Sau khi hoàn thành xong cài đặt Python cho Win 11 thì bạn có thể xem hướng dẫn này để cài đặt PyCharm nhé https://itqavn.net/cai-dat-pycharm-cho-python-mien-phi/
Kết luận: Cài Python cho Win 11, Win 10 như thế nào ?
Ở bài viết trên tôi đã hướng dẫn các bạn cách cài Python cho Windows. Các bạn hãy thực hiện đúng các bước trên để cài Python cho máy tính Win 11 và Win 10 của mình nhé.















