Cài Photoshop Generative Fill cho máy tính Windows giúp bạn có thể mở rộng, thay đổi hoặc xoá các chi tiết trong ảnh chỉ bằng cách nhập mô tả yêu cầu của mình văn bản bằng tính năng Generate Fill – tính năng này sẽ thực hiện một cách tự động dựa trên các data được Photoshop đào tạo trên 100 triệu hình ảnh của Adobe. Vì lý do đó ở bài viết này tôi sẽ hướng dẫn các bạn cách cài Photoshop Generative Fill cho máy tính Windows.
Photoshop AI Generative Fill là gì ?
Adobe Generative Fill là tính năng mới của Photoshop cung cấp cho người dùng một cách tiếp cận mới, cách làm việc mới trên Photoshop bằng cách cho phép họ thêm, mở rộng hoặc xóa nội dung khỏi hình ảnh một cách nhanh chóng và đơn giản mà không dùng các thao tác phức tạp bằng các lệnh.
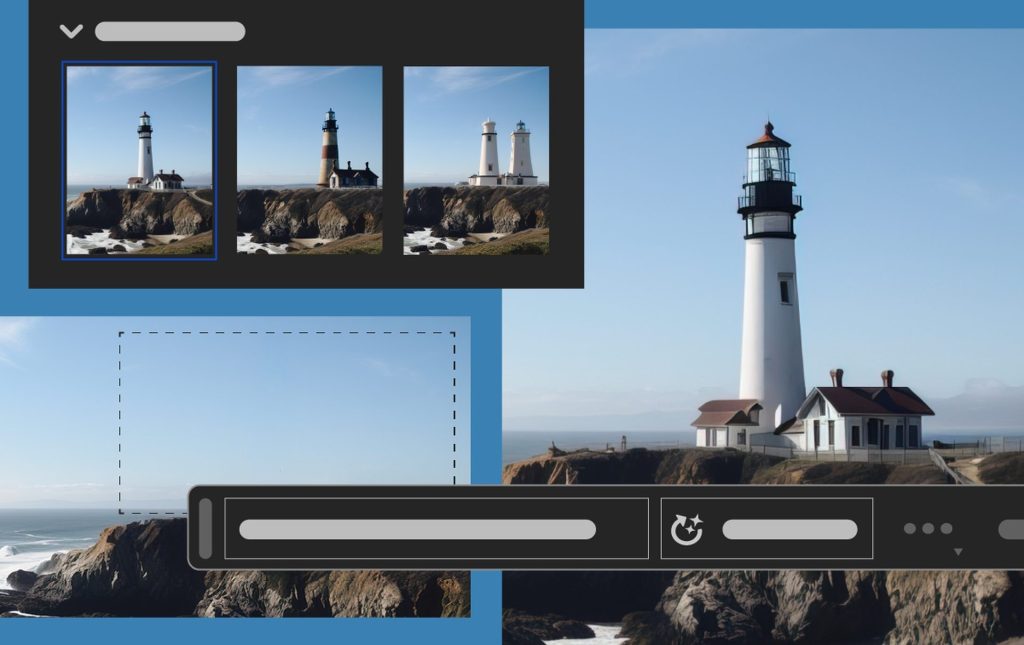
Cách cài Photoshop Generative Fill cho máy tính Windows
Tính năng Adobe Photoshop Generative Fill là tính năng dành cho phiên bản Adobe Photoshop Beta vì vậy để cài Photoshop Generative Fill miễn phí cho máy tính Windows thì bạn hãy cài đặt Adobe Photoshop Beta trên máy tính theo các bước dưới đây:
1. Bạn tải file cài đặt Photoshop Generative Fill với tên PTSGF.iso về máy tại: https://itqavn.net/ptsgf
2. Bạn nhấn phải chuột vào file PTSGF.iso và chọn Mount
3. Sau đó bạn chọn vào file Adobe Photoshop (Beta).exe để cài đặt Photoshop Generate Fill

4. Tiếp theo bạn chọn ngôn ngữ phần mềm và nhấn Next để tiếp tục

5. Bảng Welcome to Adobe Photoshop (Beta) Setup xuất hiện. Bạn nhấn Next để tiếp tục

6. Tiếp theo bạn chọn vị trí cài đặt Adobe Photoshop Generative Fill trên máy tính của bạn bằng cách nhấn Browse để chọn vị trí cài đặt. Sau đó nhấn Next để tiếp tục

7. Bạn có thể tích vào các tùy chọn bên dưới và nhấn Next để tiếp tục
- Create shortcuts in Start Menu: tạo shortcut vào menu Start của Windows
- Create shortcut on Desktop: tạo shortcut trên màn hình Desktop của Windows
- Associate Adobe Photoshop (Beta) with filetypes: .psd: cài đặt Photoshop Generate Fill làm công cụ mặc định mở file .psd

8. Quá trình cài đặt Photoshop Generate Fill đang diễn ra, các bạn sẽ chờ đợi từ 5 – 10 phút để phần mềm cài đặt vào máy tính Windows của các bạn

9. Bạn nhấn Finish để kết thúc quá trình cài Photoshop Generative Fill cho máy tính Windows của các bạn.

Sau khi hoàn thành thì các bạn mở phần mềm Adobe Photoshop (Beta) lên và các bạn sẽ nhìn thấy giao diện phần mềm như phía bên dưới

Sử dụng tính năng Generative Fill trên Adobe Photoshop Beta như thế nào ?
Để sử dụng tính năng Generative Fill trên Adobe Photoshop Beta bạn thực hiện các bước dưới đây:
1. Trên thanh menu của Adobe Photoshop Beta, bạn chọn vào Help > chọn Sign In để đăng nhập tài khoản Adobe. Nếu chưa có tài khoản bạn hãy truy cập link này để tạo tài khoản Adobe https://account.adobe.com/

2. Sau khi hoàn thành quá trình đăng nhập, bạn hãy mở hình ảnh sau đó bạn hãy tạo vùng chọn bao quanh đối tượng cần thay đổi và nhập lệnh để Adobe thay đổi chỉnh sửa cho bạn

Kết luận: Cài Photoshop Generative Fill cho máy tính Windows
Để cài Photoshop Generative Fill cho máy tính Windows rất dễ dàng phải không các bạn. Các bạn hãy thực hiện theo đúng các bước ở phía trên để cài đặt Adobe Photoshop Beta thành công và sử dụng được tính năng Adobe Generative Fill nhé. Trong quá trình các bạn thực hành có các vấn đề kỹ thuật cần được giải quyết thì hãy liên hệ với chúng tôi qua Messenger https://m.me/itqavn.net
Nếu máy tính bạn quá yếu không thể cài đặt Photoshop phiên bản mới nhất thì bạn có thể tham khảo cách cài Photoshop CS6 trên máy tính Windows: https://itqavn.net/cai-photoshop-cs6-mien-phi-cho-may-cau-hinh-yeu
Hãy tham gia khóa học Photoshop cơ bản đến nâng cao 2023 để nhận được nhiều kiến thức về Photoshop hơn nhé















