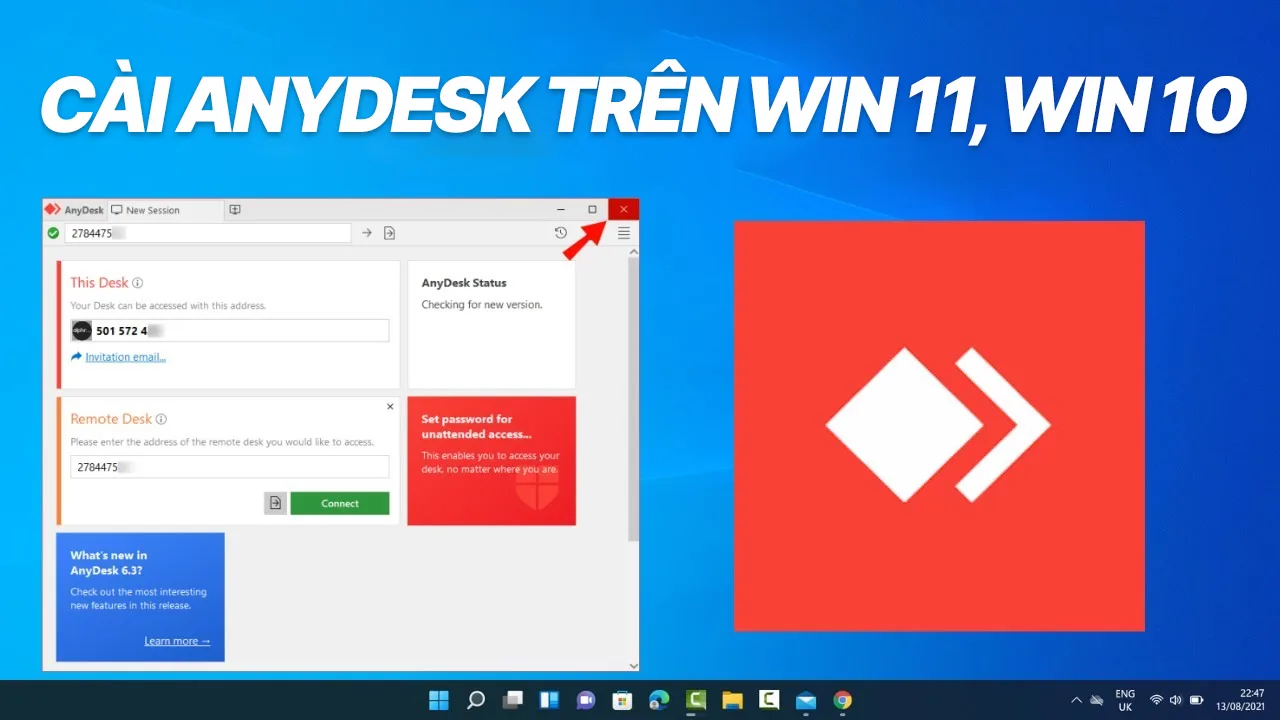Cài AnyDesk cho Win 11, Win 10 như thế nào ? Đây là câu hỏi của nhiều bạn đặt ra khi đang mong muống cài đặt AnyDesk – một chương trình phần mềm hỗ trợ từ xa, giúp bạn có thể hỗ trợ hoặc nhận được sự hỗ trợ người dùng nào đó từ xa về các vấn đề liên quan đến máy tính phần mềm. Dưới đây là cách cài AnyDesk cho Win 11, Win 10 miễn phí.
Nếu bạn đang dùng Macbook thì hãy xem bài viết này để cài đặt Anydesk trên Macbook https://itqavn.net/cach-cai-anydesk-cho-macbook-mien-phi-moi-nhat/
Cài Anydesk cho Win 11, Win 10 như thế nào ?
Để cài AnyDesk cho Win 11, Win 10 bạn thực hiện các bước dưới đây:
Bước 1. Bạn truy cập vào link này để tải file cài đặt AnyDesk cho Windows https://download.anydesk.com/AnyDesk.exe
Bước 2. Bạn nhấn phải chuột vào file AnyDesk.exe và chọn Open
Bước 3. Sau đó bạn hãy chọn vào mục Install AnyDesk để cài AnyDesk trên Win 11, Win 10 miễn phí
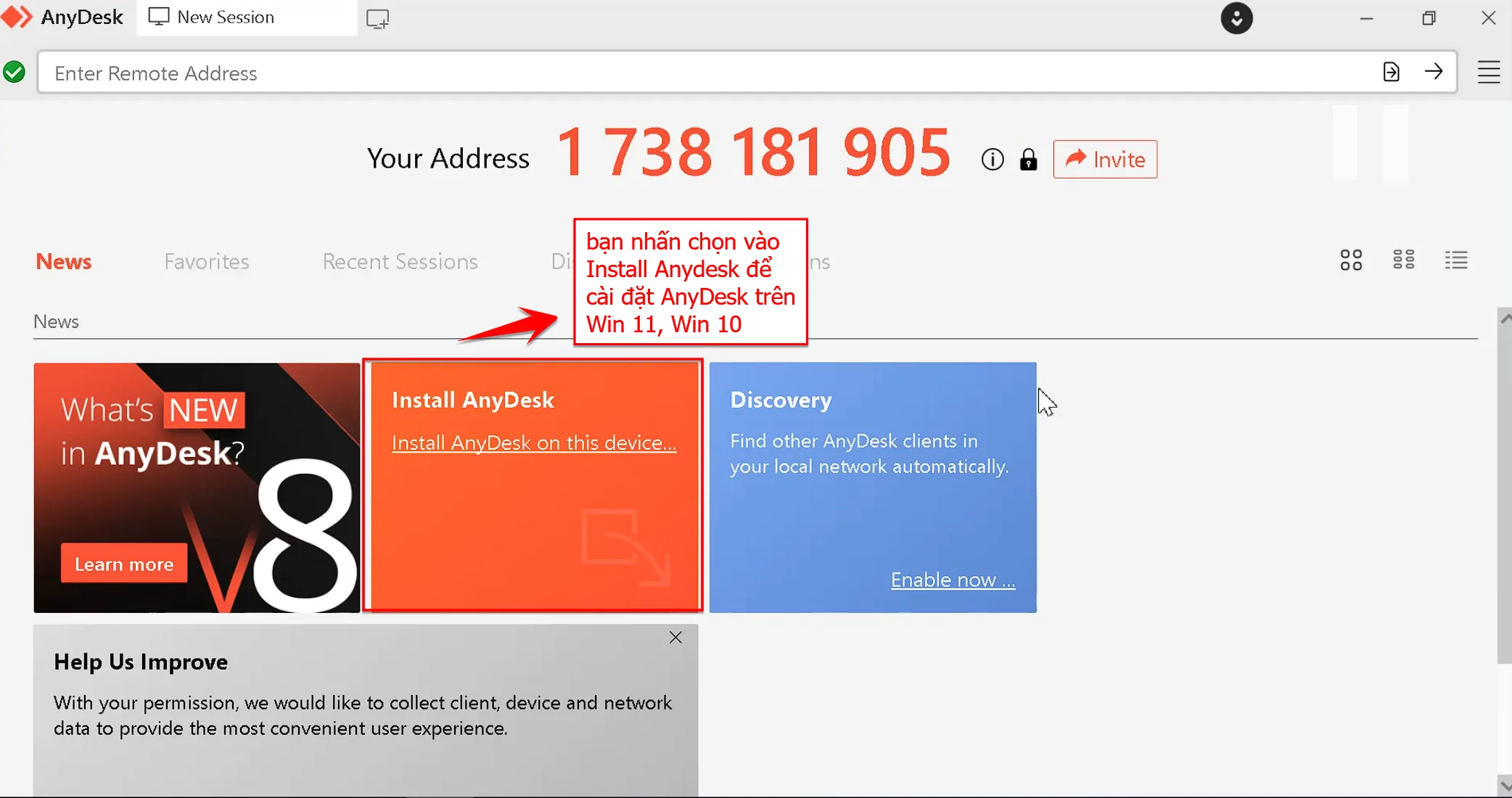
Bước 4. Bảng Installation hiện lên, tại đây bạn hãy lựa chọn các thông tin bên dưới sau đó nhấn nút Accept & Install để đồng ý và cài đặt AnyDesk trên Win 11, Win 10 miễn phí
- Installation path: vị trí chứa phần mềm Any Desk mà bạn muốn cài đặt
- Create start menu shortcuts: tạo đường dẫn shortcuts để vào phần mềm nhanh
- Create Desktop Icon: tạo biểu tượng phần mềm AnyDesk bên ngoài màn hình chính
- Install AnyDesk Printer : cài đặt driver máy in cho AnyDesk
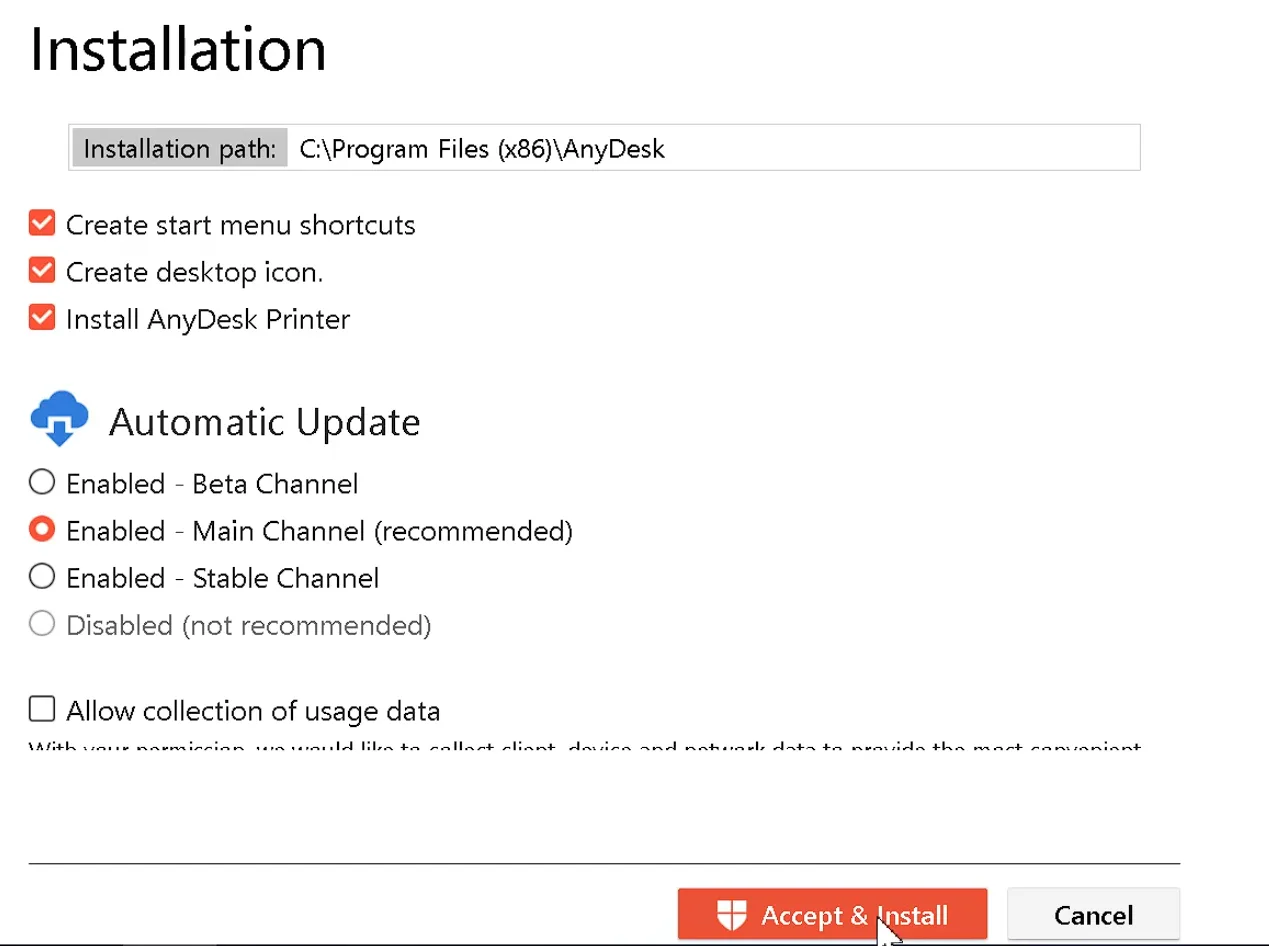
Sau khi nhấn vào Accept & Install nếu bảng User Account Control hiện lên, bạn hãy nhấn chọn Yes để đồng ý
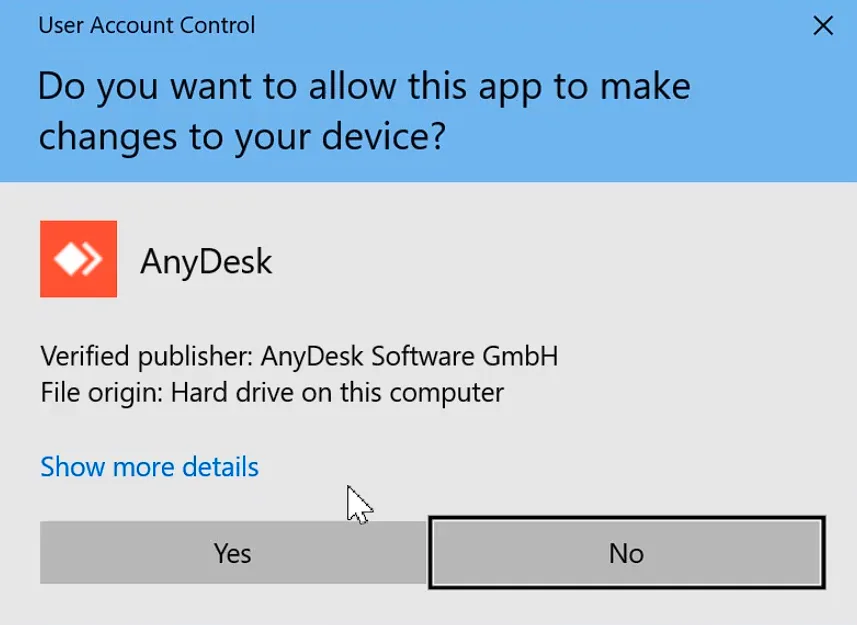
Bước 5. Tiếp theo bảng Would you like to install this device software hiện ra, tại đây bạn nhấn Install để cài đặt AnyDesk Printers trên Windows 11, Windows 10
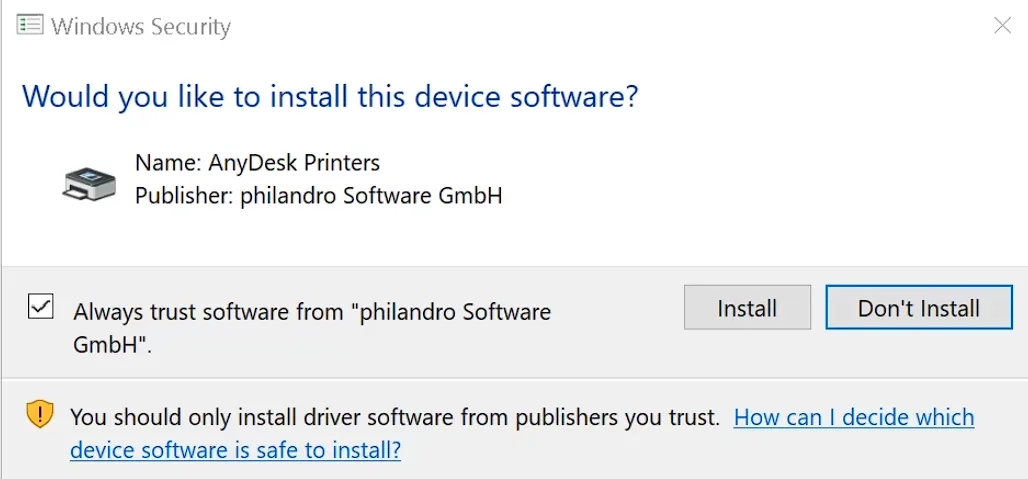
Bước 6. Bạn chờ quá trình cài đặt diễn ra cho đến khi thông báo cài AnyDesk trên Win 11, Win 10 thành công.
Kết luận: Cài Anydesk cho Win 11, Win 10 như thế nào ?
Để cài AnyDesk cho Win 11, Win 10 khá là đơn giản đúng không các bạn. Các bạn hãy thực hiện đầy đủ các bước như trên để cài đặt AnyDesk cho Windows thành công nhé. Nếu bạn cài đặt AnyDesk thành công và mong muốn cài đặt mật khẩu password cố định cho AnyDesk thì hãy xem hướng dẫn này https://itqavn.net/cach-cai-dat-mat-khau-co-dinh-cho-anydesk-moi-nhat/
Hãy theo dõi các bài viết liên quan đến Windows 11 tại https://itqavn.net/category/windows-11/