Xoay màn hình máy tính Win 11 giúp bạn có thể thực hiện một số tác vụ một cách thoải mái và hiệu quả hơn. Nó bao gồm đọc các tài liệu dài, lập trình hoặc đơn giản là tùy chỉnh màn hình của bạn để phù hợp với sở thích của bạn. Trong bài viết này, chúng tôi sẽ hướng dẫn bạn cách xoay màn hình máy tính Win 11 đơn giản và nhanh chóng.
Lưu ý: Các hướng dẫn xoay màn hình ở dưới đây đều hoạt động trên Windows 11, 10, 8 và 7. Tuy nhiên ở bài viết này tôi sẽ hướng dẫn các bạn trên Win 11.
Xoay màn hình máy tính Win 11 sử dụng Display Settings
Xoay màn hình của bạn bằng cách sử dụng Display Settings (cài đặt hiển thị) của Windows rất đơn giản. Display Settings cho phép bạn toàn quyền kiểm soát, hoạt động với tất cả các thiết bị và hệ điều hành, đồng thời kết nối với thiết bị và ứng dụng không cần phải cài đặt thêm phần mềm nào hỗ trợ. Bạn thực hiện các bước dưới đây để xoay màn hình máy tính Win 11 sử dụng Display Settings
1. Bạn nhấn phải chuột vào khoảng trống trên màn hình Desktop và chọn Display Settings. Bạn sẽ được đưa đến trang Settings trên Windows 11
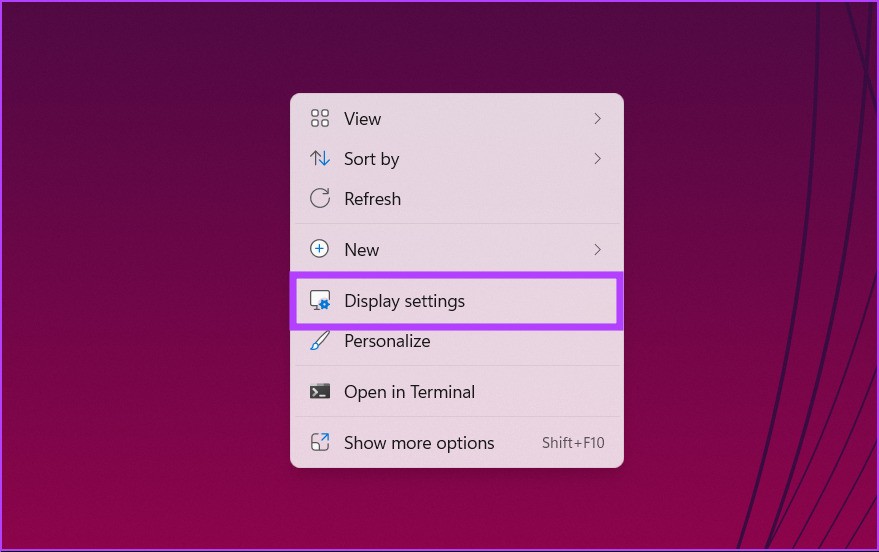
2. Chọn mục System (Hệ thống) ở khung bên cạnh trái. Chọn vào mục Display Orientation để chọn hướng xoay màn hình máy tính Win 11. Ở đây sẽ có các hướng như sau:
- Landscape: xoay theo hướng nằm ngang 180 độ
- Portrait: xoay theo hướng dọc 90 độ
- Landscape (filpped): đảo ngược của hướng Landscape
- Portrait (fipped): đảo ngược của hướng Portrait
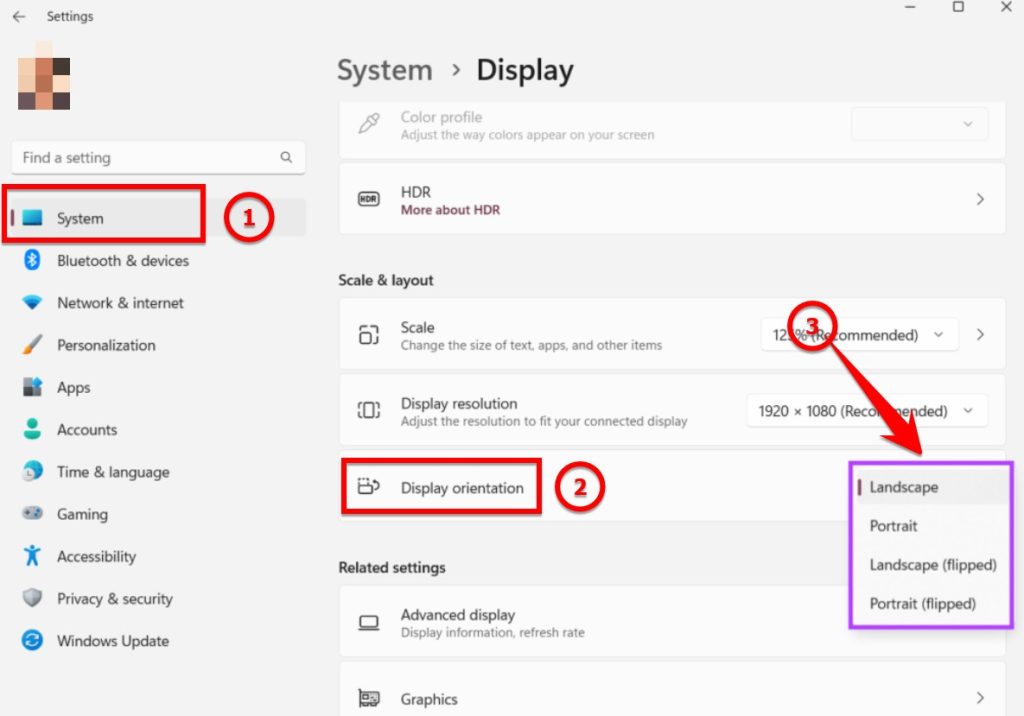
3. Sau khi đã chọn được hướng xoay màn hình thích hợp bạn nhấn Keep Change để lưu thay đổi của bạn.
Xoay màn hình máy tính Win 11 sử dụng phím tắt
Các phím tắt của máy tính Windows giúp bạn thao tác nhanh chóng và hiệu quả để xoay màn hình Win 11. Đó là bởi vì bạn chỉ cần nhấn một vài phím để thay đổi hướng nhanh chóng và không cần sử dụng chuột. Nó có thể hữu ích nếu bạn cần xoay màn hình thường xuyên.
Tất cả những gì bạn cần làm là nhấn ‘Ctrl + Alt + phím mũi tên’ để xoay màn hình máy tính Win 11 của bạn.
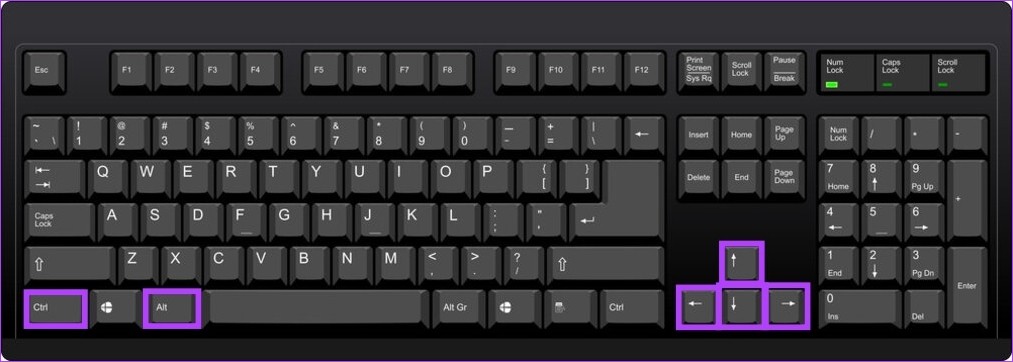
Lưu ý: Các phím tắt xoay màn hình này là tiêu chuẩn cho tất cả các phiên bản Windows, bao gồm Windows 11, 10, 8 và 7. Các phím tắt xoay màn hình máy tính Win 11 bao gồm:
- Ctrl + Alt + Phím mũi tên phải: Để xoay màn hình Windows của bạn 90 độ.
- Ctrl + Alt + Phím mũi tên xuống: Để lật ngược màn hình (180 độ).
- Ctrl + Alt + Phím mũi tên trái: Để xoay màn hình 270 độ.
- Ctrl + Alt + Phím mũi tên lên: Để đưa màn hình của bạn trở lại hướng thẳng đứng bình thường.
Nếu bạn đang chạy trên đồ họa Intel, bạn có thể thay đổi hoặc tắt các phím tắt này bằng cách mở công cụ Intel Graphics Settings và chuyển đến công cụ Hot Key Manager. Nếu bạn không nhìn thấy công cụ này, rất có thể máy tính bạn không sử dụng card đồ họa Intel.
Kết luận: Cách xoay màn hình máy tính Win 11
Để xoay màn hình máy tính Win 11 thì có rất nhiều cách. Bạn hãy thực hiện các bước trên để xoay màn hình máy tính của các bạn. Trong quá trình các bạn thực hiện thao tác có vấn đề gì thắc mắc thì hãy liên hệ qua Messenger cho chúng tôi để chúng tôi hỗ trợ các bạn. Hãy tham khảo các bạn viết Win 11 của ITQAVN tại https://itqavn.net/category/windows-11
















