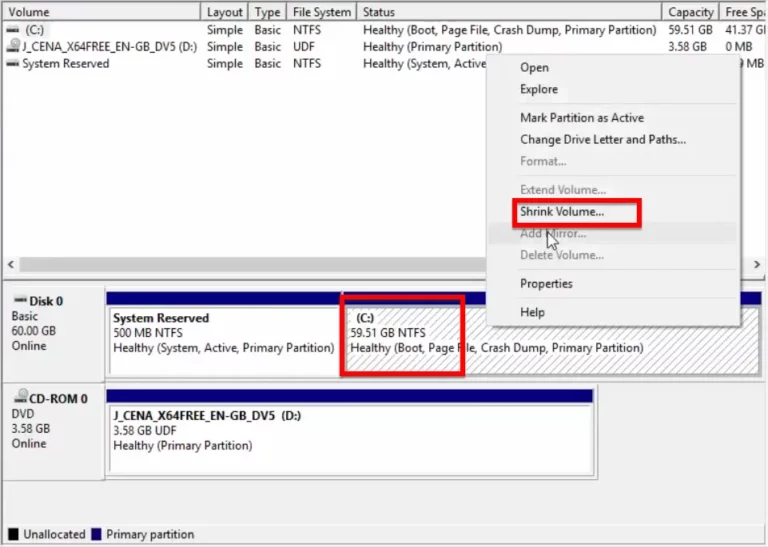Tạo phân vùng ổ cứng mới Win 11, Win 10 giúp bạn có thể chia ổ đĩa trên máy tính của bạn thành nhiều ổ dữ liệu khác nhau giúp bạn có thể phân loại dữ liệu trên từng ổ đĩa. Ở bài viết này tôi sẽ hướng dẫn các bạn cách tạo phân vùng ổ cứng mới ở máy tính Windows của bạn.
Hướng dẫn tạo phân vùng ổ cứng mới Win 11, Win 10
Để tạo phân vùng ổ cứng mới Win 11 hay Win 10 bạn thực hiện các bước như sau:
Bước 1. Bạn nhấn phải chuột vào biểu tượng Windows phía góc trái màn hình và chọn vào Disk Management để quản lý ổ đĩa

Bước 2. Bạn nhấn phải chuột lên ổ đĩa cần phân vùng ra nhiều ổ khác nhau và chọn vào Shrink Volume…. Ở đây tôi muốn chia ổ C thành nhiều ổ khác nhau nên tôi chọn vào ổ C

Bước 3. Sau khi chọn vào Shrink Volume thì sẽ xuất hiện bảng như hình bên dưới

- Total size before shrink in MB: tổng dung lượng ổ đĩa trước khi chia, ở đây là ổ C
- Size of available shrink space in MB: dung lượng phù hợp cho phép bạn chia phân vùng mới
- Enter the amount of space to shrink in MB: nhập dung lượng ổ đĩa mới bạn muốn chia. Yêu cầu dung lượng này nhỏ hơn hoặc bằng Size of available shrink space in MB
- Total size after shrink in MB: tổng dung lượng ổ đĩa sau khi chia
Sau khi hoàn thành xong bạn nhấn chọn Shrink để tiến hành chia ổ đĩa
Bước 4. Sau khi nhấn Shrink bạn sẽ nhận được một ổ đĩa mới chưa được phân vùng, bạn hãy nhấn phải chuột lên ổ đĩa đó và chọn vào New Simple Volume

Bước 5. Bảng New Simple Volume Wizard hiện lên, bạn hãy nhấn Next để tiếp tục

Bước 6. Tiếp theo bảng Specify Simple Volume Wizard hiện lên, bạn nhấn Next để tiếp tục

Bước 7. Bạn chọn vào tên phân vùng ổ đĩa và nhấn Next để tiếp tục

Bước 8. Bạn nhập tên phân vùng ổ đĩa và nhấn Next để bắt đầu format định dạng lại phân vùng

Bước 9. Sau khi nhấn Next thì bảng New Simple Volume Wizard hiện lên, bạn nhấn Finish để kết thúc

Bước 10. Sau khi nhấn Finish thì bạn hãy vào trong This PC và kiểm tra máy tính Win 11, Win 1o của bạn có thêm phân vùng mới. Khi đó bạn đã tạo phân vùng ổ cứng mới trên Windows thành công.

Kết luận: Cách tạo phân vùng ổ cứng mới Win 11, Win 10 mới nhất
Để tạo phân vùng ổ cứng mới Win 11, Win 10 khá là đơn giản đúng không các bạn. Hãy thực hiện đầy đủ các bước trên để phân vùng ổ cứng trên máy tính Windows thành công nhé. Trong quá trình thực hành các bạn có vấn đề cần hỗ trợ thì hãy liên hệ với chúng tôi qua Messenger https://m.me/itqavn.net để được hỗ trợ.
Tham khảo các bài viết liên quan đến Windows 11 của chúng tôi tại: https://itqavn.net/category/windows-11/