Bạn đang mong muốn kiểm tra máy tính dùng Win gì ? Hay bạn đang mong muốn tìm thông tin chi tiết của phiên bản Windows mà mình đang sử dụng !!? Với bài viết này chúng tôi sẽ hướng dẫn các bạn kiểm tra máy tính dùng Win gì cực nhanh với 5 cách dưới đây
Cách 1. Kiểm tra máy tính dùng Win gì sử dụng winver
Bạn có thể kiểm tra máy tính dùng Win gì bằng cách sử dụng winver theo hướng dẫn dưới đây:
Bước 1. Bạn vào Run bằng cách nhấn phím Windows + R
Bước 2. Bạn nhập lệnh winver vào Run và nhấn Enter
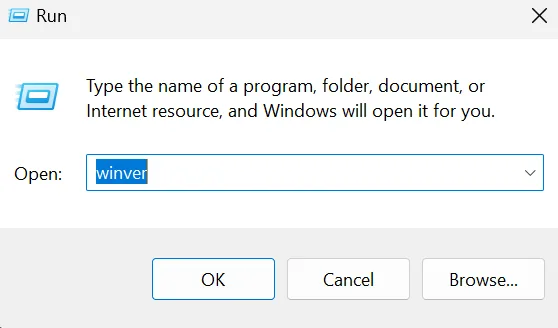
Bước 3. Bảng About Windows hiện ra, tại đây bạn có thể nhìn thấy thông tin phiên bản Windows của mình

Cách 2. Kiểm tra máy tính dùng Win gì sử dụng dxdiag
Bạn có thể kiểm tra máy tính dùng Win gì bằng cách dủng dxdiag theo các hướng dẫn dưới đây:
Bước 1. Bạn vào Run bằng cách nhấn phím Windows + R
Bước 2. Bạn nhập lệnh dxdiag vào Run và nhấn Enter

Bước 3. Bảng DirectX Diagnostic Tool hiện lên. Tại đây bạn sẽ nhìn thấy thông tin phiên bản Windows tại mục Operating System

Cách 3. Kiểm tra máy tính dùng Win gì sử dụng System Information
Bạn có thể kiêm tra máy tính dùng Win gì bằng System Information theo hướng dẫn dưới đây:
Bước 1. Bạn vào Run bằng cách nhấn phím Windows + R
Bước 2. Bạn hãy nhập lệnh msinfo32 và nhấn Enter

Bước 3. Bảng System Information hiện lên bạn sẽ nhìn thấy thông tin phiên bản Windows như:
- OS Name: tên Windows
- Version: phiên bản Windows

Cách 4. Kiểm tra máy tính dùng Win gì sử dụng Terminal hoặc Powershell
Để kiểm tra máy tính dùng Win gì thì bạn có thể sử dụng Terminal hoặc Powershell theo hướng dẫn dưới đây
Bước 1. Bạn nhấn phải chuột vào biểu tượng Windows phía góc trái màn hình và chọn vào Terminal (Admin) hoặc Powershell (Admin)
Bước 2. Bạn nhập lệnh bên dưới và nhấn Enter
systeminfo | findstr /C:"OS"
Bước 3. Thông tin hiện ra bạn sẽ chú ý các thông tin như sau:
- OS Name: tên hệ điều hành Windows
- OS Version: tên phiên bản Windows

Cách 5. Kiểm tra máy tính dùng Win gì bằng System
Để kiểm tra phiên bản Windows của máy tính đang sử dụng thì bạn cũng có thể thực hiện cách dưới đây:
Bước 1. Bạn nhấn phải chuột vào biểu tượng Windows, sau đó chọn vào System
Bước 2. Bạn sẽ nhìn thấy các thông tin phiên bản Windows mà bạn đang sử dụng như :
- Edition: tên Windows
- Version: phiên bản
- Installed On: ngày cài đặt
- OS Build: thông tin bản dựng

Kết luận: 5 cách kiểm tra máy tính dùng Win gì cực nhanh
Ở bài viết trên tôi đã hướng dẫn các bạn 5 cách kiểm tra máy tính dùng Win gì nhanh chóng và hiệu quả. Hãy kiểm tra máy tính của mình để có thể dễ dàng sử dụng các bạn nhé. Hãy tham khảo các bài viết liên quan đến Windows 11 của chúng tôi tại https://itqavn.net/category/windows-11/















