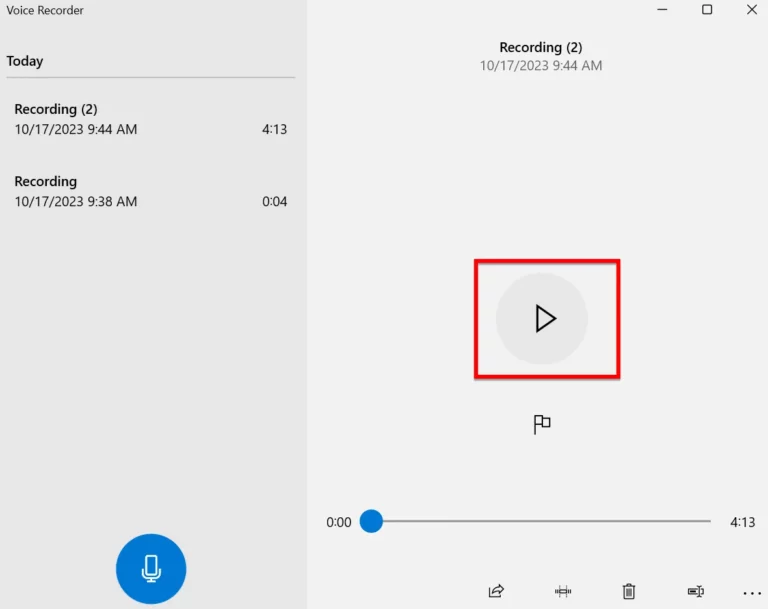Ghi âm trên máy tính Win 11 hay Win 10 giúp bạn có thể ghi lại thông tin âm thanh quan trọng của cuộc họp, cuộc nói chuyện hay cuộc gọi Zalo, Skype trên máy tính. Để ghi âm trên máy tính Win 11/ Win 10 cũng khá là dễ dàng. Dưới đây là cách ghi âm trên máy tính Win 11 / Win 10 đơn giản nhanh chóng
Hướng dẫn ghi âm trên máy tính Win 11 / Win 10 nhanh chóng
Để ghi âm trên máy tính Win 11 / Win 10 nhanh chóng bạn thực hiện các bước dưới đây:
Bước 1. Bạn hãy vào khung tìm kiếm và chọn vào Voice Recorder

Bước 2. Bạn nhấn vào biểu tượng như hình dưới để bắt đầu ghi âm trên máy tính Win 11 / Win 10

Bước 3. Bạn nhấn vào nút màu xanh để dừng ghi âm trên Win 11, Win 10 hoặc bạn có thể tạm dừng ghi âm bằng cách nhấn vào dấu 2 gạch phía dưới để tạm dừng ghi âm

Bước 4. Sau khi ghi âm xong Windows sẽ trả về kết quả ghi âm cho bạn, bạn có thể nghe lại file ghi âm bằng cách nhấn vào biểu tượng nút Play

Ngoài ra để kiểm tra file ghi âm nằm ở vị trí nào trên Windows 11 Win 10 thì bạn nhấn vào dấu 3 chấm phía góc trái màn hình và chọn vào Open file location.

Kết quả trả về file ghi âm nằm ở thư mục Documents > Sound Recordings

Bạn cũng có thể đổi tên file ghi âm cho dễ quản lý bằng cách chọn vào biểu tượng Rename phía góc bên phải màn hình

Kết luận: Cách ghi âm trên máy tính Win 11 / Win 10 nhanh chóng, đơn giản
Để ghi âm trên máy tính Win 10, Win 11 khá đơn giản phải không các bạn. Các bạn hãy thực hiện các bước như trên để ghi lại âm thanh trên máy tính của mình và gửi cho mọi người nhé. Bạn hãy đón đọc các bài viết liên quan đến Windows 11 tại https://itqavn.net/category/windows-11/