Dọn rác trên Win 11, Win 10 giúp bạn xóa các file rác, các file không cần thiết trên máy tính Windows, từ đó giúp tăng dung lượng trống trên máy tính Windows, giúp bạn lưu trữ cài đặt nhiều phần mềm khác trên máy tính hơn. Dưới đây là cách dọn rác trên Win 11, Win 10 nhanh nhất và đơn giản nhất.
Hướng dẫn dọn rác trên Win 11, Win 10 đơn giản, nhanh chóng
Để dọn rác trên Win 11, Win 10 đơn giản nhanh chóng bạn thực hiện các bước sau:
Bước 1. Bạn nhấn phải chuột vào biểu tượng Windows phía góc trái màn hình, chọn vào Terminal (Admin) hoặc Powershell (Admin)
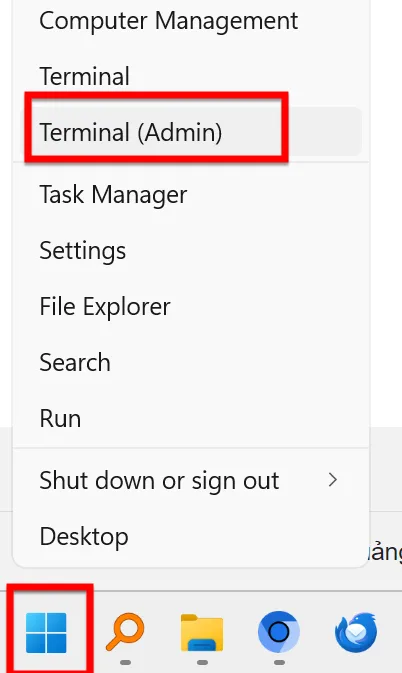
Bước 2. Bảng User Account Control hiện lên bạn chọn vào Yes để đồng ý
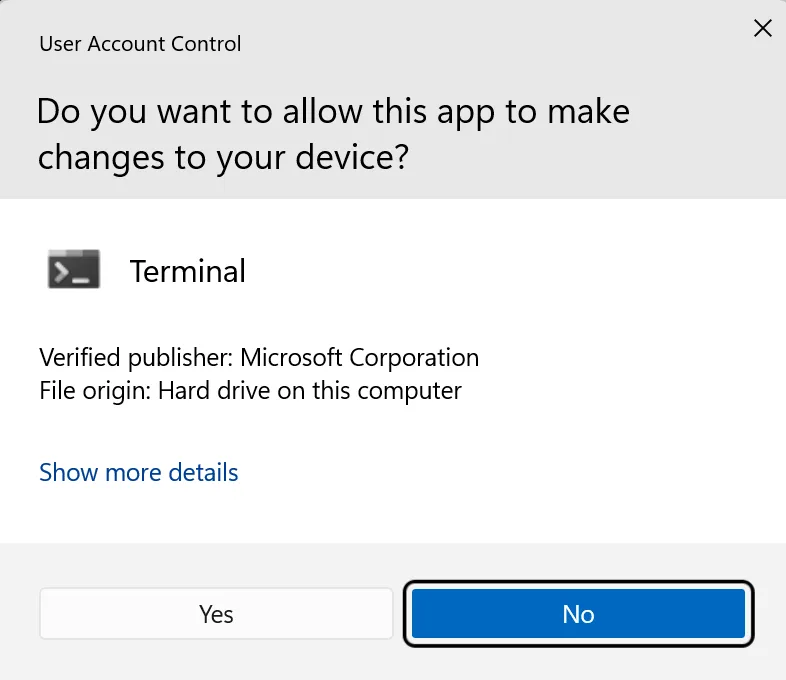
Bước 3. Bạn hãy nhập lệnh phía bên dưới và nhấn Enter để tiến hành dọn rác trên Win 11, Win 10 đơn giản, nhanh chóng nhất
cleanmgr
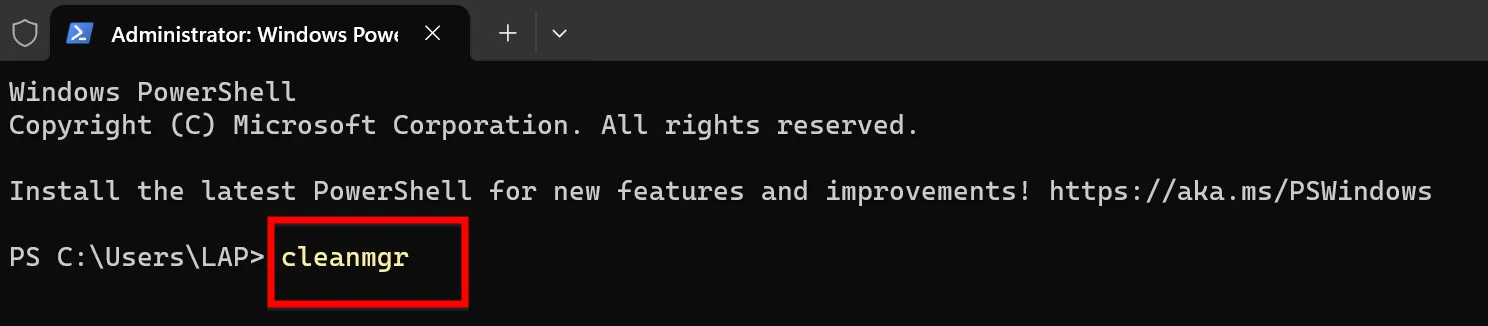
Bước 4. Sau khi nhấn phím Enter bảng Disk Cleanup for (C) hiện lên, bạn tích chọn một trong các tùy chọn trong hình để xóa (bạn có thể tích chọn hết) sau đó nhấn OK để dọn rác cho Win 11, Win 10
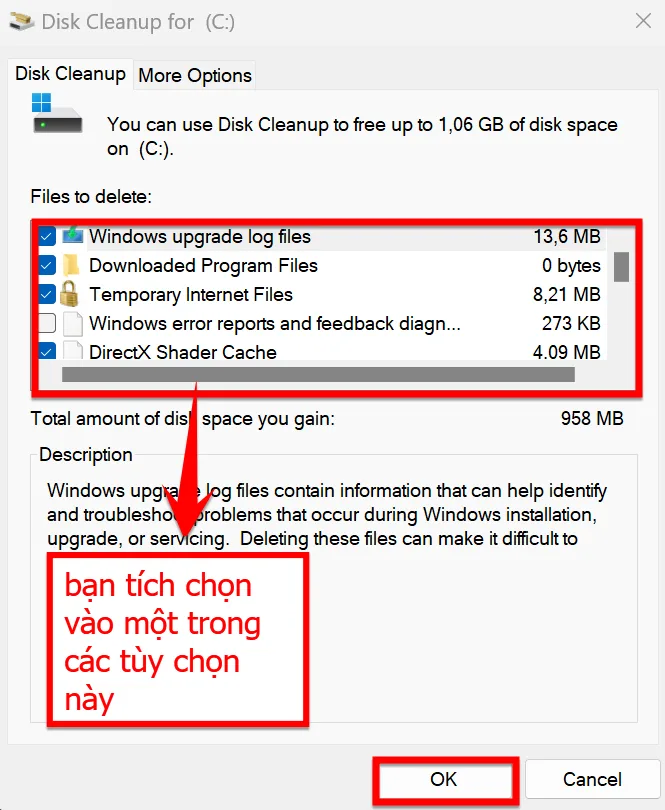
Bước 5. Sau khi nhấn OK thì bảng Disk Cleanup xuất hiện. Tại đây Windows hiển thị câu hỏi Are you sure you want to permanently delete this file ? (Bạn có chắc chắn muốn xóa dữ liệu vĩnh viễn không). Bạn nhấn chọn Delete Files để xóa các file rác vĩnh viễn.
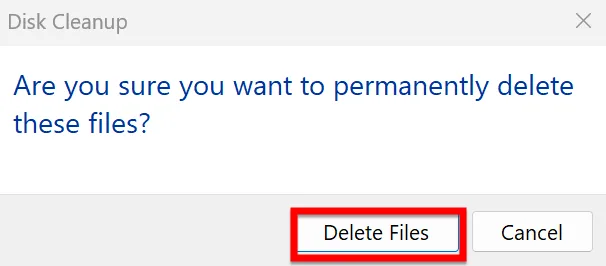
Sau khi bạn nhấn Delete Files xong thì bạn nhận được thông báo The Disk Cleanup utility is cleaning up unnecessary files on your machine (Công cụ Disk Cleanup đang dọn dẹp các files không cần thiết trên thiết bị)
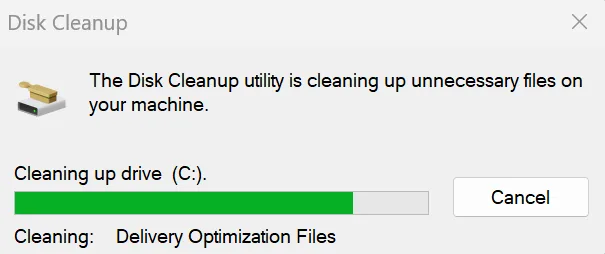
Bạn sẽ chờ đến khi quá trình dọn rác trên Windows hoàn thành và kiểm tra lại dung lượng ổ đĩa
Dọn rác trên Win 11, Win 10 sử dụng Microsoft PC Manager
Microsoft PC Manager là công cụ dùng để tăng tốc tối ưu hóa máy tính Windows của bạn chỉ vài cú nhấp chuột đơn giản. Để dọn rác trên Win 11, Win 10 sử dụng Microsoft PC Manager bạn thực hiện các bước dưới đây:
Bước 1. Bạn truy cập vào link này để tải Microsoft PC Manager về máy tính của mình https://aka.ms/PCManagerOFL30101
Bước 2. Bạn mở file cài đặt Microsoft PC Manager đã tải về máy tính lên. Sau đó bảng User Account Control hiện lên bạn chọn vào Yes để đồng ý
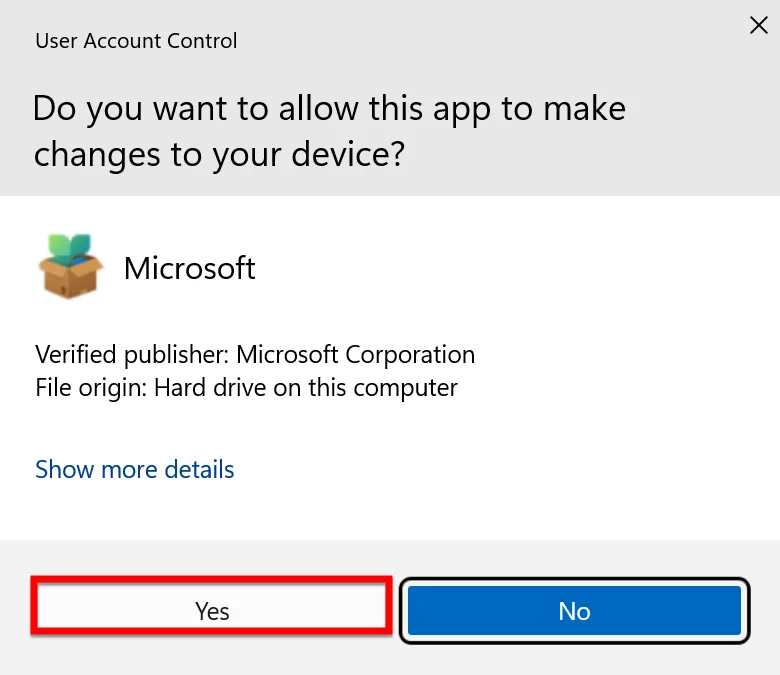
Bước 3. Sau đó bạn tích chọn vào I accept … để đồng ý các điều khoản của Microsoft, sau đó nhấn vào nút Install để bắt đầu cài đặt Microsoft PC Manager
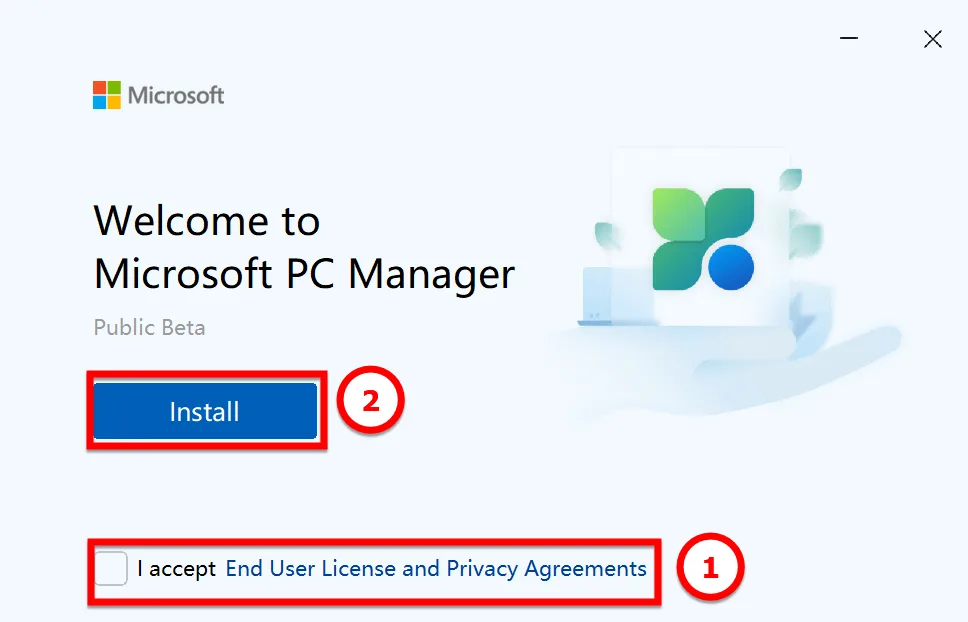
Bước 4. Qúa trình cài đặt phần mềm Microsoft PC Manager đang diễn ra như hình bên dưới
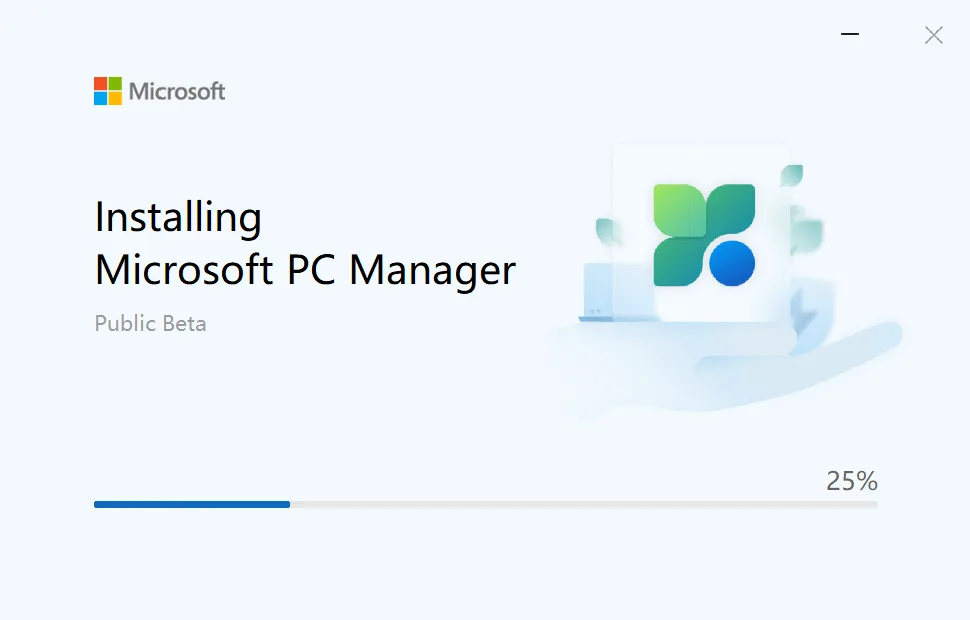
Sau khi hoàn thành quá trình cài đặt Microsoft PC Manager thì bạn nhấn Lauch Now để mở phần mềm lên
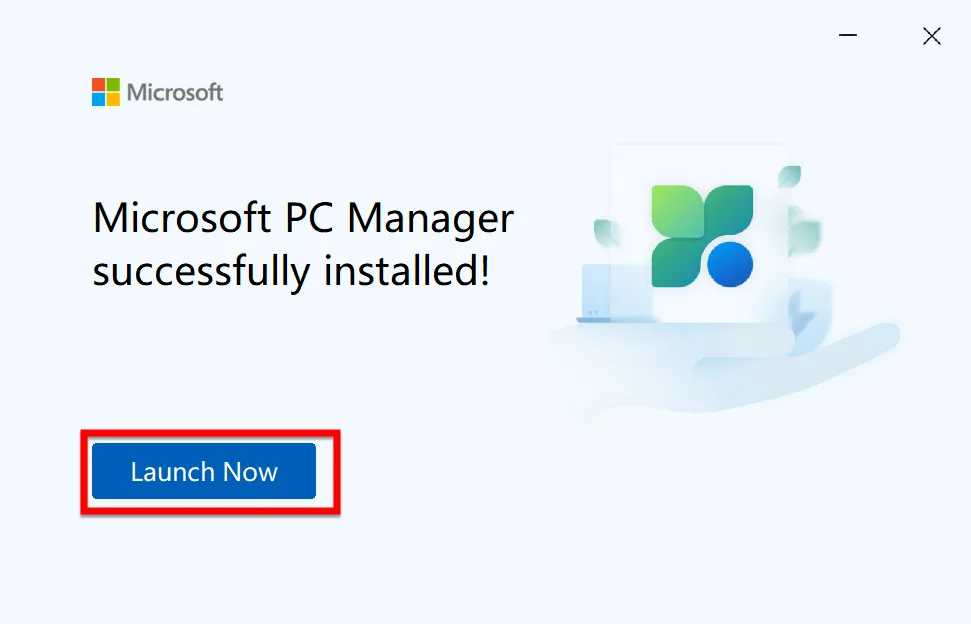
Sau khi nhấn vào Launch thì phần mềm Microsoft PC Manager hiện lên. Bạn chọn vào Storage, và chọn vào Scan để công cụ quét các file rác trên Windows 11
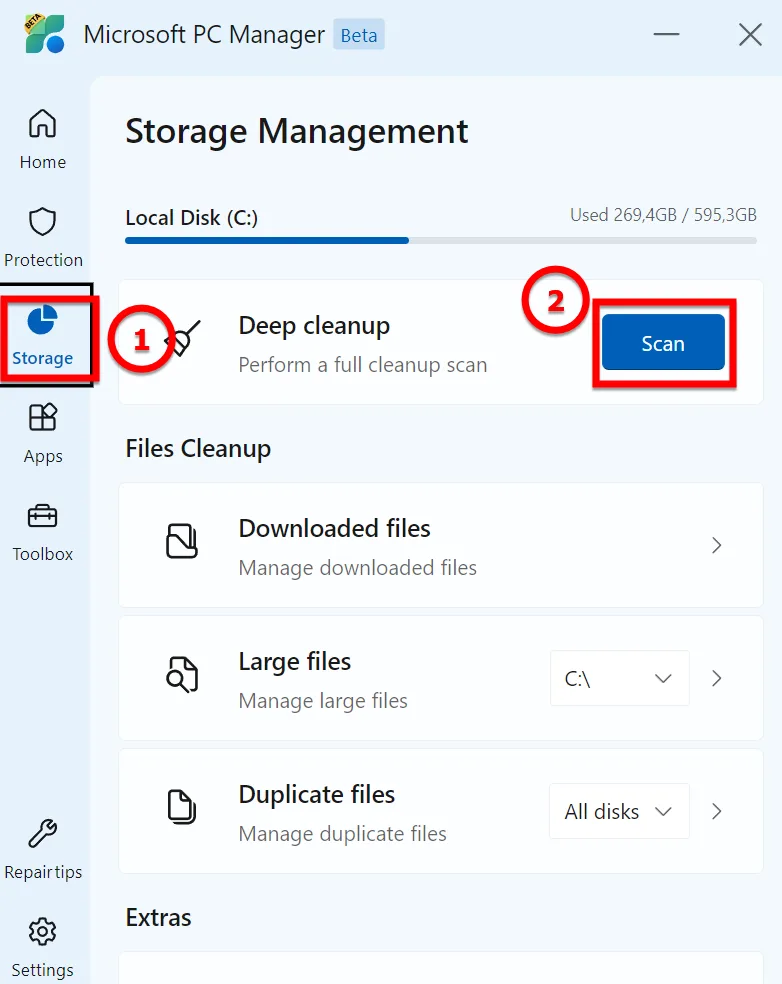
Sau khi
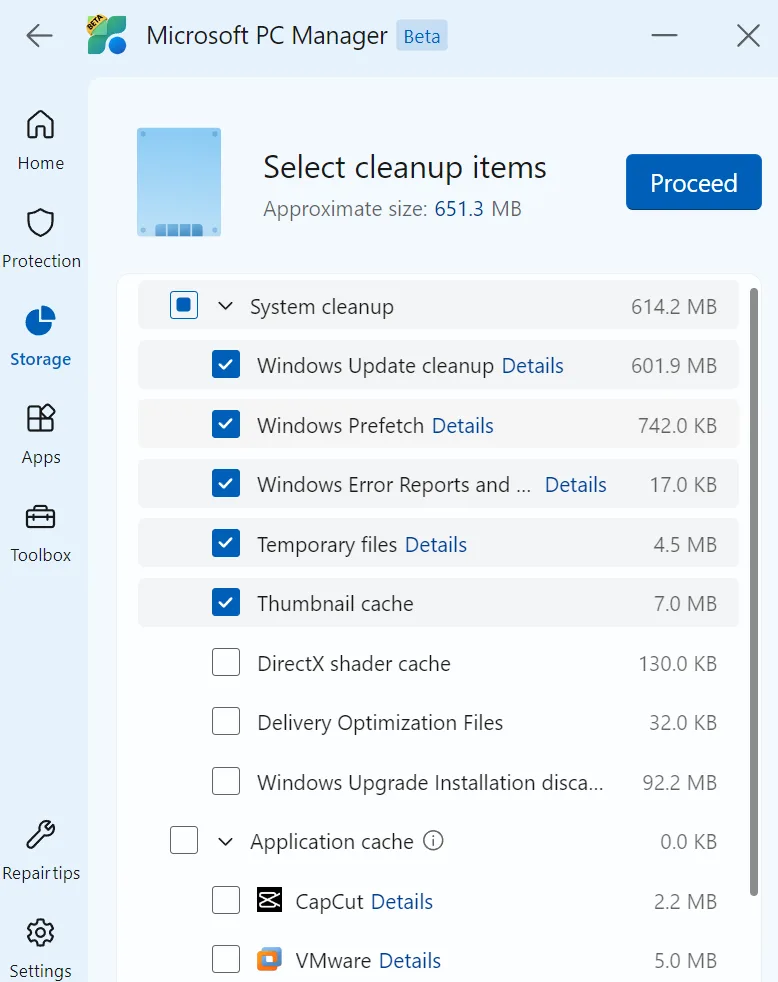
Sau khi nhấn vào Proceed thì PC Manager sẽ quét dọn các file rác mà bạn đã chọn. Thông báo Cleanup completed xuất hiện là khi đó bạn đã dọn rác trên Win 11, Win 10 thành công
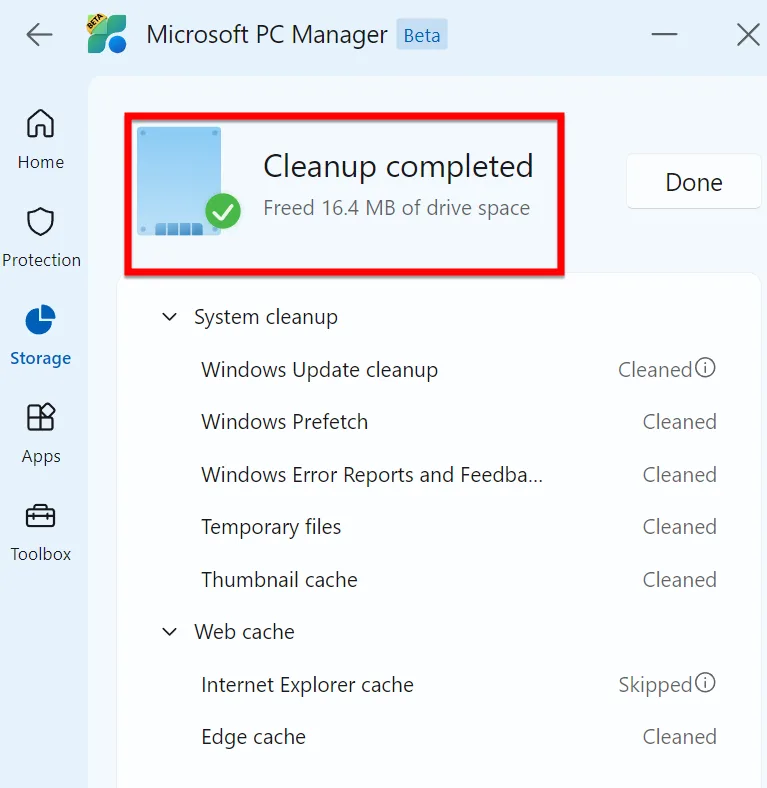
Kết luận: Cách dọn rác trên Win 11, Win 10 đơn giản, nhanh chóng
Để dọn rác trên Win 11, Win 10 khá đơn giản phải không các bạn. Chỉ với một dòng lệnh là bạn đã dọn rác trên máy tính Windows của mình hiệu quả, không cần phần mềm bên thứ 3. Các bạn hãy thực hiện theo các bước trên để dọn rác máy tính của mình thành công nhé. Hãy theo dõi các bài viết liên quan đến Windows 11 của chúng tôi tại https://itqavn.net/category/windows-11/
















