Dọn dẹp ỗ C Win 10, Win 11 giúp bạn có thể tăng thêm dung lượng trống ở ổ C trên Win 10 hay Win 11 của máy tính. Qúa trình này sẽ xóa một số file không cần thiết trên máy tính Win 10, Win 11 của bạn giúp Win 10, Win 11 của bạn sạch hơn. Trong bài viết này tôi sẽ hướng dẫn các bạn cách dọn dẹp ổ c Win 10, Win 11 đơn giản, nhanh nhất.
Tại sao phải dọn dẹp ổ C Win 10, Win 11 ?
Phải dọn dẹp ổ C Win 10, Win 11 bởi vỉ các lý do sau:
- Xóa đi các file không cần thiết giúp ổ cứng máy tính của bạn hoạt động nhanh hơn
- Dọn dẹp ổ C Win 10, Win 11 giúp bạn có dung lượng để các bạn cài thêm các phần mềm khác trên máy tính
- Không gây lỗi trong quá trình sử dụng máy tính
Làm thế nào để dọn dẹp ổ C Win 10, Win 11 của bạn nhanh nhất ?
Để dọn dẹp ổ C Win 10, Win 11 của bạn nhanh nhất bạn thực hiện các bước dưới đây
Bước 1. Bạn mở Powershell trên Win 10 với quyền Admin hoặc mở Terminal trên Win 11 với quyền Admin bằng cách nhấn phải chuột lên biểu tượng logo Windows trên màn hình máy tính và chọn tùy chọn tương ứng với hệ điều hành.

Bước 2. Sau khi chọn vào Powershell hay Windows Terminal rồi thì các bạn sẽ nhập dòng lệnh phía dưới và nhấn Enter để tiến hành mở Disk Cleaner trên Windows.
cleanmgr
Bước 3. Sau khi nhập xong dòng lệnh phía trên thì bảng Disk Cleanup hiện ra và Disk Cleanup sẽ tính toán dung lượng mà bạn có thể giải phóng trên ổ C Win 10, Win 11 của bạn.
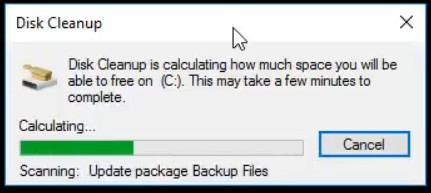
Tiếp theo bảng Disk Cleanup for (C) trên Windows sẽ hiện ra và sau đó các bạn chọn các tùy chọn để xóa các dữ liệu không cần thiết trên máy tính. Ở đây có một số các tùy chọn mà bạn cần quan tâm như

- Previous Windows Installation: các file để bạn quay lại phiên bản Windows cũ. Đây là file Windows.old trên máy tính Win 10, Win 11. Nếu bạn chưa biết Windows.old là gì hãy tham khảo bài viết này https://itqavn.net/windows-old-la-gi-cach-xoa-windows-old-nhu-the-nao/
- Windows Upgrade log file: các file cập nhật của Windows
- Temporary Internet Files: các file tạm khi bạn duyệt web
- Windows Defender
Các bạn có thể tích vào các mục ở trên hoặc các bạn tích chọn hết và nhấn OK.
Bước 4. Sau đó bảng thông báo “Bạn có muốn xóa các file đó đi không ?” hiện lên. Bạn nhấn Delete Files để xóa các file đó đi.

Bước 5. Bảng Disk Cleanup hiện lên một lần nữa, và bạn sẽ chờ đợi để Disk Cleanup xóa các file không cần thiết trên máy tính của các bạn.

Bước 6. Sau khi hoàn thành xong thì các bạn nhấn Restart để khởi động lại máy và sau đó bạn hãy kiểm tra lại ổ C trên Win 10, Win 11 của bạn nhé. Và bạn cũng có thể kiểm tra các file không cần thiết ở các mục như Documents, Download, Pictures hay Videos trên Windows và xóa các file đó đi để dọn dẹp ổ C Win 10, Win 11 của bạn.

Dọn dẹp ổ C Win 11, Win 10 bằng cách xóa file hiberfil.sys
Bạn có thể dọn dẹp ổ C, giảm bớt dung lượng trên máy tính Win 11, Win 10 g của bạn bằng cách tắt tính năng Hibernate trên Win 11 hoặc Win 10 bằng hướng dẫn này https://itqavn.net/hiberfil-sys-la-gi-xoa-file-hiberfil-sys-trong-win-11-win-10-nhu-the-nao/
Tóm lại
Ở bài viết này tôi đã hướng dẫn các bạn cách để các bạn dọn dẹp ổ C Win 10, Win 11 của bạn một cách đơn giản và nhanh nhất. Trong quá trình các bạn thực hành các thao tác phía trên có vấn đề thắc mắc thì hãy nhắn tin với chúng tôi qua Messenger m.me/itqavn để được giải đáp thắc mắc















