Dọn dẹp máy tính đón Tết như thế nào ? Đây là câu hỏi của nhiều bạn khi đang mong muốn dọn dẹp những file rác, tăng dung lượng bộ nhớ trống trên máy tính Windows để đón một mùa năm mới đang tới gần, từ đó tăng tốc độ máy tính của bạn nhanh hơn và máy tính của bạn được gọn gàng hơn. Dưới đây là các mà ITQAVN dọn dẹp máy tính đón Tết, các bạn hãy tham khảo nhé.
Trong bài viết này tôi sẽ sử dụng công cụ Microsoft PC Manager để dọn dẹp máy tính. Với Microsoft PC Manager, người dùng có thể dễ dàng thực hiện bảo trì máy tính cơ bản và nâng cao tốc độ cho thiết bị của mình chỉ bằng một cú nhấp chuột. Ứng dụng này cung cấp nhiều tính năng, bao gồm dọn dẹp ổ đĩa, quản lý ứng dụng khởi động, quét vi-rút, kiểm tra Windows Update, giám sát quy trình và quản lý lưu trữ.
Cài đặt công cụ dọn dẹp máy tính đón Tết
Để cài đặt công cụ dọn dẹp máy tính – Microsoft PC Manager bạn thực hiện các bước sau
Bước 1. Bạn tải công cụ Microsoft PC Manager này về máy tính tại https://aka.ms/PCManagerOFL30101
Bước 2. Bạn mở file cài đặt Microsoft PC Manager.exe lên và chọn Open để mở công cụ dọn dẹp máy tính
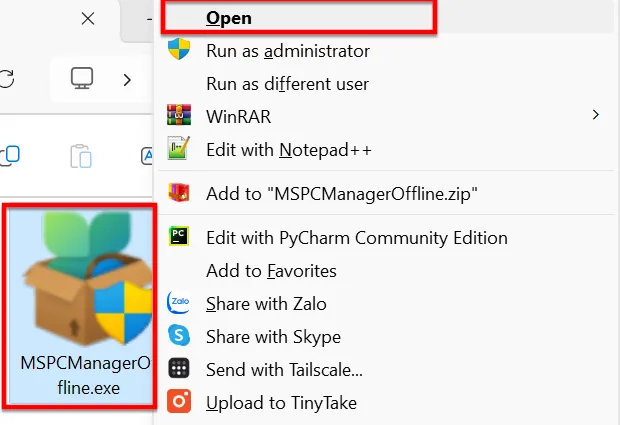
Tiếp theo bảng User Account Control hiện lên bạn hãy chọn vào Yes để đồng ý

Sau khi chọn vào Yes thì bảng Welcome to Microsoft PC Manager hiện ra, bạn tích chọn vào I accept End User License and Privacy Agreements để đồng ý điều khoản của Microsoft và nhấn Install để cài đặt Microsoft PC Manager

Sau khi nhấn vào Install thì bảng Installing Microsoft PC Manager xuất hiện, tại đây bạn chờ quá trình cài đặt Microsoft PC Manager diễn ra trong khoảng 1 phút

Bạn chờ quá trình cài đặt cho đến khi nhận được thông báo cài đặt thành công Microsoft PC Manager successfully installed! như hình bên dưới. Bạn nhấn Launch Now để mở Microsoft PC Manager lên.

Cách dọn dẹp máy tính sử dụng Microsoft PC Manager
Để dọn dẹp máy tính sử dụng Microsoft PC Manager thì bạn thực hiện các bước dưới đây
Bước 1. Dọn dẹp file rác trên máy tính của bạn
Để dọn dẹp file rác trên máy tính của bạn thì bạn hãy mở công cụ Microsoft PC Manager lên và chọn vào Storage như hình bên dưới

Tại đây bạn hãy thực hiện các thao tác dọn dẹp máy tính như:
1. Dọn dẹp sâu – Deep Cleanup
Để dọn dẹp sâu Deep Cleanup bạn chọn vào nút Scan, sau khi chọn vào Scan, sau đó nhấn Proceed để xử lý xóa bỏ các file rác trên máy tính Windows 11, Windows 10

Sau khi nhấn Proceed thì công cụ sẽ giúp bạn dọn dẹp sâu và đến khi hoàn thành bạn sẽ nhận được thông báo Cleanup Completed. Tiếp theo bạn nhấn Done để hoàn thành

2. Xóa các files tải xuống Download trên máy tính Windows 11
Tiếp theo bạn hãy chọn vào mục Download Files để quản lý các tệp tin đã tải xuống, và bạn tích chọn vào các file đã tải về sau đó nhấn Permanently Delete để xóa các file đó vĩnh viễn

Sau khi nhấn vào Permanently Delete thì bảng Are you sure you want to permanently delete the files xuất hiện. Tại đây bạn nhấn tiếp Permanently delete để xóa các file vĩnh viễn

Sau khi nhấn Permanently Delete thì bảng thông báo xóa file thành công Deleted Successfully xuất hiện. Bạn nhấn Close để đóng bảng này

3. Xóa các file có dung lượng lớn trên máy tính Windows
Để xóa các file có dung lượng lớn trên máy tính Windows thì bạn chọn vào Large Files. Sau khi chọn vào Large Files thì bảng Scanning large files xuất hiện, quá trình quét các file có dung lượng lớn diễn ra như hình bên dưới

Danh sách các file có dung lượng lớn hiện ra, tại đây bạn chọn các file cần xóa và nhấn Permanently delete để xóa vĩnh viễn các file dung lượng lớn trên máy tính Windows

Bảng Are you sure you want to permanently delete the files hiện ra, bạn chọn Permanently delete để xóa vĩnh viễn các file đã chọn

Tiếp theo bảng Deleted Successfully xuất hiện thông báo cho bạn đã xóa các file thành công, bạn nhấn nút Close để đóng.

4. Xóa các file trùng lặp trên máy tính

Bảng hiển thị các file trùng lặp xuất hiện, bạn chọn vào các file trùng lặp và nhấn Permanently delete để xóa đi các file đó vĩnh viễn

Tiếp theo bảng Are you sure you want to permanently delete the files xuất hiện, tại đây bạn chọn vào Permanently Delete để xóa các file vĩnh viễn

Bảng Deleted Successfully xuất hiện khi đó bạn đã xóa các file thành công. Tiếp theo bạn nhấn nút Close để đóng bảng

Bước 2. Dọn dẹp gỡ phần mềm trên máy tính
Để dọn dẹp gỡ phần mềm không cần thiết trên máy tính bạn thực hiện các bước dưới đây:
Bước 1. Bạn vào Microsoft PC Manager, chọn vào mục Apps, chọn vào Manage apps để quản lý các ứng dụng, phần mềm đã cài đặt trên Windows 11, Windows 10

Bước 2. Bảng Installed apps hiện lện, bạn hãy tìm kiếm và nhấn vào dấu ba chấm kế bên phần mềm ứng dụng chọn Uninstall để gỡ cài đặt phần mềm trên Windows

Bước 3. Thông báo This apps and its related info will be uninstalled xuất hiện, bạn chọn Uninstall để gỡ cài đặt phần mềm trên máy tính.

Bạn có thể tham khảo các phần mềm cần thiết cho máy tính Windows 11, Windows 10 tại https://itqavn.net/cac-phan-mem-can-thiet-cho-may-tinh-win-11-win-10/
Ngoài các thao tác trên bạn cũng có thể tắt hiberfil.sys để tăng dung lượng trống cho máy tính theo cách này https://itqavn.net/hiberfil-sys-la-gi-xoa-file-hiberfil-sys-trong-win-11-win-10-nhu-the-nao/
Kết luận: Cách dọn dẹp máy tính đón Tết
Để dọn dẹp máy tính đón Tết khá là đơn giản đúng không các bạn, chỉ với công cụ Microsoft PC Manager thì bạn đã có thể dọn dẹp các file rác, phần mềm ứng dụng không cần thiết trên máy tính của mình từ đó tăng tốc máy tính của mình được nhanh hơn. Hãy làm theo các bước trên để dọn dẹp máy tính của bạn để được sạch hơn nhé. Các bạn hãy tham khảo các bài viết liên quan đến Windows 11 tại https://itqavn.net/category/windows-11/















