Đăng nhập nhiều Zalo trên máy tính Win 11, Win 10 như thế nào ? Đây là câu hỏi của nhiều bạn đang muốn tìm cách tạo nhiều phần mềm ứng dụng Zalo trên máy tính và đăng nhập trên những Zalo đó. Dưới đây là cách đăng nhập nhiều Zalo trên máy tính Win 11, Win 10 đơn giản.
Cách đăng nhập nhiều Zalo trên máy tính Win 11, Win 10
Để đăng nhập nhiều Zalo trên máy tính Win 11, Win 10 bạn thực hiện các bước sau:
Bước 1. Bạn tạo user mới trên máy tính Windows theo hướng dẫn này https://codephe.net/cach-tao-user-moi-tren-win-11-win-10-don-gian-nhanh-chong/
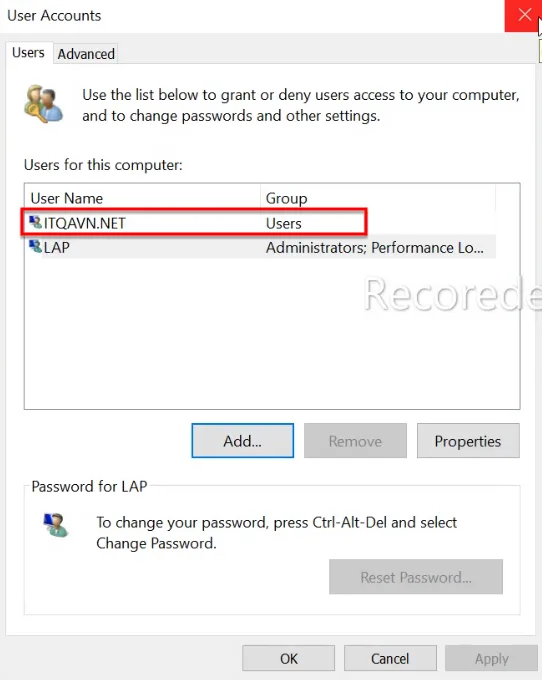
Bước 2. Bạn vào thư mục gốc của Zalo trên máy tính theo đường dẫn phía dưới
C:\Users\LAP\AppData\Local\Programs\Zalo
Bước 3. Bạn copy các file trong thư mục Zalo qua vị trí khác, có thể copy qua ổ C trên máy tính
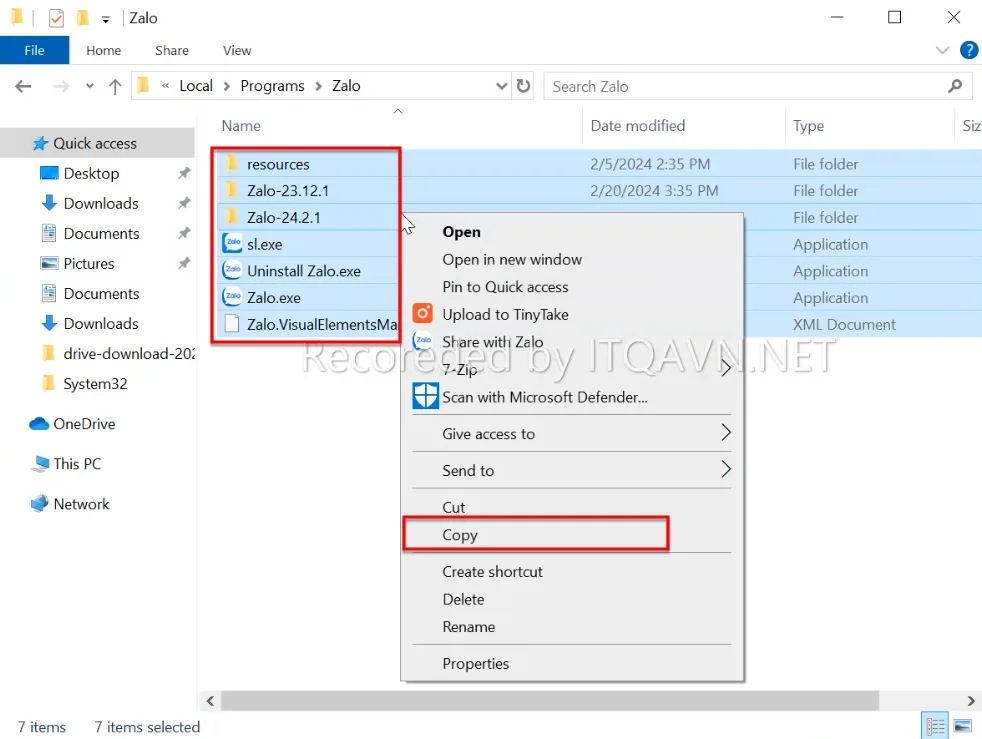
Tiếp theo bạn tạo thư mục mới bên trong ổ đĩa C với tên là ZALO 1, sau đó bạn copy tất cả các file từ Zalo sang ZALO 1 trong ổ đĩa C mà bạn vừa mới tạo
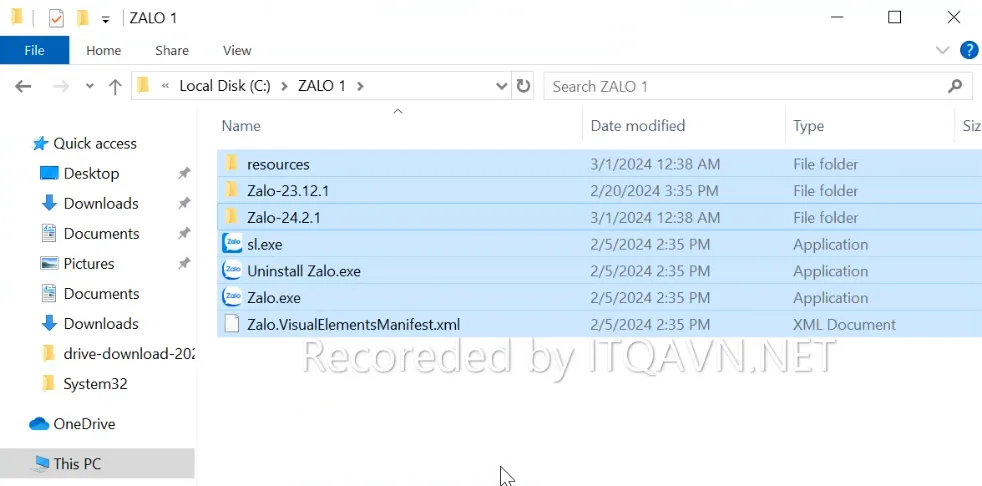
Bước 4. Bạn nhấp phải chuột lên Zalo.exe sau đó chọn vào Send to, chọn tiếp Desktop (create shortcut)
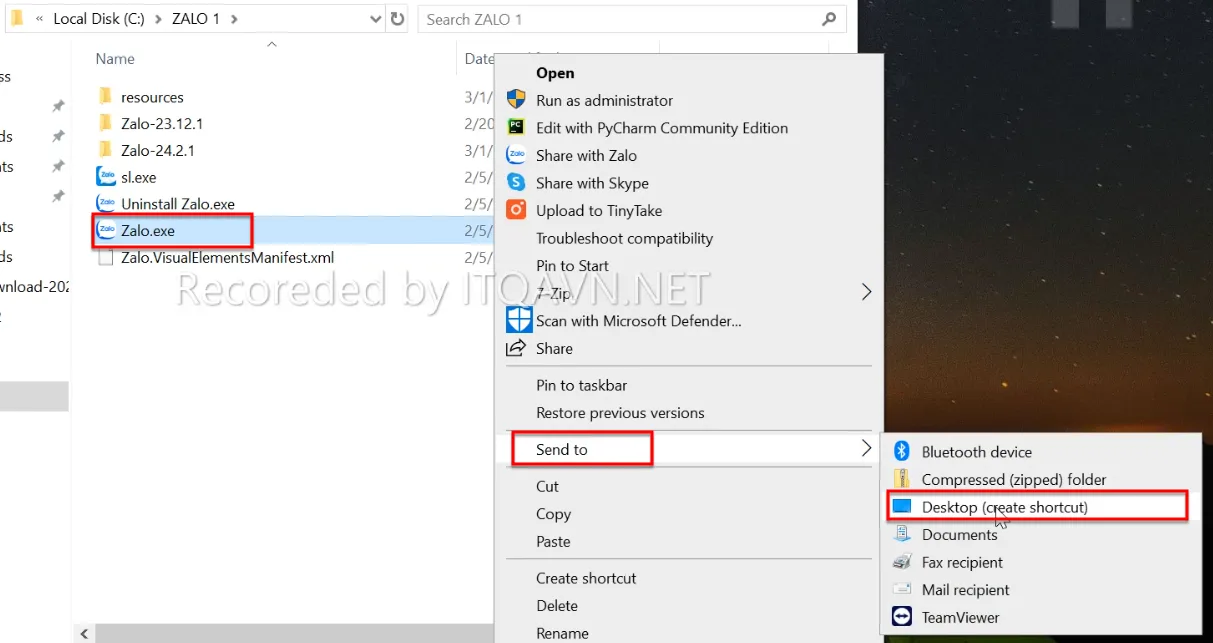
Bước 5. Bạn nhấn phải chuột lên Zalo.exe – Shortcut, chọn tiếp vào Properties
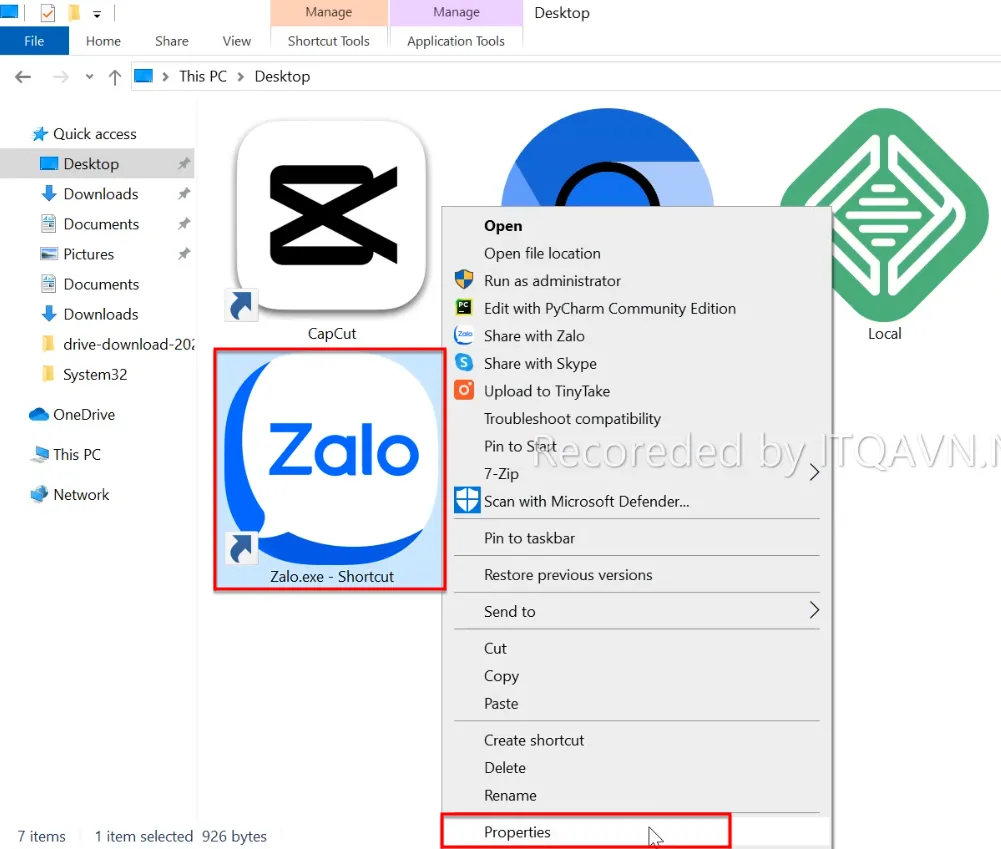
C:\Windows\System32\runas.exe /savecred /user:ten-user
với ten-user là tên user người dùng mà bạn mới vừa tạo ở bước 1
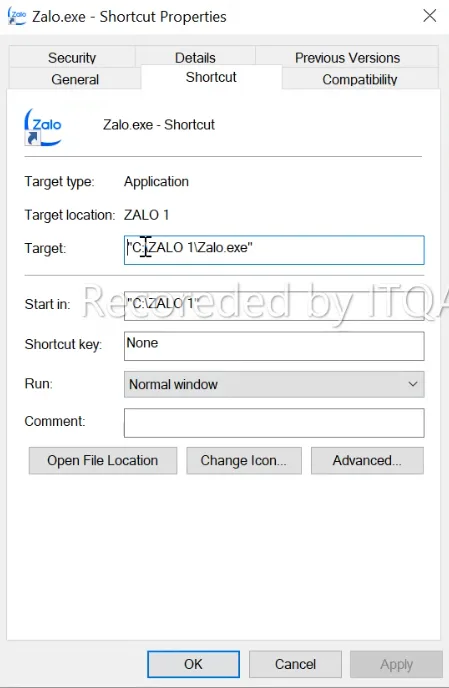
Ví dụ tên User của tôi mới vừa tạo là ITQAVN. NET thì tôi sẽ chèn thêm dòng lệnh phía dưới trước đường dẫn trong Target và nhấn OK
C:\Windows\System32\runas.exe /savecred /user:ITQAVN.NET
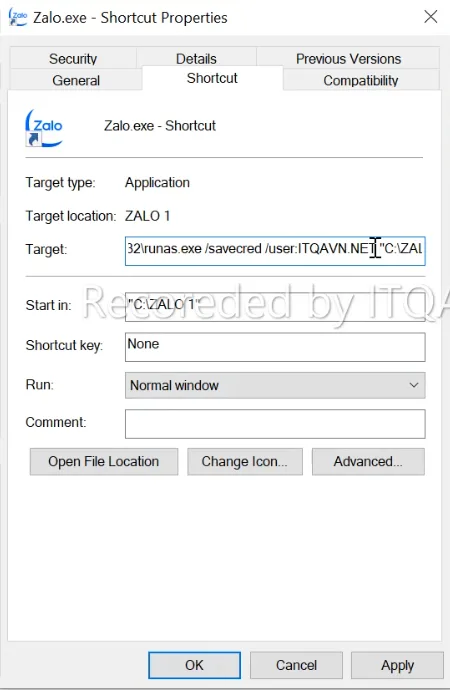
Bước 6. Bạn nhấn double click vào Zalo.exe – Shortcut để mở Zalo lên
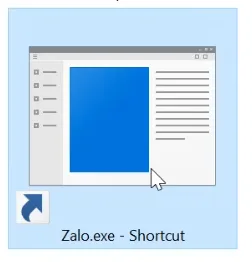
Bước 7. Sau khi nhấn vào Zalo.exe ở trên thì bảng Attempting to start … hiện lên. Bạn hãy nhập mật khẩu (Password) của user mới vừa tạo ở bước 1 và nhấn Enter.
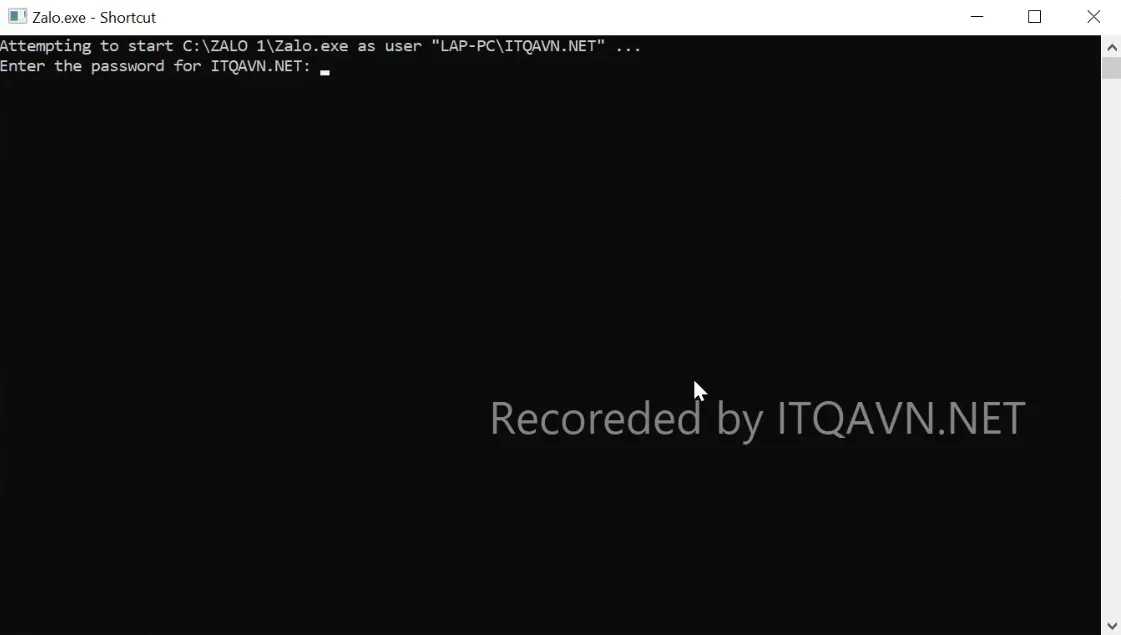
Bước 8. Tiếp theo bạn hãy đăng nhập vào Zalo bằng mã QR hoặc bằng số điện thoại
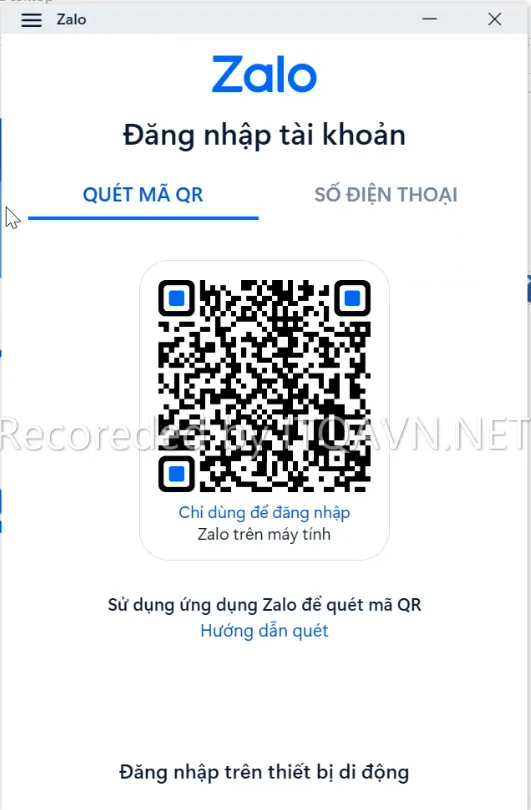
Sau khi bạn quét mã QR xong thì bạn đã đăng nhập được vào Zalo, khi đó bạn đã đăng nhập nhiều Zalo trên máy tính Win 11, Win 10 thành công
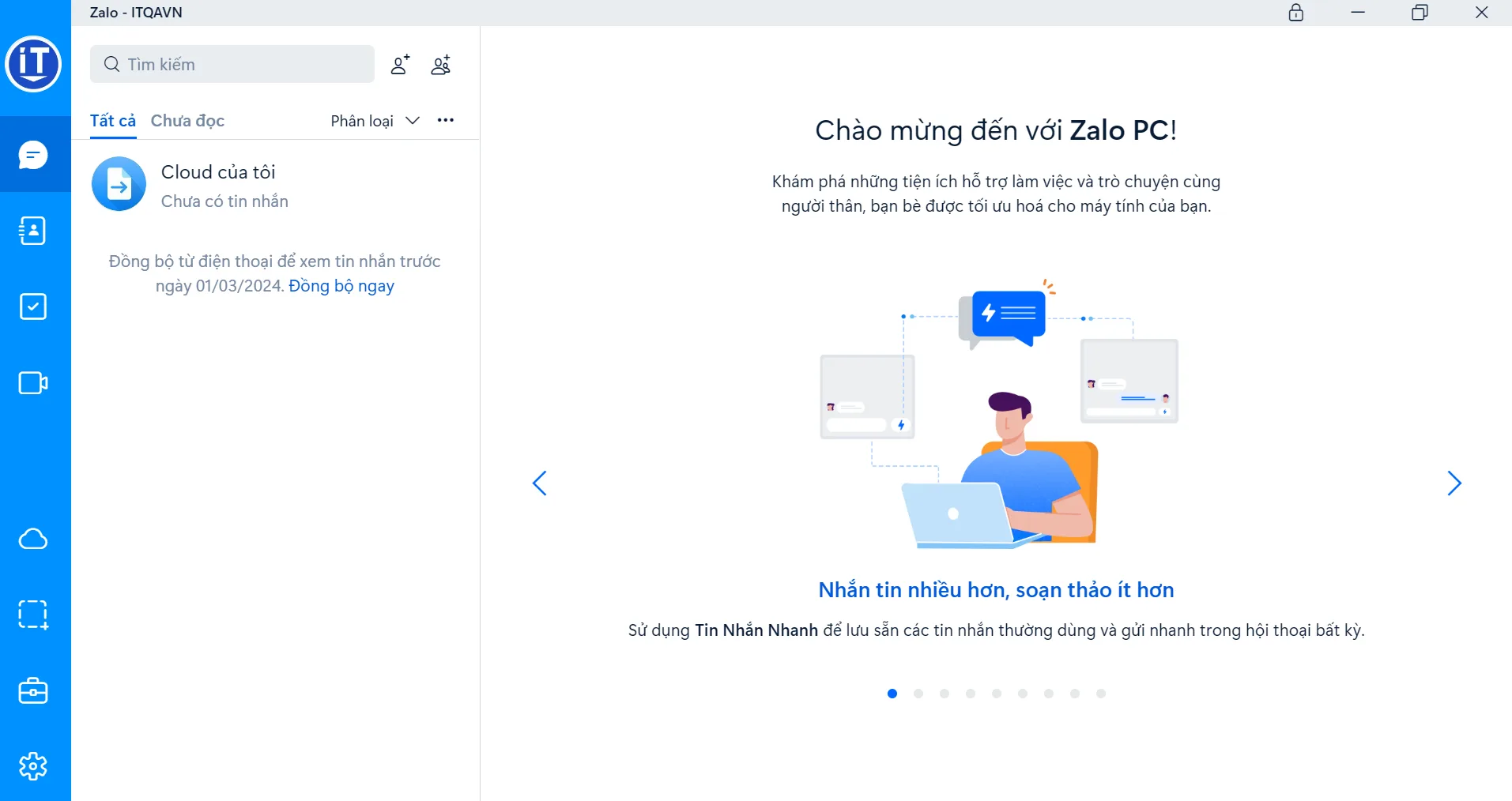
Kết luận: Cách đăng nhập nhiều Zalo trên máy tính Win 11, Win 10
Để đăng nhập nhiều Zalo trên máy tính Win 11, Win 10 khá đơn giản đúng không các bạn.Các bạn hãy thực hiện đúng các bước trên để tạo nhiều tài khoản Zalo và đăng nhập sử dụng nhiều tài khoản Zalo cùng lúc nhé. Bạn hãy theo dõi các bài viết liên quan đến Windows 11 tại https://itqavn.net/category/windows-11/















