Chuyển file Word sang PDF miễn phí như thế nào ? Đây là câu hỏi của nhiều bạn khi đang mong muốn chuyển đổi các file Word .doc, docx sang file PDF miễn phí và nhanh chóng. Dưới đây là cách chuyển file Word sang PDF miễn phí
Cách chuyển file Word sang PDF miễn phí, nhanh chóng
Để chuyển file Word sang PDF miễn phí bạn thực hiện một trong các cách dưới đây:
Cách 1. Chuyển file Word sang PDF sử dụng Print
Để chuyển file Word sang PDF miễn phí sử dụng Print bạn thực hiện các bước dưới đây
Bước 1. Bạn mở file Word lên sau đó chọn vào File
Bước 2. Bạn nhấn Print, sau đó ở mục Printer bạn chọn Microsoft Print To PDF, sau đó nhấn nút Print để chuyển file Word thành file PDF nhanh chóng, miễn phí
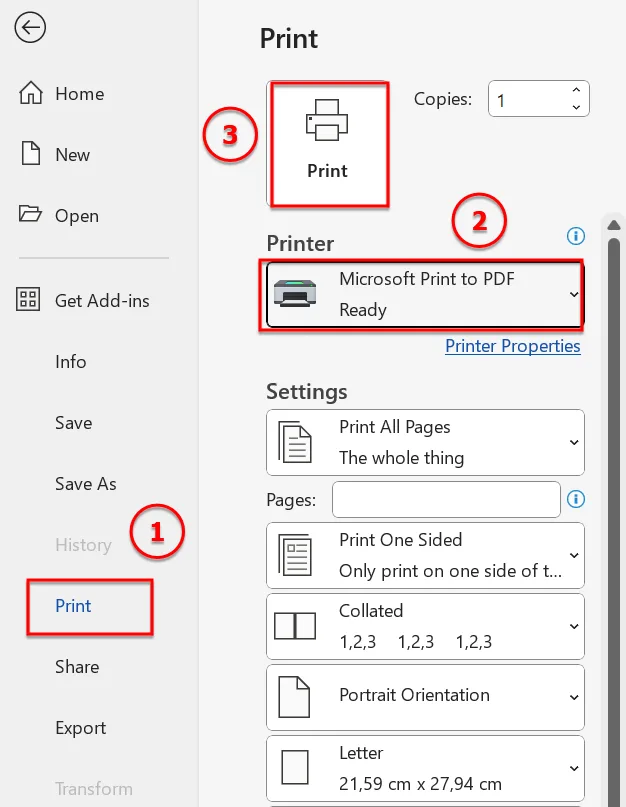
Bước 3. Tiếp theo bạn nhập tên file ở mục File Name sau đó nhấn nút Save để chuyển file Word sang PDF đơn giản miễn phí

Cách 2. Chuyển file Word sang PDF sử dụng tính năng Export
Để chuyển file Word sang PDF sử dụng tính năng Export bạn thực hiện các bước dưới đây:
Bước 1. Bạn mở file Word lên bạn hãy chọn vào File
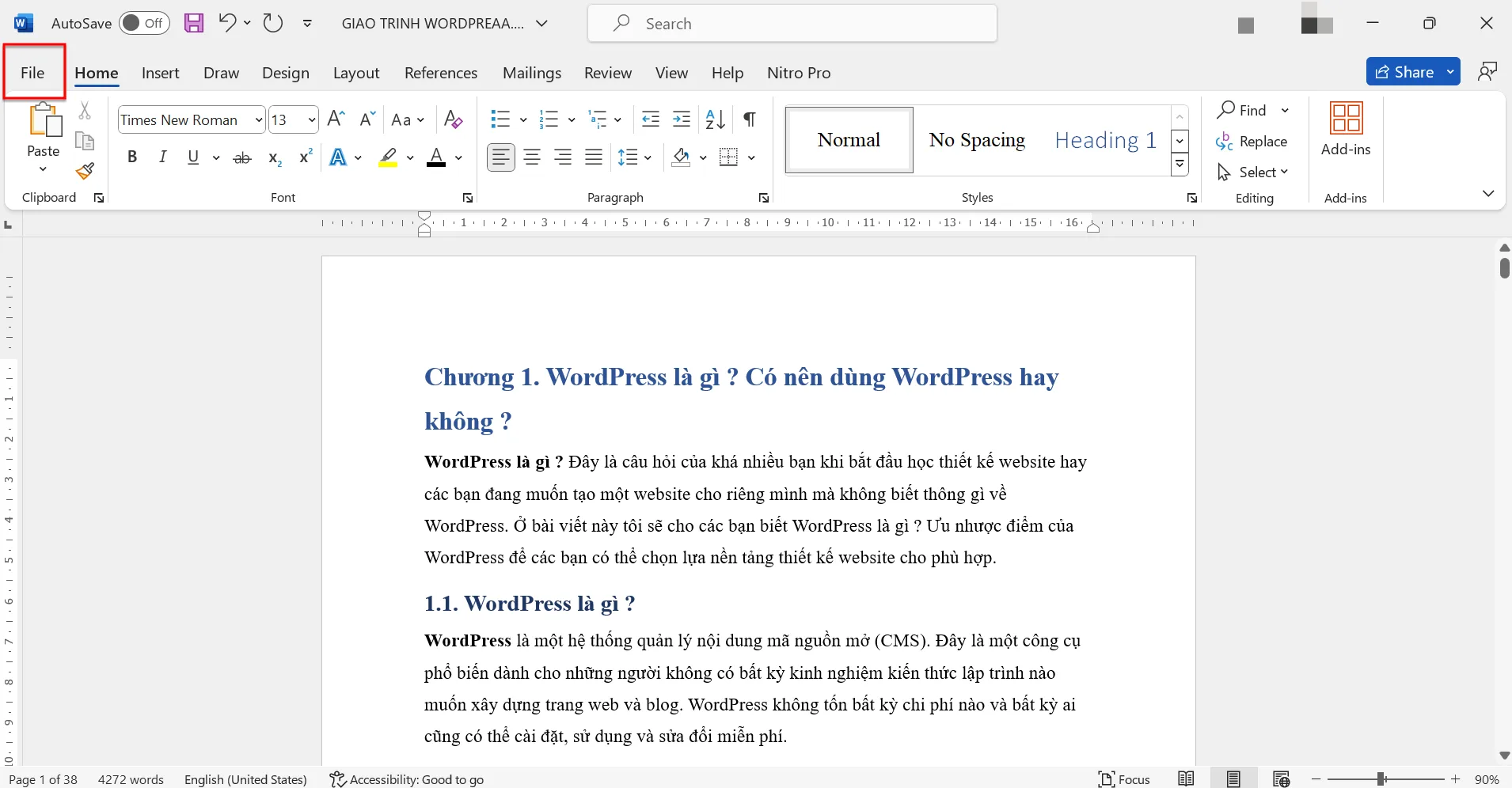
Bước 2. Bạn chọn vào Export sau đó chọn vào Create PDF/XPS Document. chọn tiếp Create PDF/XPS để chuyển file Word sang PDF miễn phí
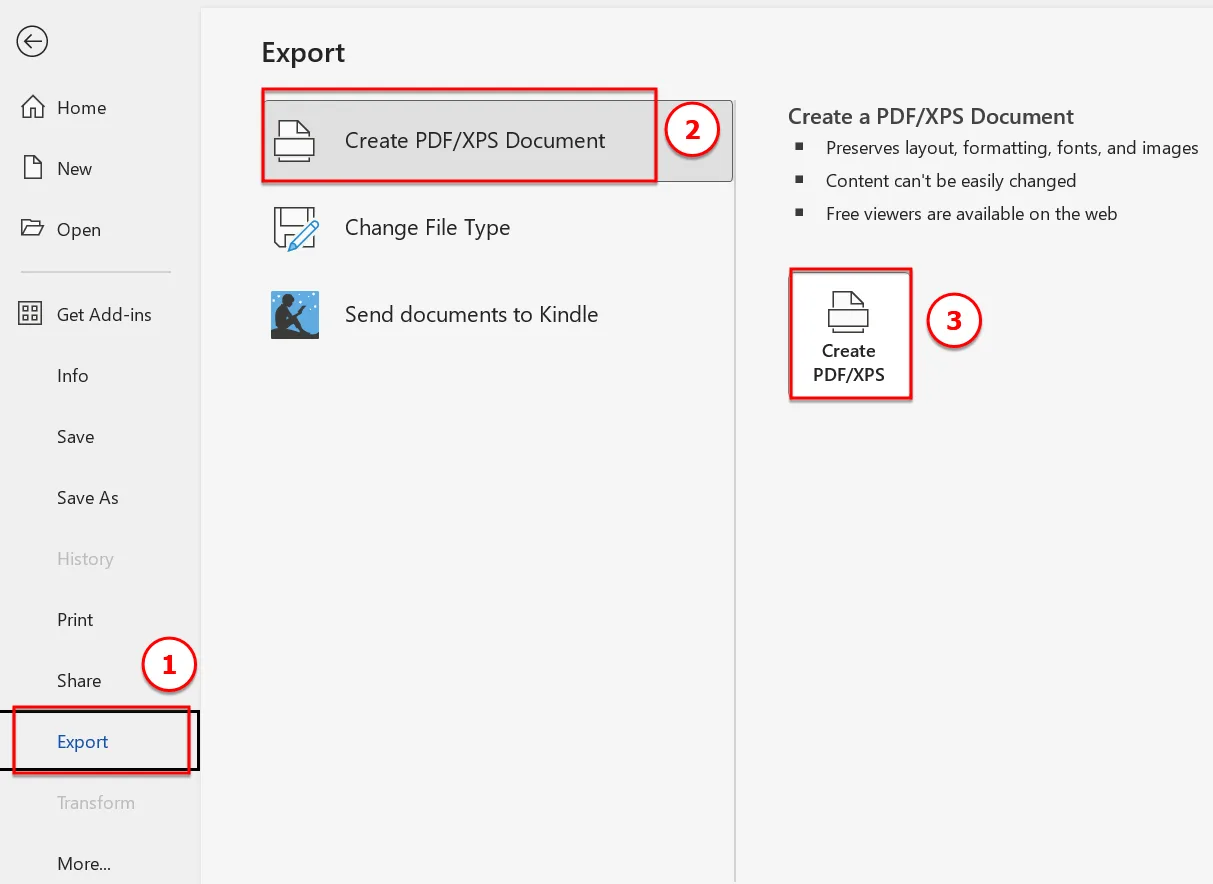
Bước 3. Sau đó bạn hãy nhập tên file PDF ở mục File Name sau đó nhấn nút Publish để chuyển file Word sang PDF miễn phí
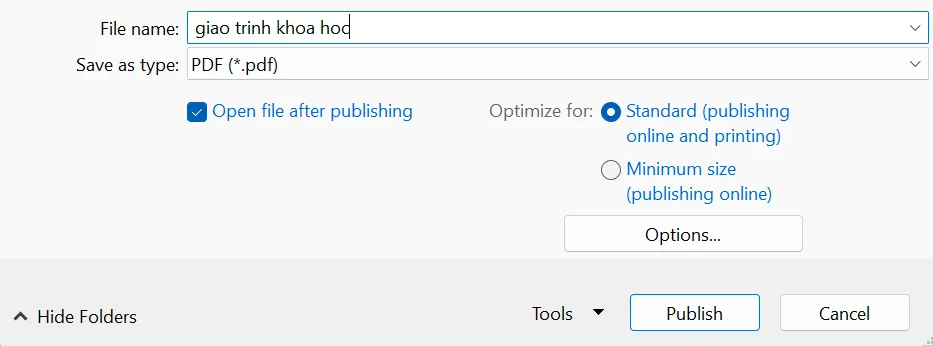
Cách 3. Chuyển file Word sang PDF sử dụng phím tắt nhanh
Mặc định trong Word sẽ không có phím tắt chuyển file Word sang PDF hay xuất file Word sang PDF nên các bạn sẽ thực hiện các bước dưới đây để cài đặt phím tắt chuyển file Word sang PDF
Bước 1. Bạn mở Word lên sau đó nhấn phím Alt + F, nhấn tiếp phím T để mở Word Options lên. Tiếp theo bạn chọn Customize Ribbon, chọn tiếp Customize
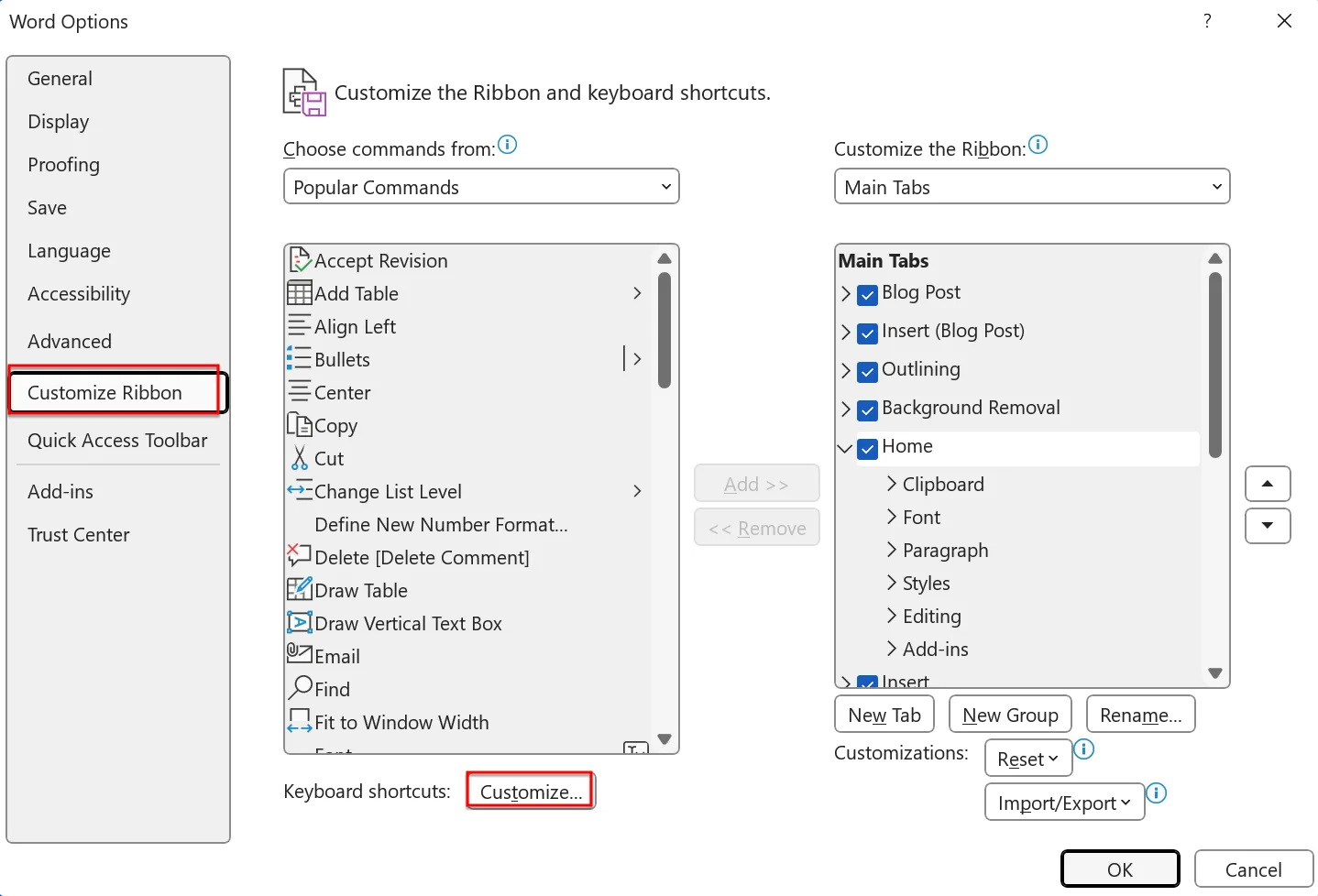
Bước 2. Bảng Customize Keyboard hiện ra, tại đây tại mục Categories bạn chọn File Tab, ở mục Commands bạn chọn DocExport. Sau đó nhấn phím tắt để chuyển file Word sang PDF ở mục Press new shortcut key, ở đây tôi cài phím Alt + Ctrl + 0 và nhấn phím Assign để cài phím Alt + Ctrl + 0 thành phím xuất file Word
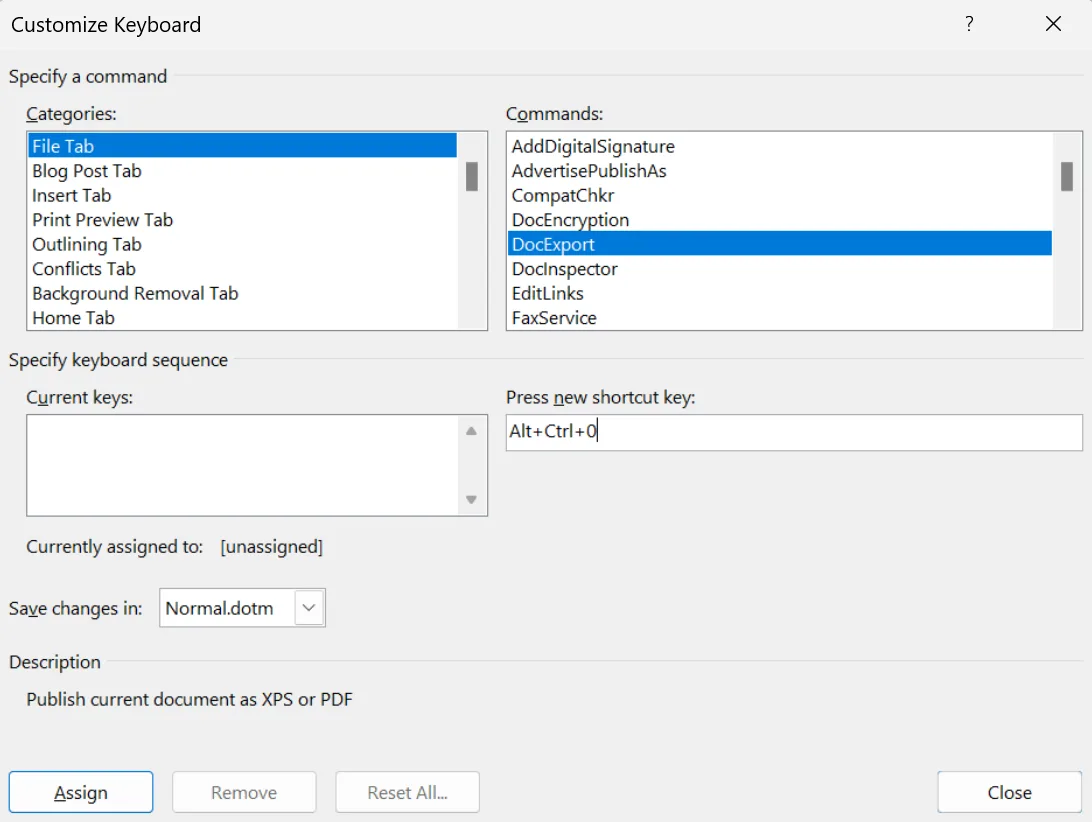
Sau khi nhấn nút Assign, phím tắt mà bạn vừa cài đặt được chuyển sang Current Keys. Bạn nhấn nút Close để đóng bảng đi
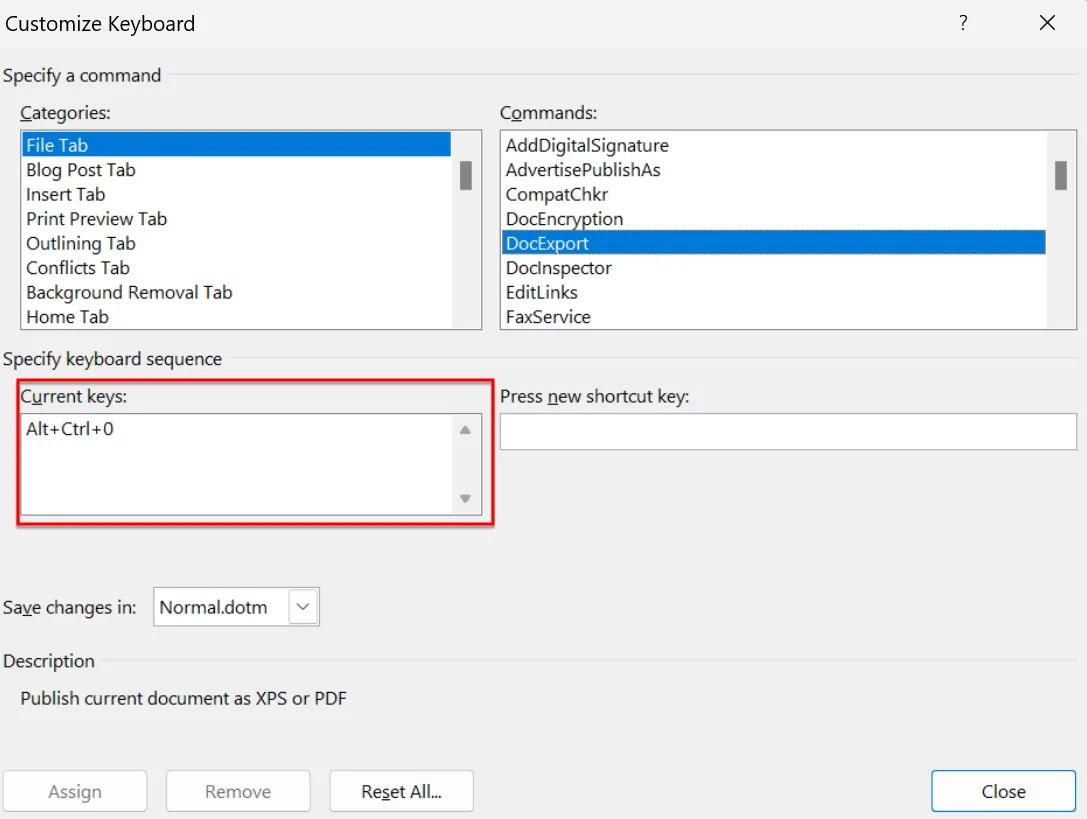
Sau này để xuất file, chuyển file Word sang PDF nhanh chóng thì bạn nhấn phím Alt + Ctrl + 0 là sẽ xuất file nhanh.
Cách 4. Chuyển file Word sang PDF dùng website chuyển đổi online
Để chuyển file Word sang PDF bạn có thể dùng website chuyển đổi file online theo các bước sau:
Bước 1. Bạn truy cập vào trang https://www.ilovepdf.com/word_to_pdf
Bước 2. Bạn chọn Select Word files để chọn file Word trên máy tính
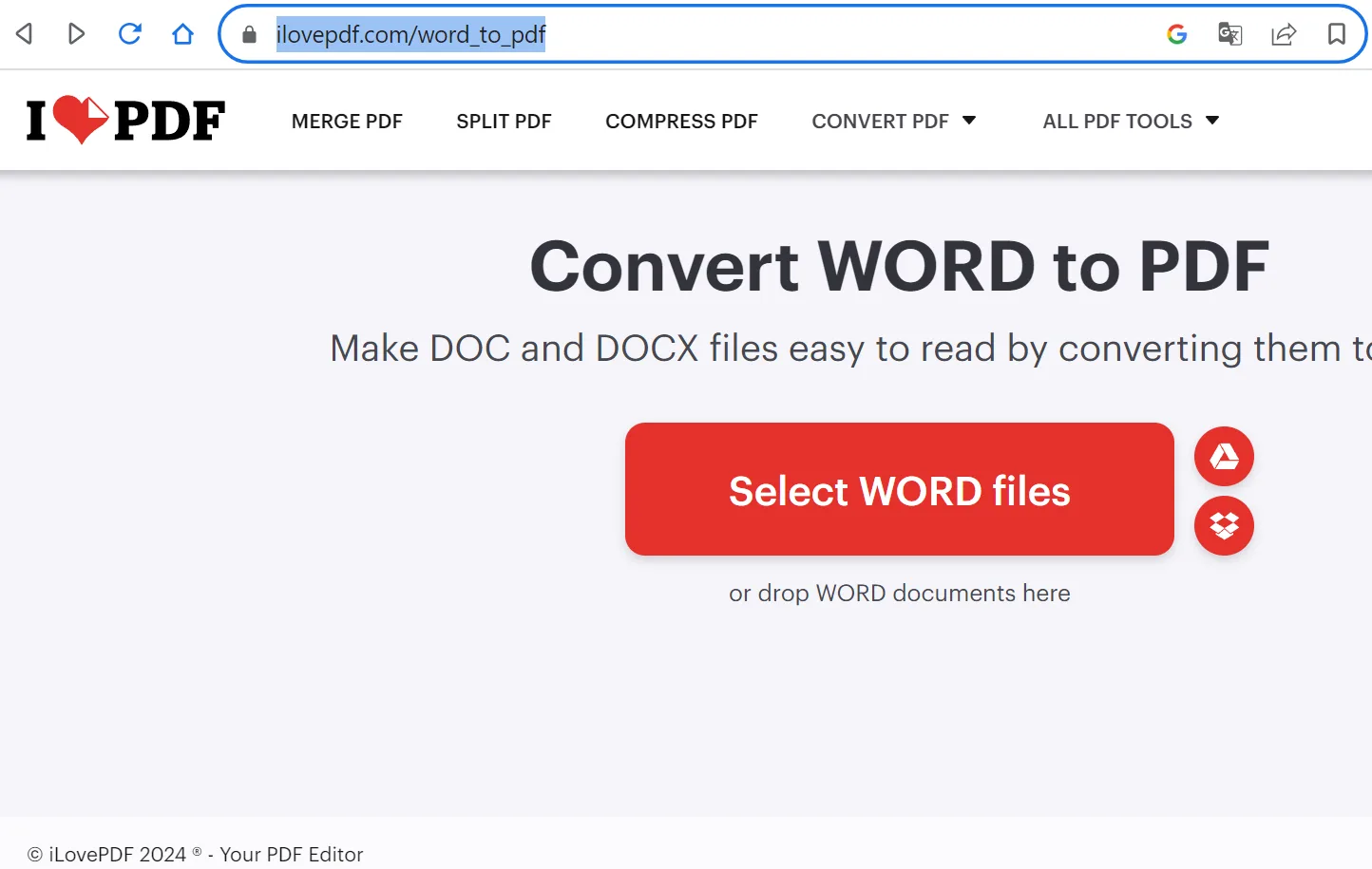
Bước 3. Sau khi chọn vào file Word trên máy xong, file Word đã được đưa lên, sau đó bạn nhấn Convert to PDF để chuyển file Word sang PDF miễn phí
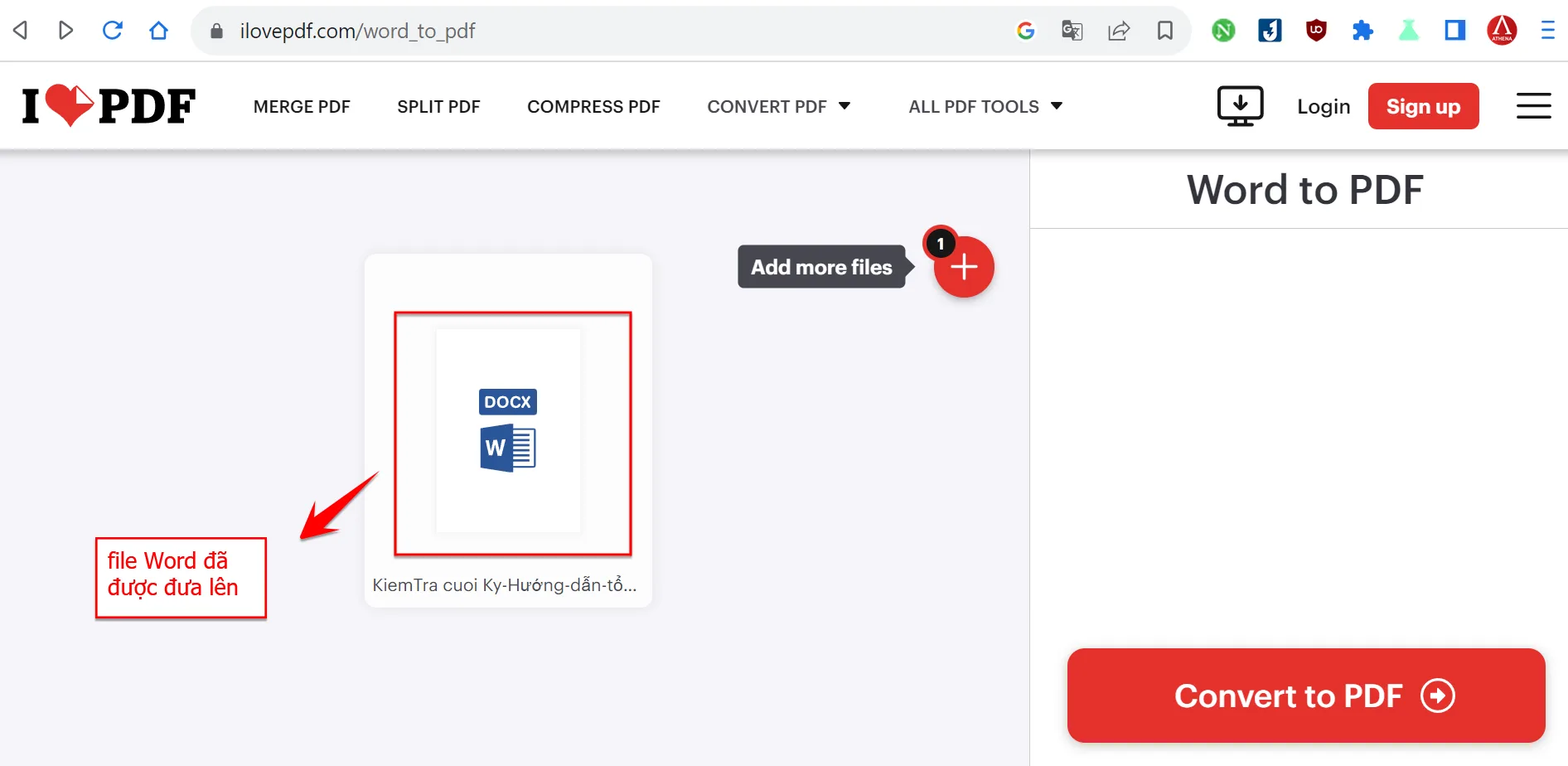
Sau khi nhấn vào Convert to PDF thì quá trình chuyển file Word sang PDF diễn ra như hình bên dưới
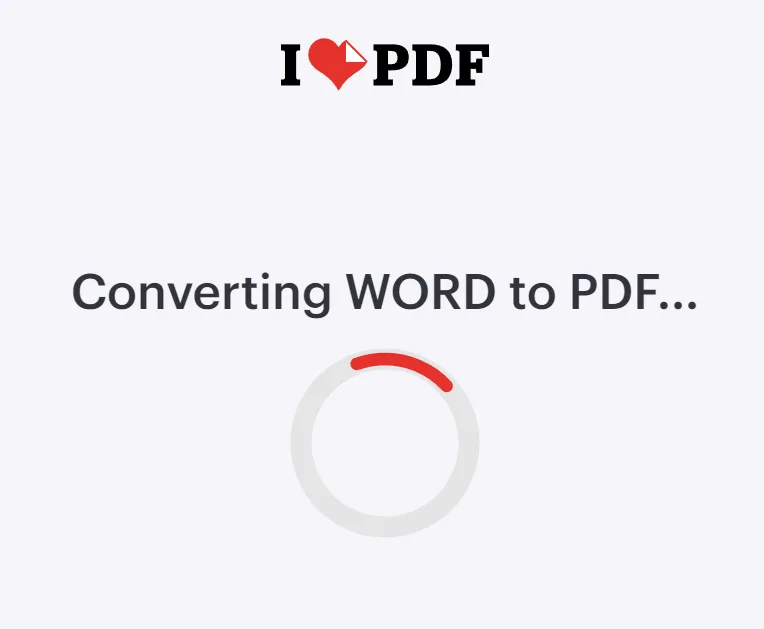
Sau khi chuyển đổi xong thì bảng Word file has been converted to PDF hiển thị, bạn chọn Download PDF để tải file PDF về máy.
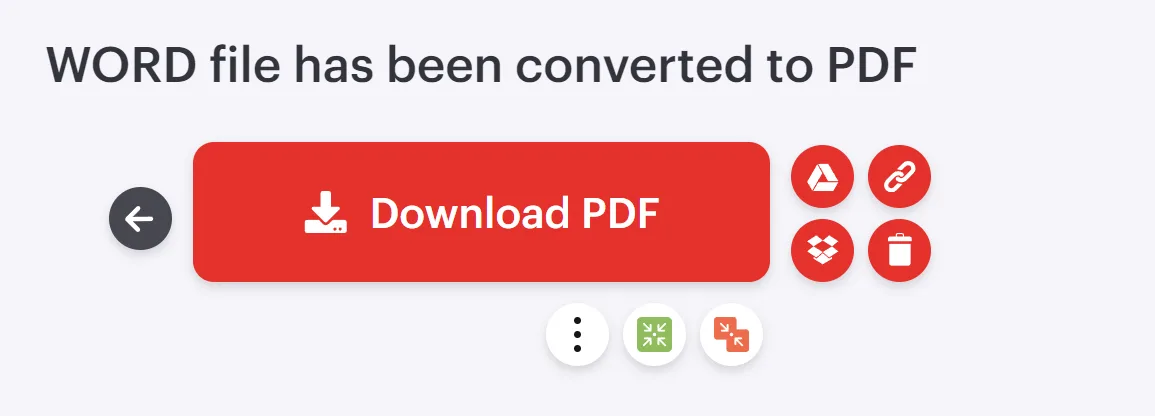
Cách 5. Chuyển file Word sang PDF dùng phần mềm Nitro Pro
Để chuyển file Word sang PDF dùng phần mềm Nitro Pro bạn thực hiện các bước sau:
Bước 1. Bạn tải và cài đặt Nitro Pro về máy tính Win 11, Win 10 tại https://itqavn.net/cai-dat-nitro-pro-13-cho-win-11-win-10-don-gian-2023/
Bước 2. Sau khi cài đặt xong bạn nhấn phải chuột lên file Word và chọn vào Convert to PDF with Nitro Pro để chuyển file Word sang PDF miễn phí
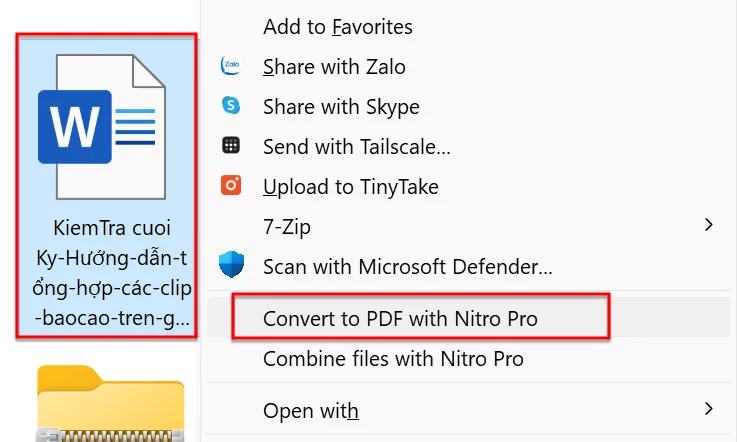
Bước 3. Sau khi nhấn vào Convert to PDF with Nitro Pro thì quá trình chuyển file Word sang PDF diễn ra như hình bên dưới
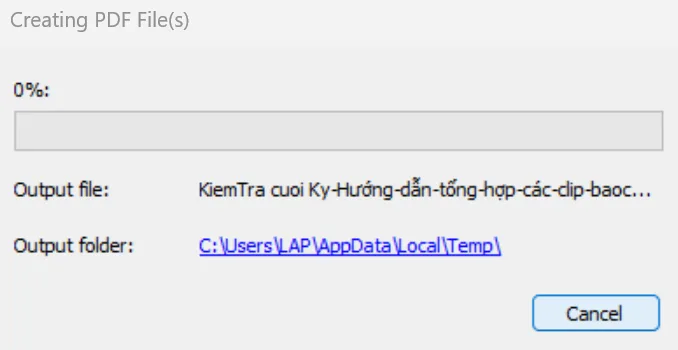
Bước 4. Sau khi chuyển file Word sang PDF xong thì file PDF sẽ được mở lên bằng công cụ Nitro Pro. Sau đó, bạn nhấn phím Ctrl + S để lưu file PDF lại
Kết luận: Cách chuyển file Word sang PDF đơn giản, miễn phí
Để chuyển file Word sang PDF miễn phí khá là đơn giản đúng không các bạn. Các bạn bạn hãy thực hiện theo các bước trên để chuyển file Word sang PDF thành công nhé. Bạn hãy theo dõi các bài viết liên quan đến Windows 11 tại https://codephe.net/chuyen-muc/windows-11
















