Cài OBS Studio cho Win 11, hay Win 10 giúp bạn có thể dùng phần mềm OBS Studio để ghi màn hình máy tính Windows hoặc bạn cũng có thể dùng phần mềm OBS để livestream phát trực tiếp video lên Youtube, Facebook,… Vì vậy ở bài viết này tôi sẽ hướng dẫn các bạn chi tiết cách cài OBS Studio cho Win 11, Win 10 miễn phí.
Hướng dẫn cài OBS Studio cho Win 11, Win 10 miễn phí
Để cài OBS Studio cho Win 11, Win 10 bạn thực hiện các bước như sau:
Bước 1. Bạn hãy truy cập vào trang chủ của OBS tại https://obsproject.com/download
Bước 2. Bạn chọn vào Download Installer để tải file cài đặt OBS cho Win 11, Win 10 về máy tính của mình
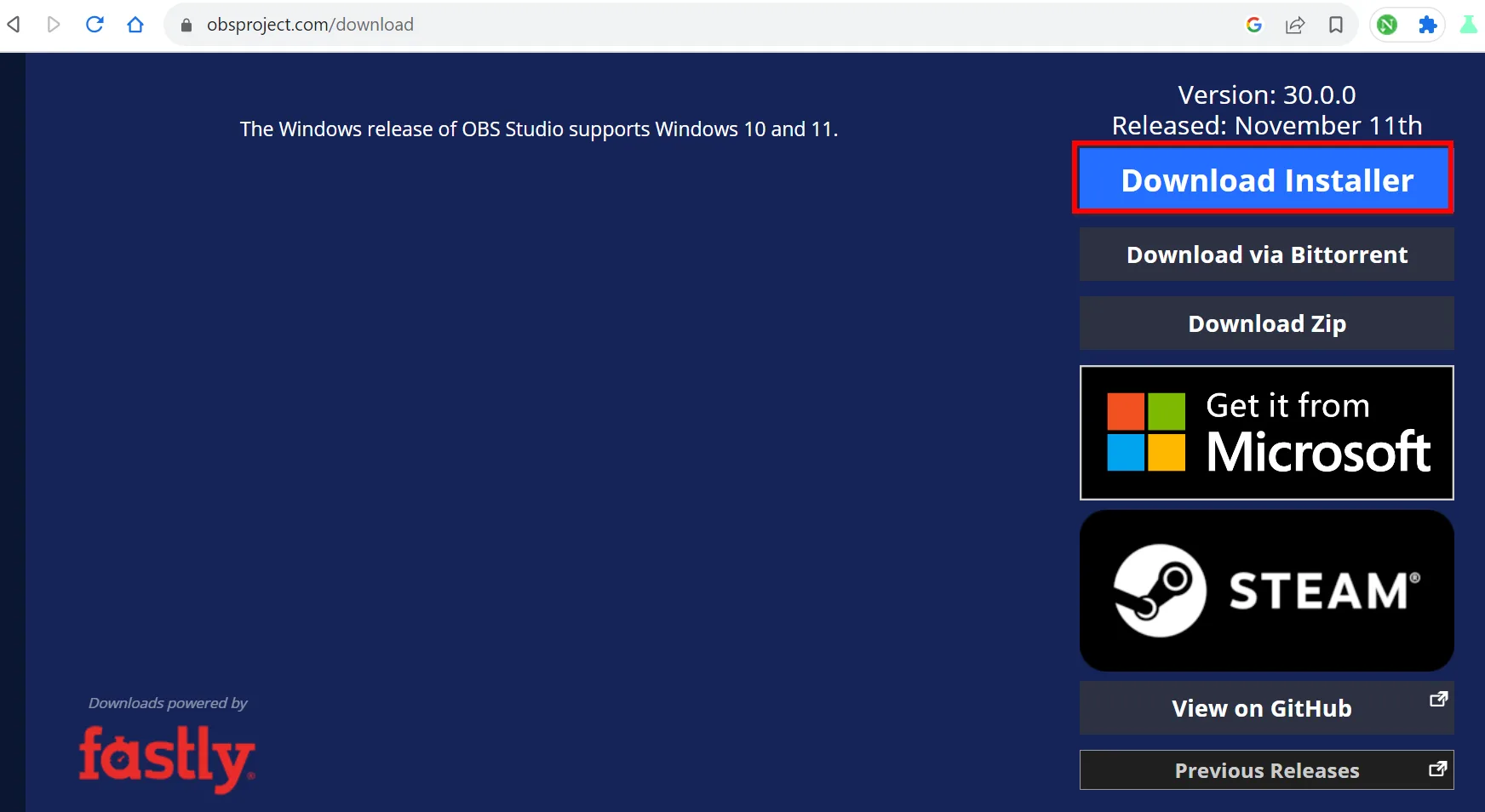
Bước 3. Bạn chọn vào file vừa tải về và nhấn Enter để bắt đầu cài đặt OBS Studio cho Win 11, Win 10
Bước 4. Bảng User Account Control hiện lên bạn chọn vào nút Yes để đồng ý

Bước 5. Bạn chọn Next khi bảng Welcome to OBS Studio 30.0 Setup hiện lên

Bước 6. Bạn chọn Next khi bảng License Information (Thông tin bản quyền) hiện lên

Bước 7. Bạn chọn vị trí cài đặt phần mềm OBS Studio trên Windows 11 hay Windows 10 bằng cách nhấn Browse và chọn vị trí lưu phần mềm. Sau đó nhấn Install để cài đặt phần mềm

Bước 8. Sau khi bạn nhấn vào Install thì quá trình cài OBS Studio trên Windows 11, Windows 10 diễn ra

Bạn sẽ chờ đợi từ 5 – 10 phút cho quá trình cài đặt OBS trên Win 11, Win 10 diễn ra. Khi bạn nhận được thông báo Complete Setup như phía dưới là bạn đã cài OSB thành công.

Sau khi cài đặt OBS Studio trên Win 11, Win 10 thành công bạn có thể tham khảo bài viết này để phát trực tiếp livestream video Youtube bằng OBS https://itqavn.net/huong-dan-livestream-phat-truc-tiep-youtube-bang-obs-mien-phi-don-gian/
Kết luận: Cách cài OBS Studio cho Win 11, Win 10 miễn phí
Để cài OBS Studio cho Win 11, Win 10 rất đơn giản phải không các bạn. Bạn hãy thực hiện đầy đủ các bước trên để cài đặt OBS Studio cho Win 11 hay Win 10 miễn phí thành công nhé. Theo dõi các bài viết liên quan đến Windows 11 tại https://itqavn.net/category/windows-11/















