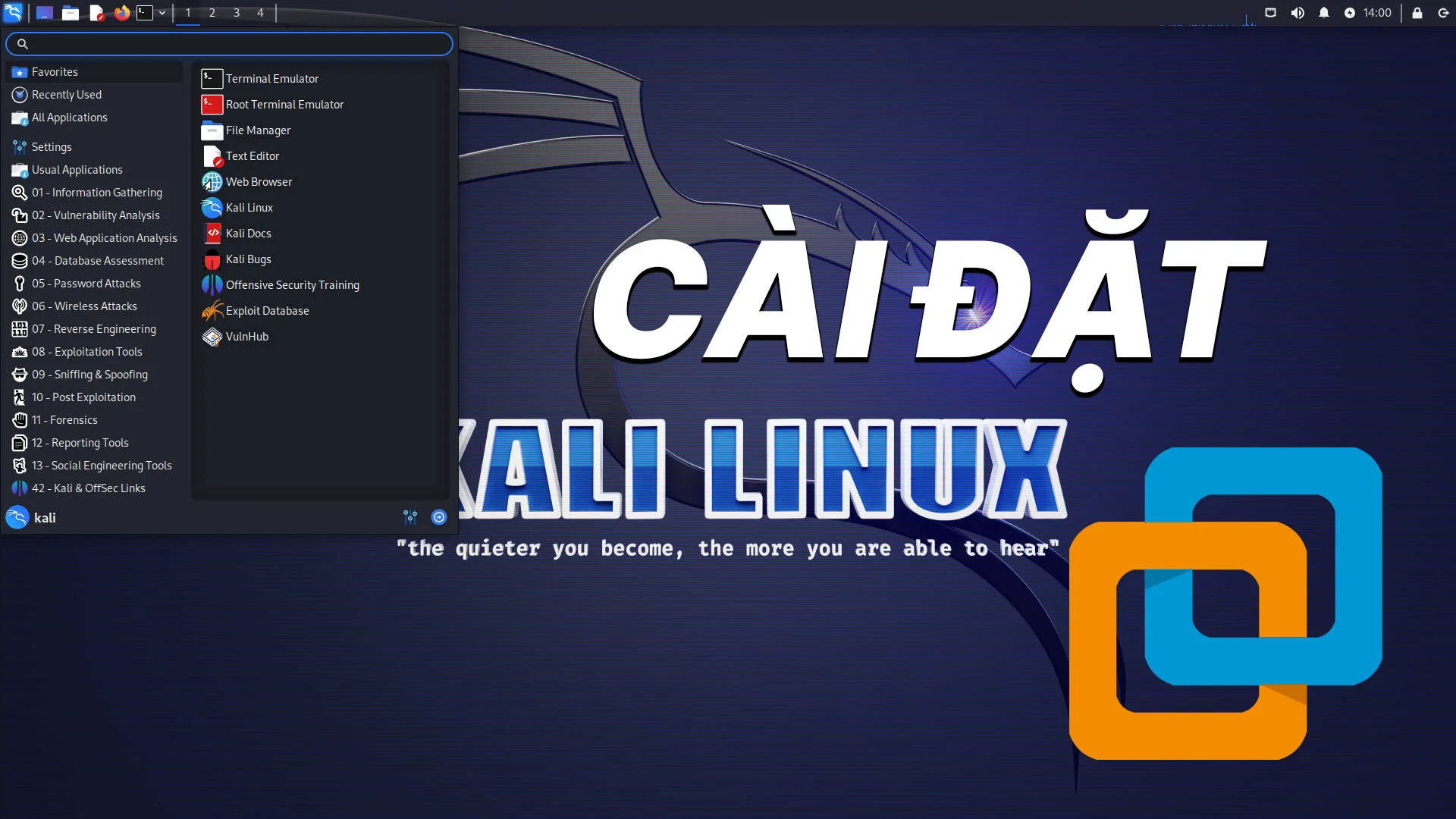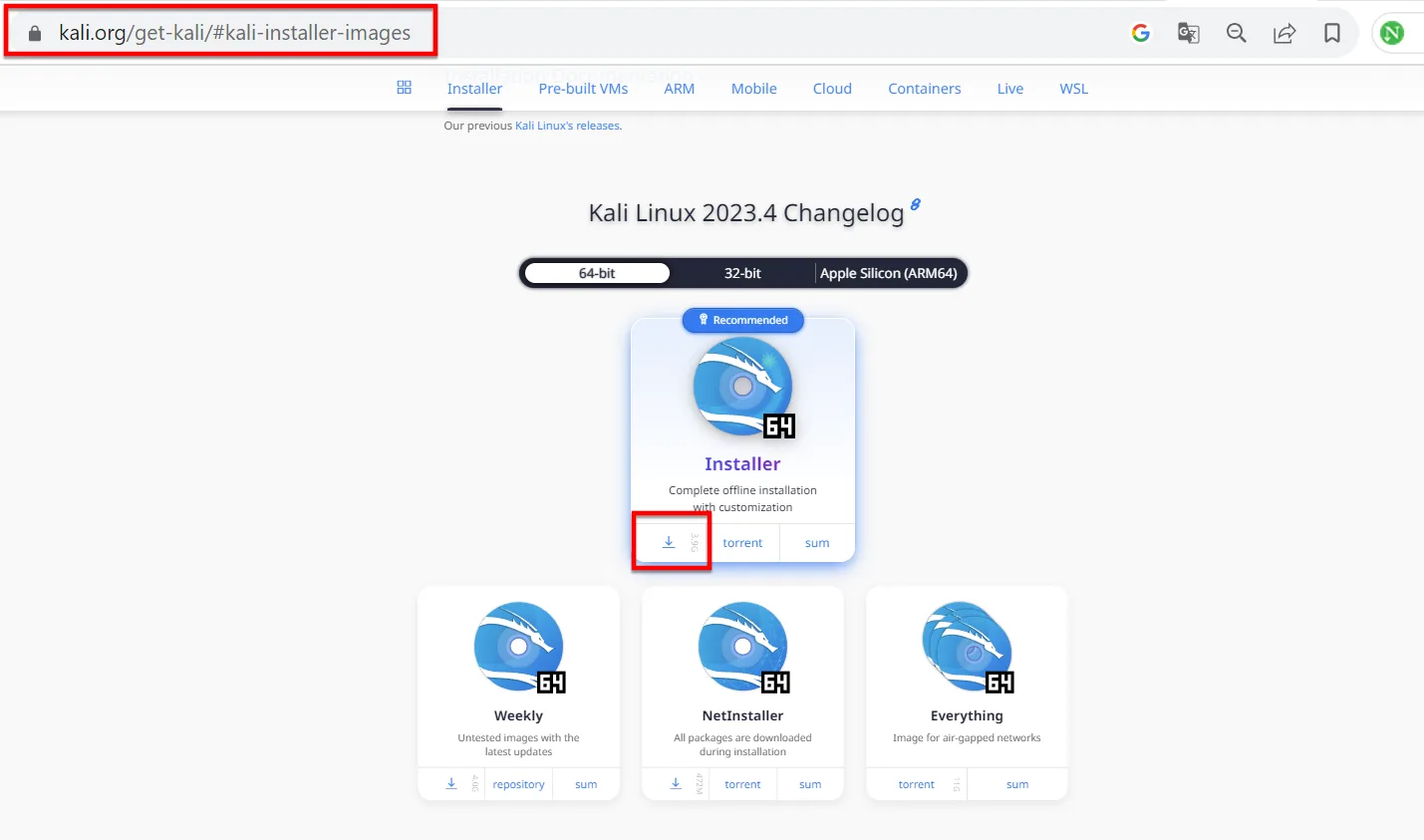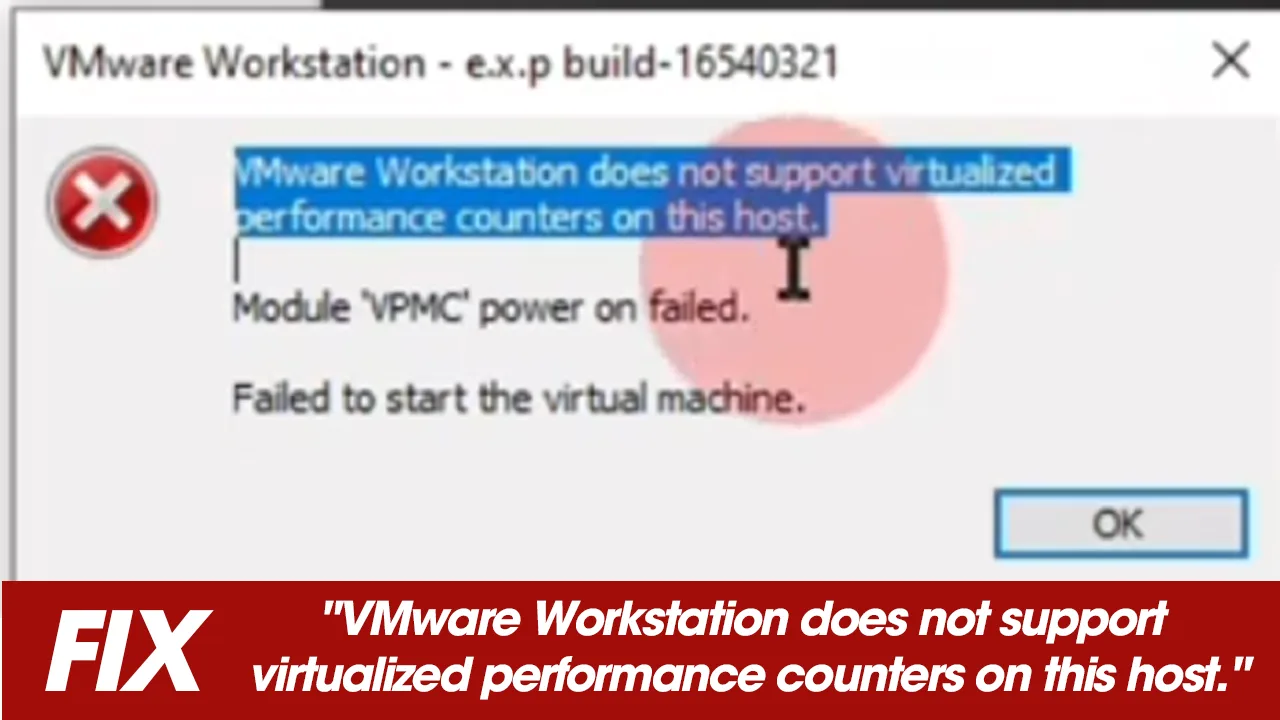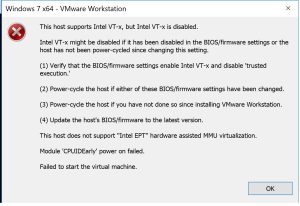Cài Kali Linux trên Vmware như thế nào ? Đây là câu hỏi của nhiều bạn khi đang mong muốn cài Kali Linux trên Vmware nhằm mục đích phục vụ cho công việc hoặc học tập Dưới đây là cách cài Kali Linux trên Vmware mới nhất.
Chuẩn bị cài Kali Linux trên Vmware
Để cài Kali Linux trên Vmware thành công bạn cần phải chuẩn bị :
- Phần mềm ảo hóa Vmware Workstation phiên bản mới nhất. Nếu bạn chưa có phần mềm Vmware bạn hãy xem hướng dẫn này để cài đặt https://codephe.net/cach-cai-dat-vmware-workstation-17-pro-mien-phi-moi-nhat/
- File ISO Kali Linux mới nhất. Bạn nhấp vào link này để tải file ISO về máy tính https://www.kali.org/get-kali/#kali-installer-images

Bạn Nhấp Vào Link Trên Và Chọn Vào Biểu Tượng Tải Xuống để Tải File ISO Kali Linux Về Máy Tính
Cách cài Kali Linux trên Vmware
Để cài Kali Linux trên Vmware bạn thực hiện các bước dưới đây:
Bước 1. Bạn tạo máy ảo Kali Linux mới bằng cách mở Vmware lên và nhấn Ctrl + N
Bước 2. Bảng Welcome to the New Virtual Machine Wizard hiện ra, bạn chọn Typical và chọn Next
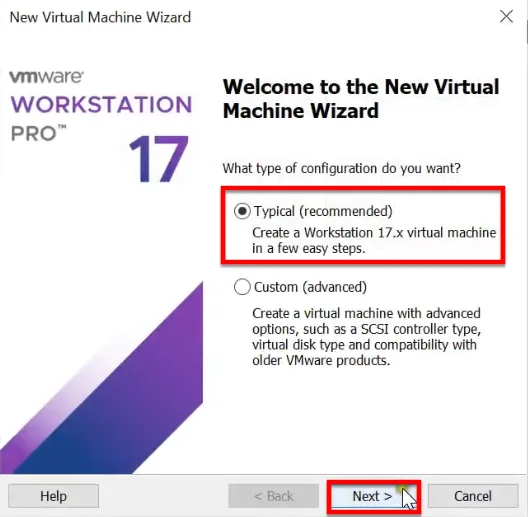
Bước 3. Tiếp theo bảng Name the Virtual Machine hiện ra, bạn nhập tên máy ảo vào ô Virtual machine Name, chọn vị trí cài đặt máy ảo Kali Linux bằng cách nhấn Browse. Sau đó nhấn Next để chuyển sang bước tiếp theo
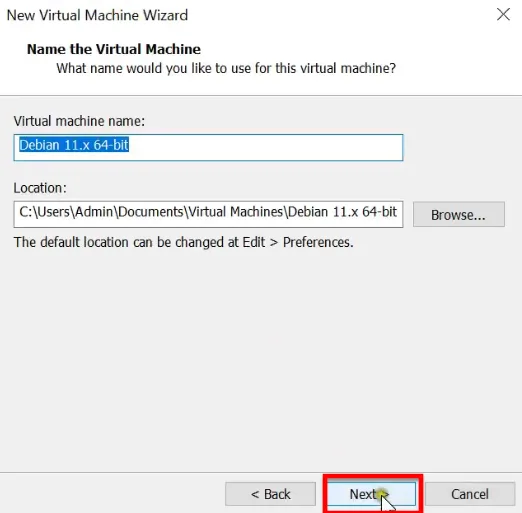
Bước 4. Tiếp theo bảng Specify Disk Capacity hiện ra, bạn hãy nhập dung lượng ổ cứng mà bạn muốn share cho máy ảo Kali Linux và nhấn Next để chuyển sang bước tiếp theo
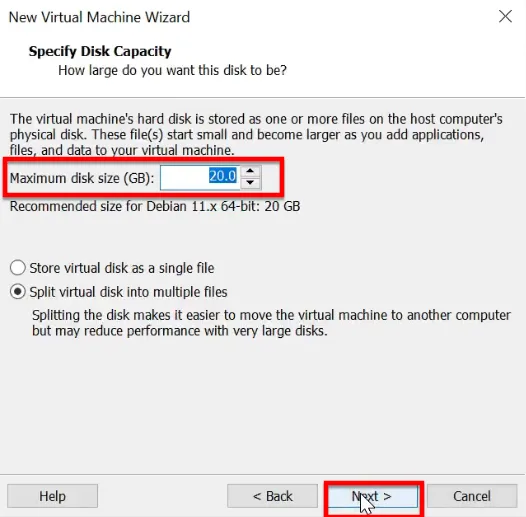
Bước 5. Bạn kiểm tra các tùy chọn cài đặt máy ảo Kali Linux khi bảng Ready to Create Virtual Machine hiện ra, sau đó nhấn Finish để kết thúc quá trình tạo máy ảo Kali Linux trên Vmware
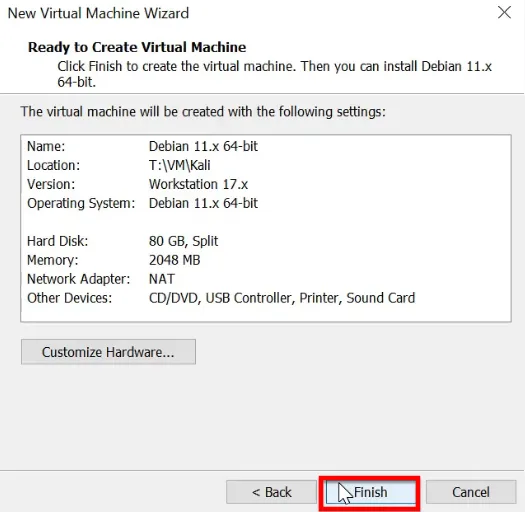
Bước 6. Tiếp theo bạn hãy nạp file ISO bằng cách tích chọn Use ISO image file và chọn Browse để chọn file ISO Kali Linux
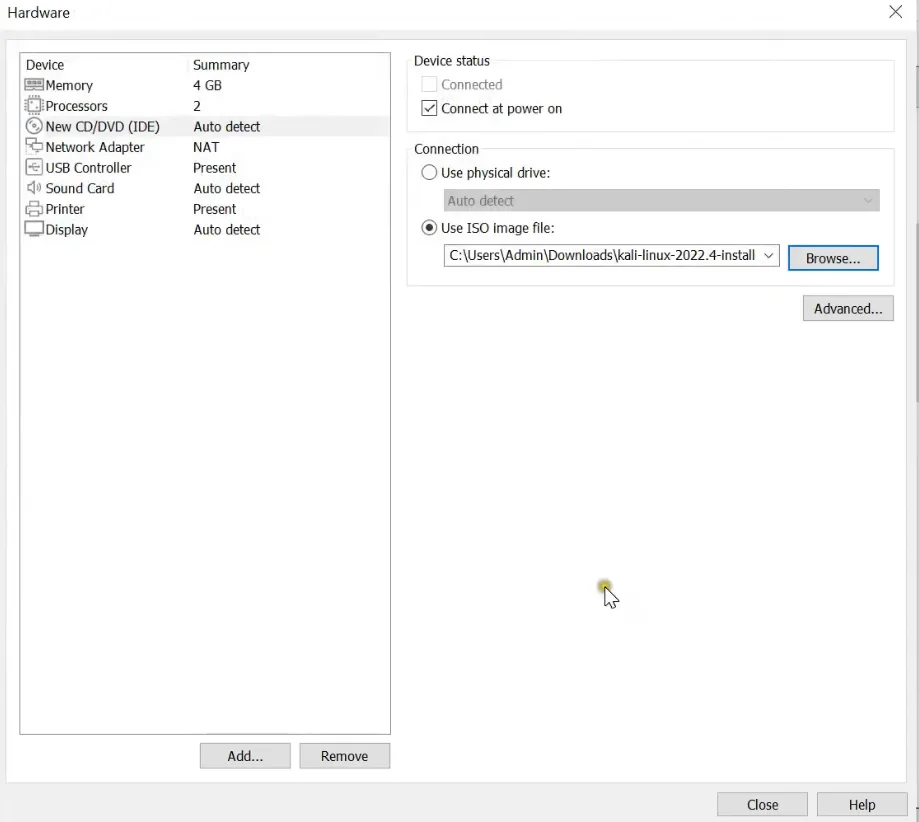
Bước 7. Bạn nhấn chọn Power on this virtual machine để bật máy ảo Kali Linux trên Vmware lên
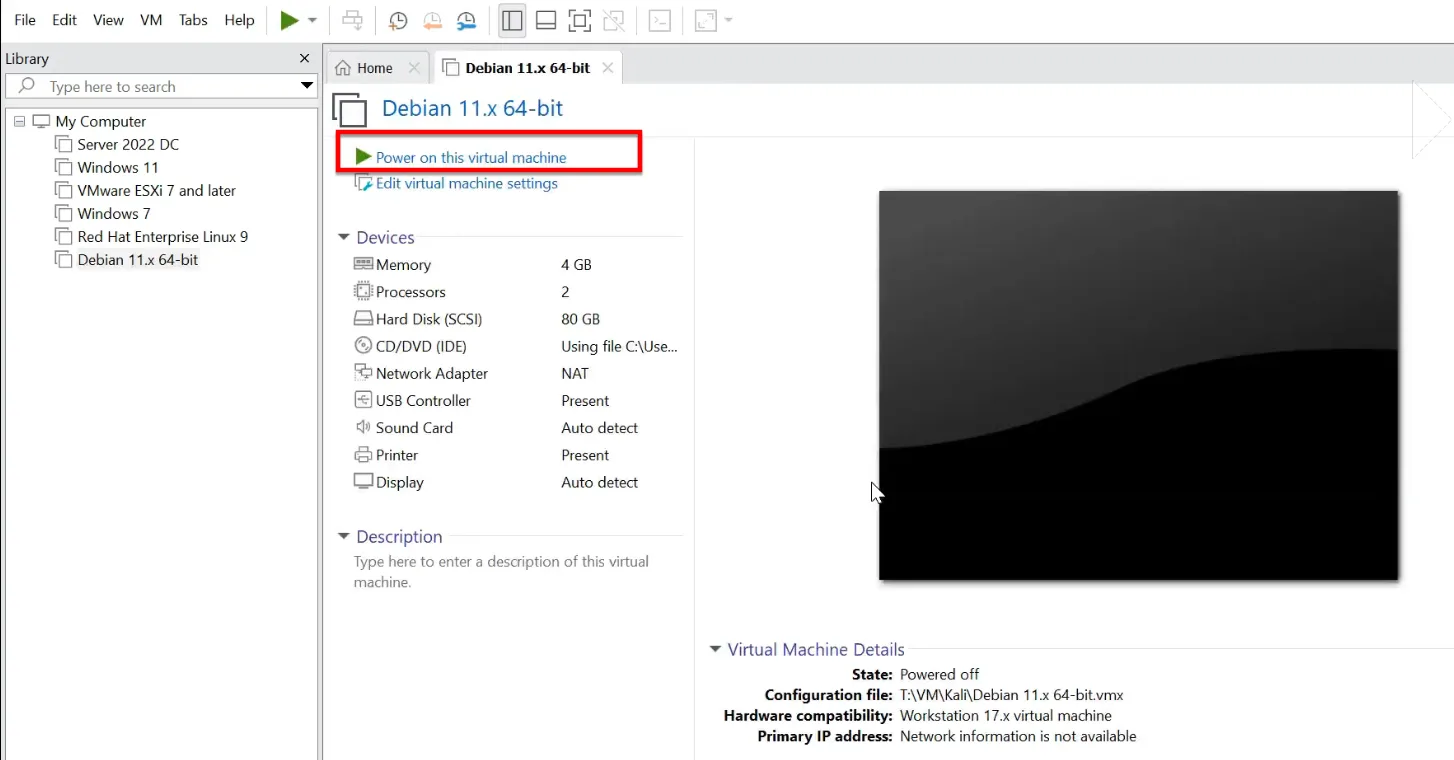
Bước 8. Bạn chọn vào Graphical install và nhấn Enter để bắt đầu cài đặt Kali Linux trên Vmware
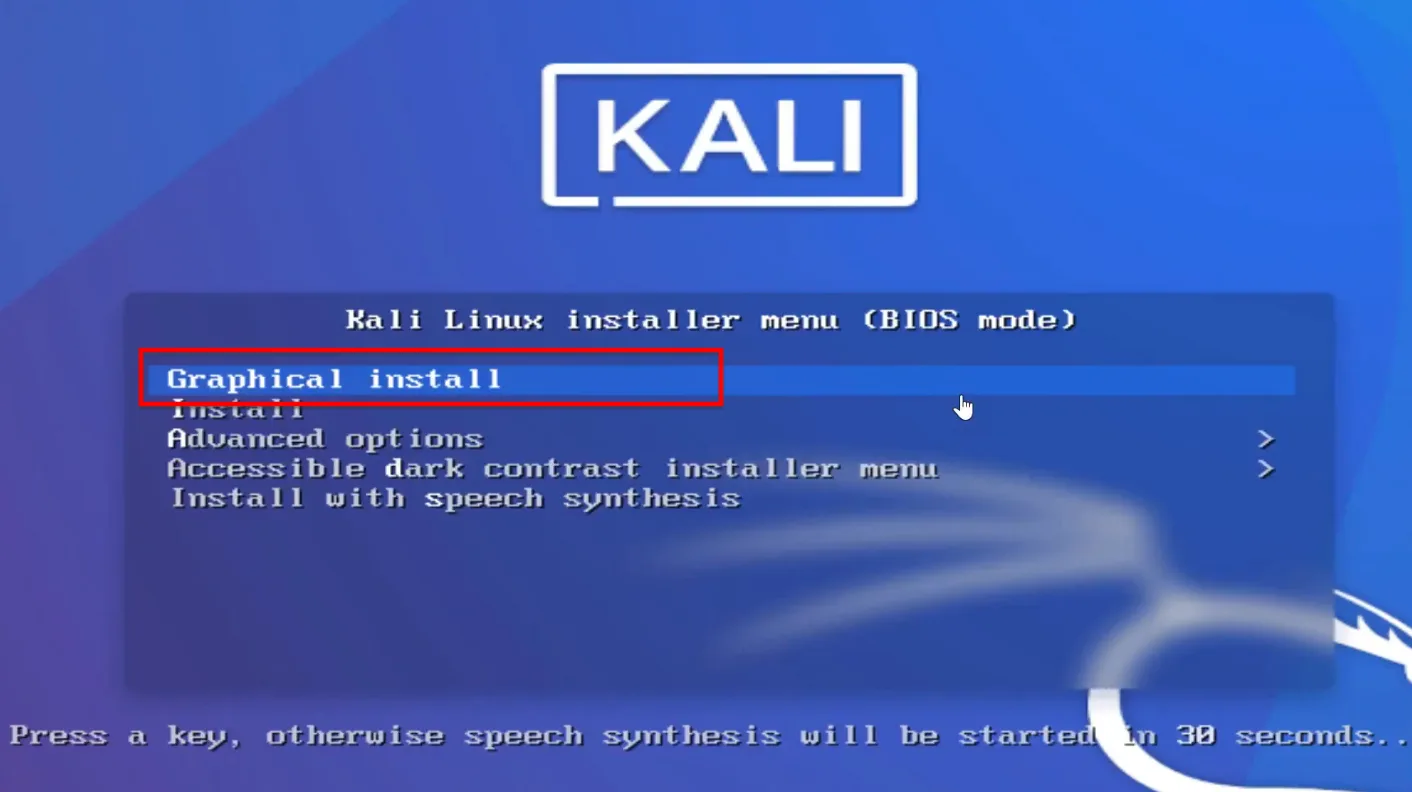
Bước 9. Tiếp theo bảng Select a language hiện ra, tại đây bạn chọn ngôn ngữ của Kali Linux và nhấn chọn Continue để tiếp tục quá trình cài đặt. Bạn nên chọn ngôn ngữ English
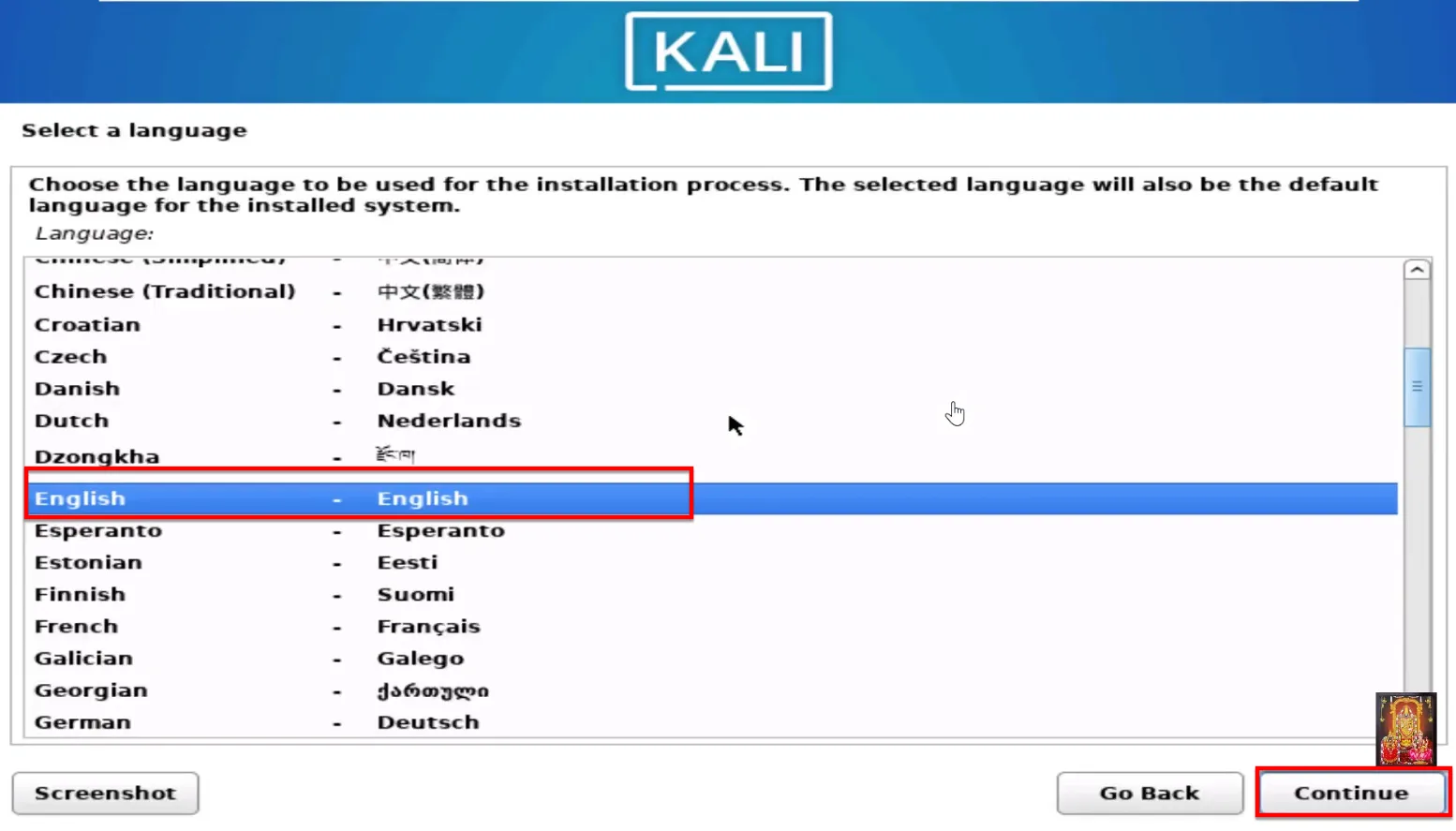
Bước 10. Tiếp theo bảng Select your location hiện ra, tại đây bạn chọn vị trí quốc gia của bạn và nhấn Continue để tiếp tục quá trình cài đặt
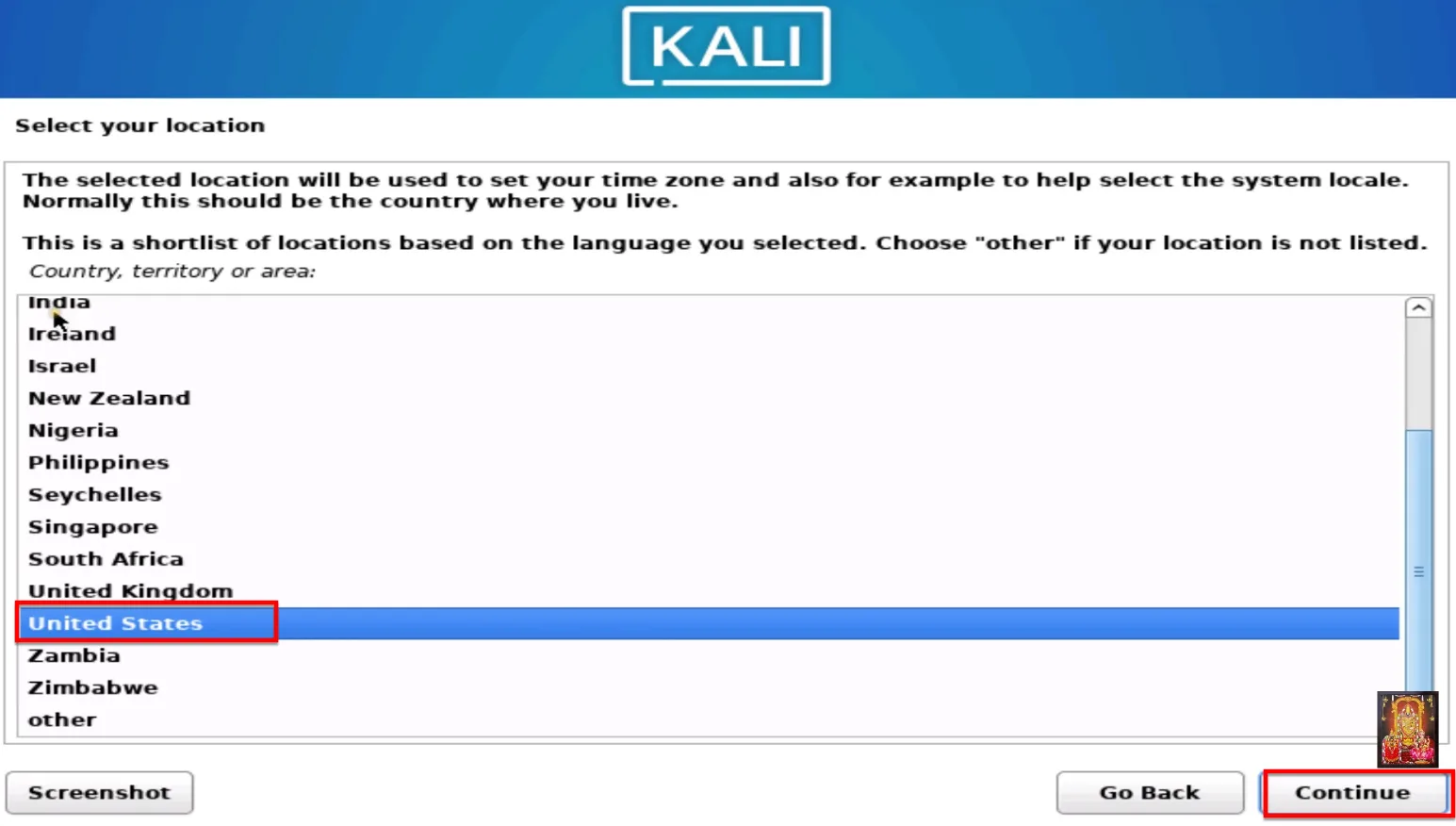
Bước 11. Tiếp theo bảng Configure the keyboard hiện ra, tại đây bạn chọn kiểu bàn phím và nhấn Continue để tiếp tục. Bạn nên chọn kiểu bàn phím mặc định là American English
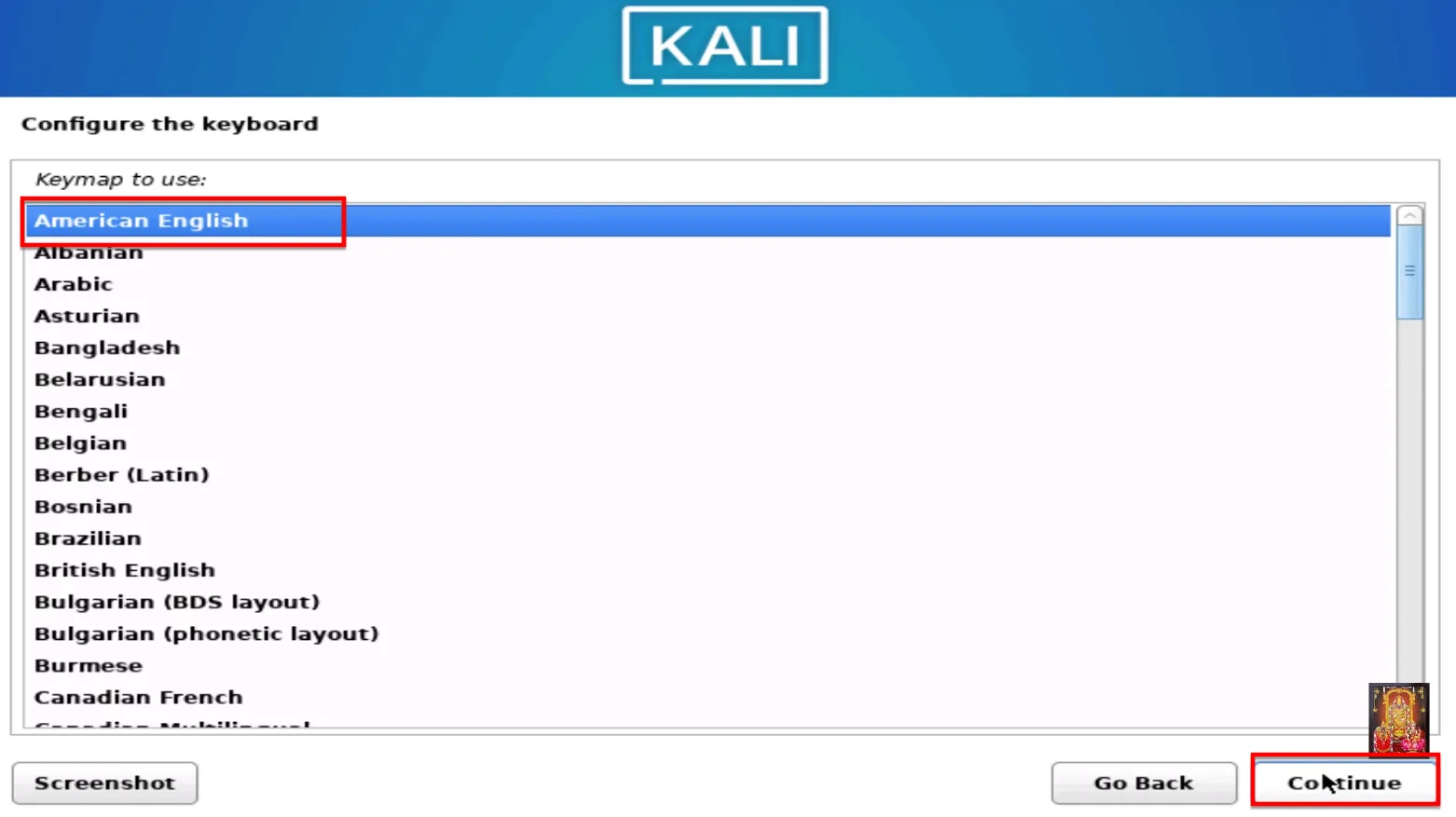
Bước 12. Bảng Configure the Network hiện ra, tại đây bạn sẽ chỉnh sửa thông tin kết nối mạng, nhập Hostname và nhấn Continue
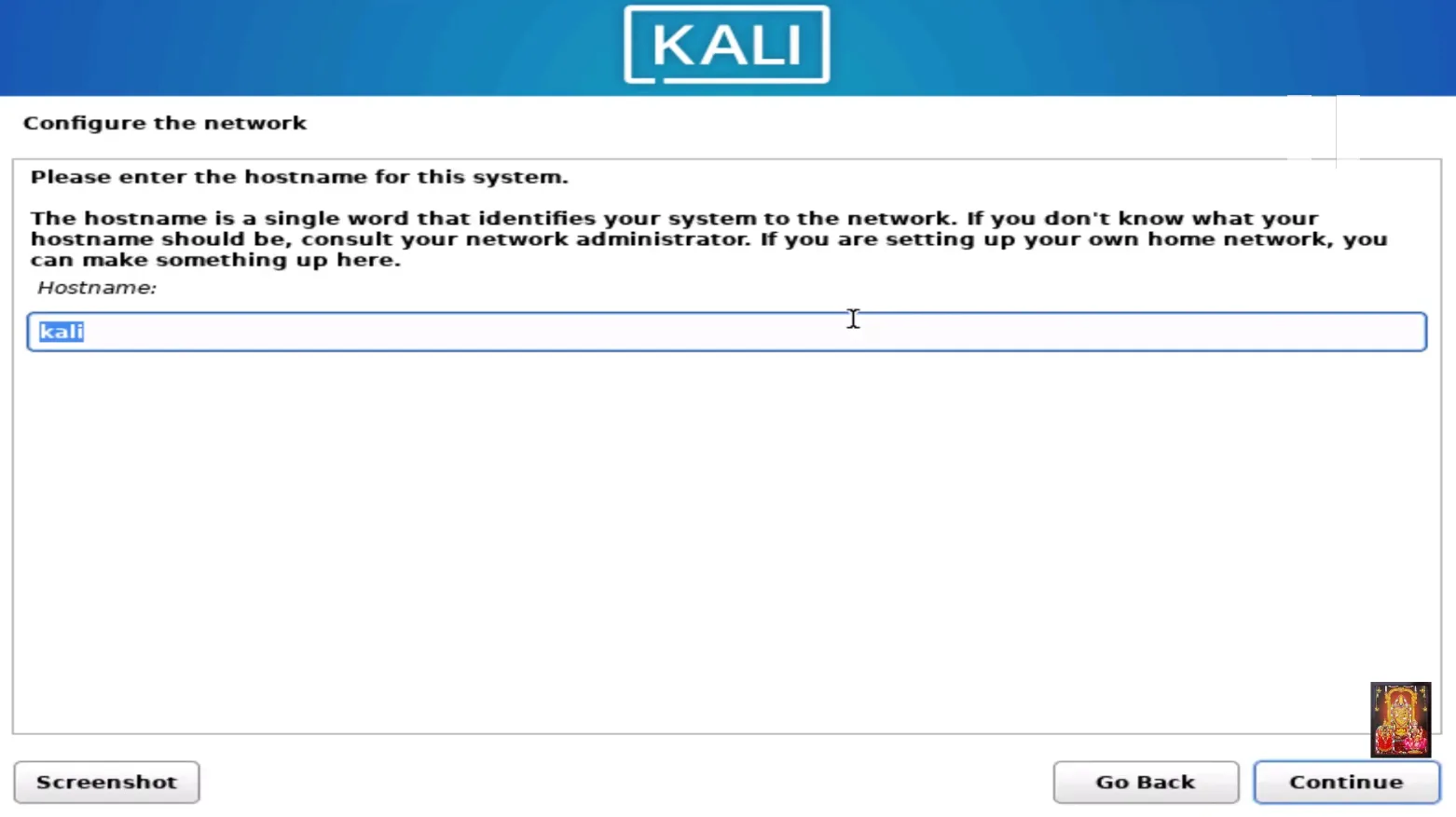
Tiếp theo bạn nhập domain name, và nhấn Continue để tiếp tục
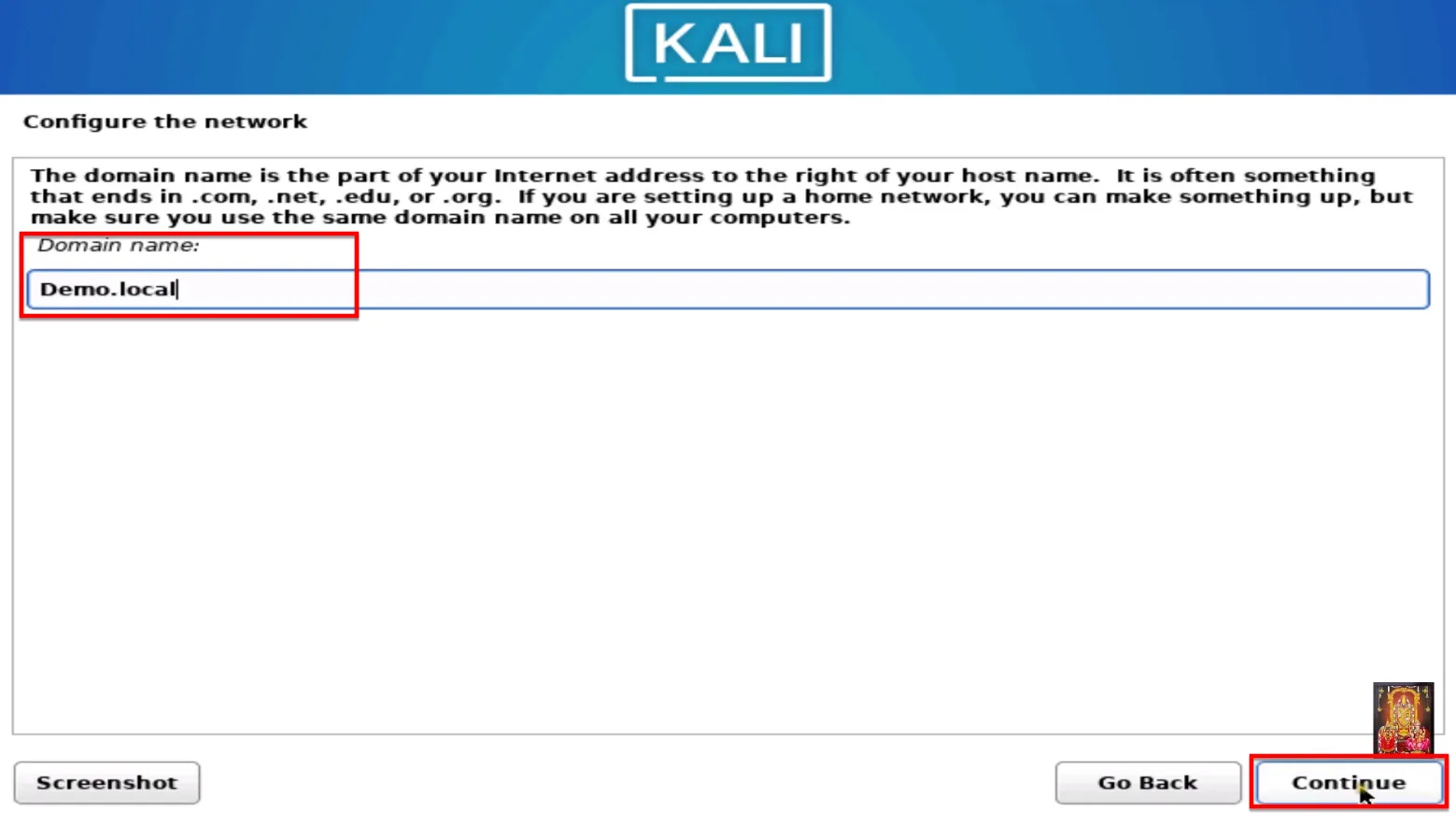
Bước 13. Tiếp theo bảng Set up users and passwords hiện ra, tại đây bạn nhập tên user vào ô Full name for the new user và nhấn Continue để tiếp tục
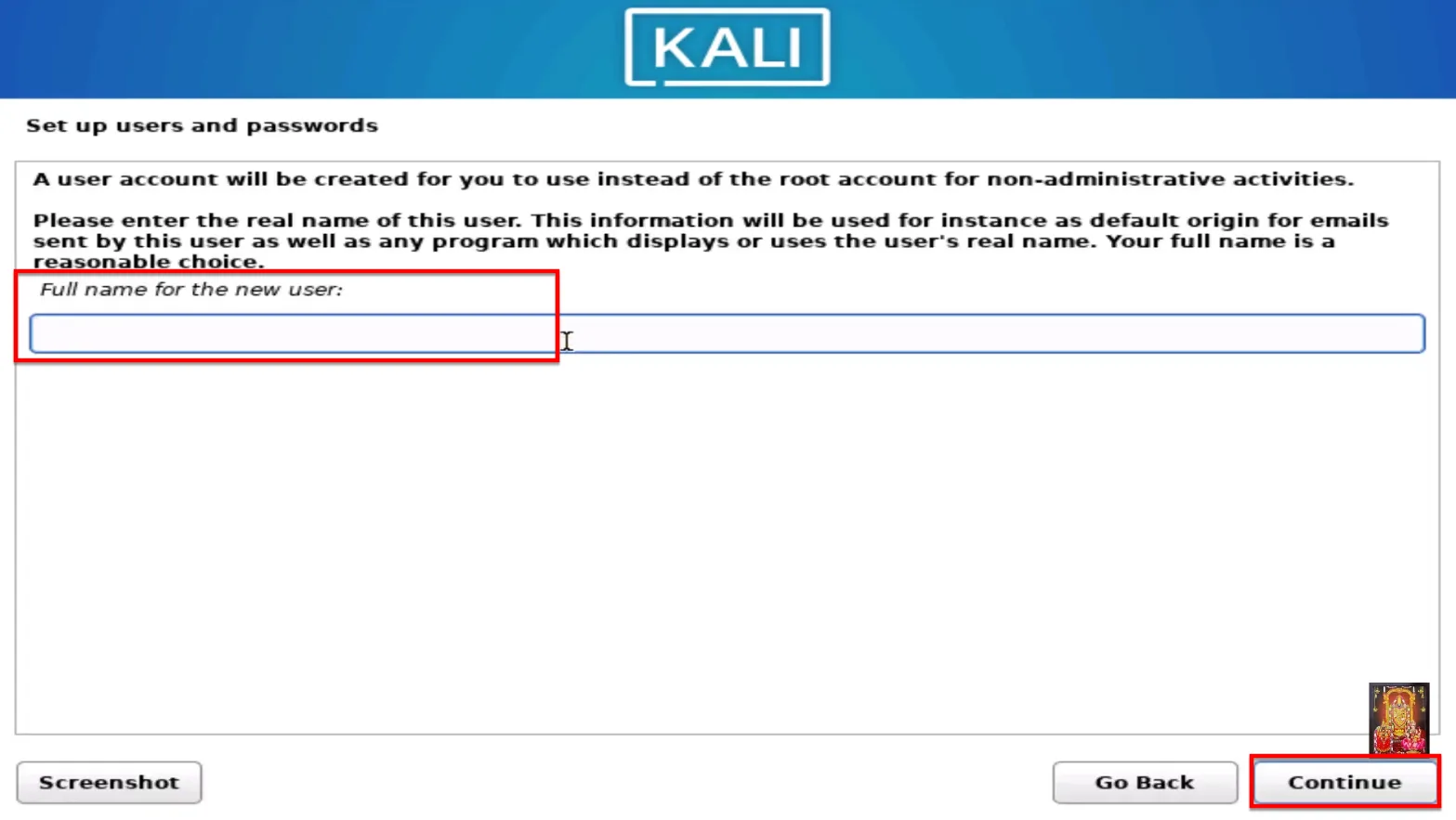
Bước 14. Tiếp theo bạn hãy nhập tên người dùng và ô username for your account cà nhấn Continue để tiếp tục
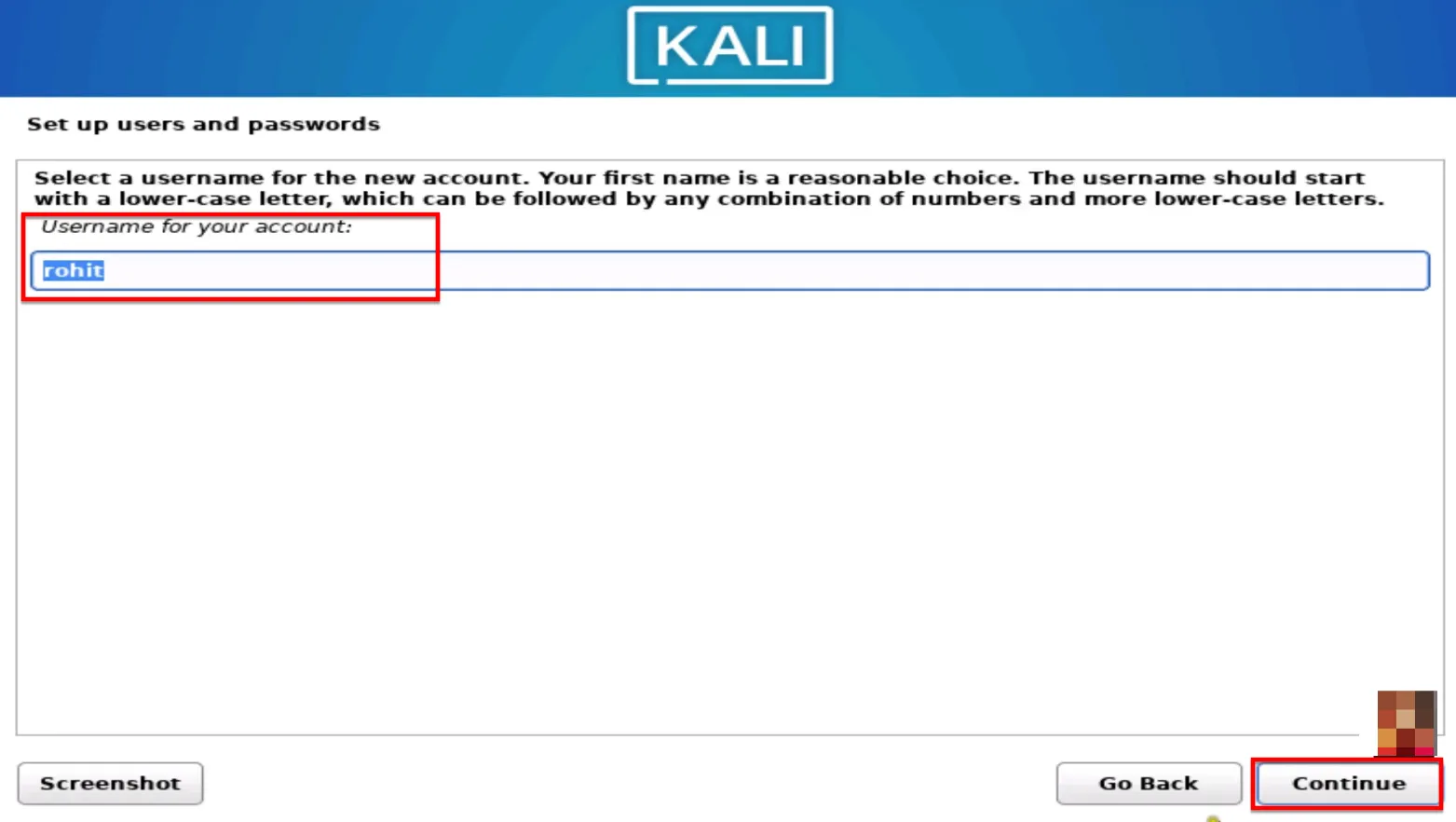
Bước 15. Tiếp theo bạn sẽ nhập mật khẩu vào ô Choose a password for the new user và nhập lại mật khẩu giống mật khẩu ở trên vào ô Re-enter password to verify và nhấn Continue để tiếp tục
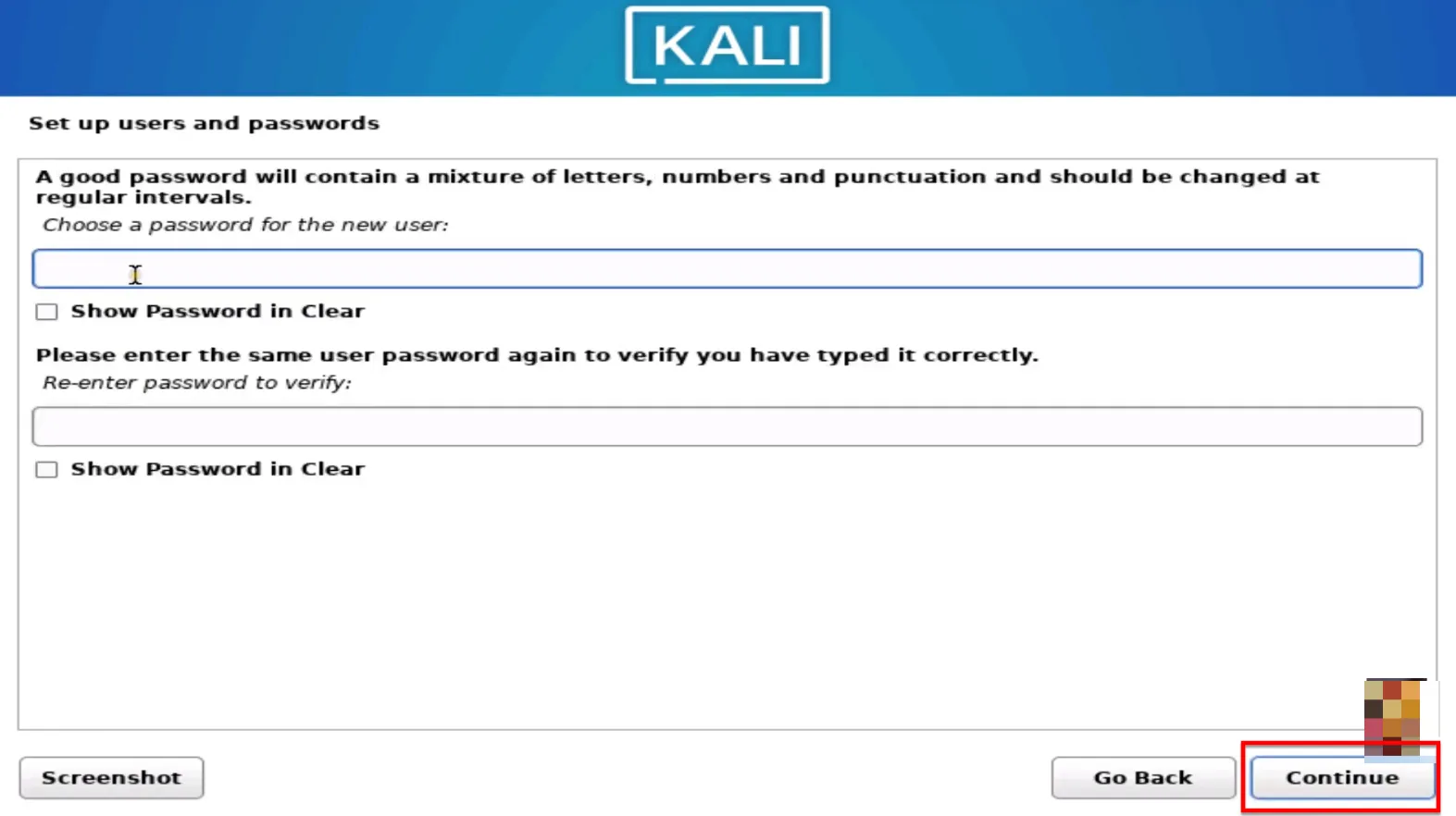
Bước 16. Tiếp theo bảng Partition disks hiện ra, tại đây bạn chọn Guided – use enrtire disk và nhấn Continue để tiếp tục

Tiếp theo, bạn chọn phâ vùng ổ đĩa trên máy ảo của bạn và nhấn Continue để tiếp tục
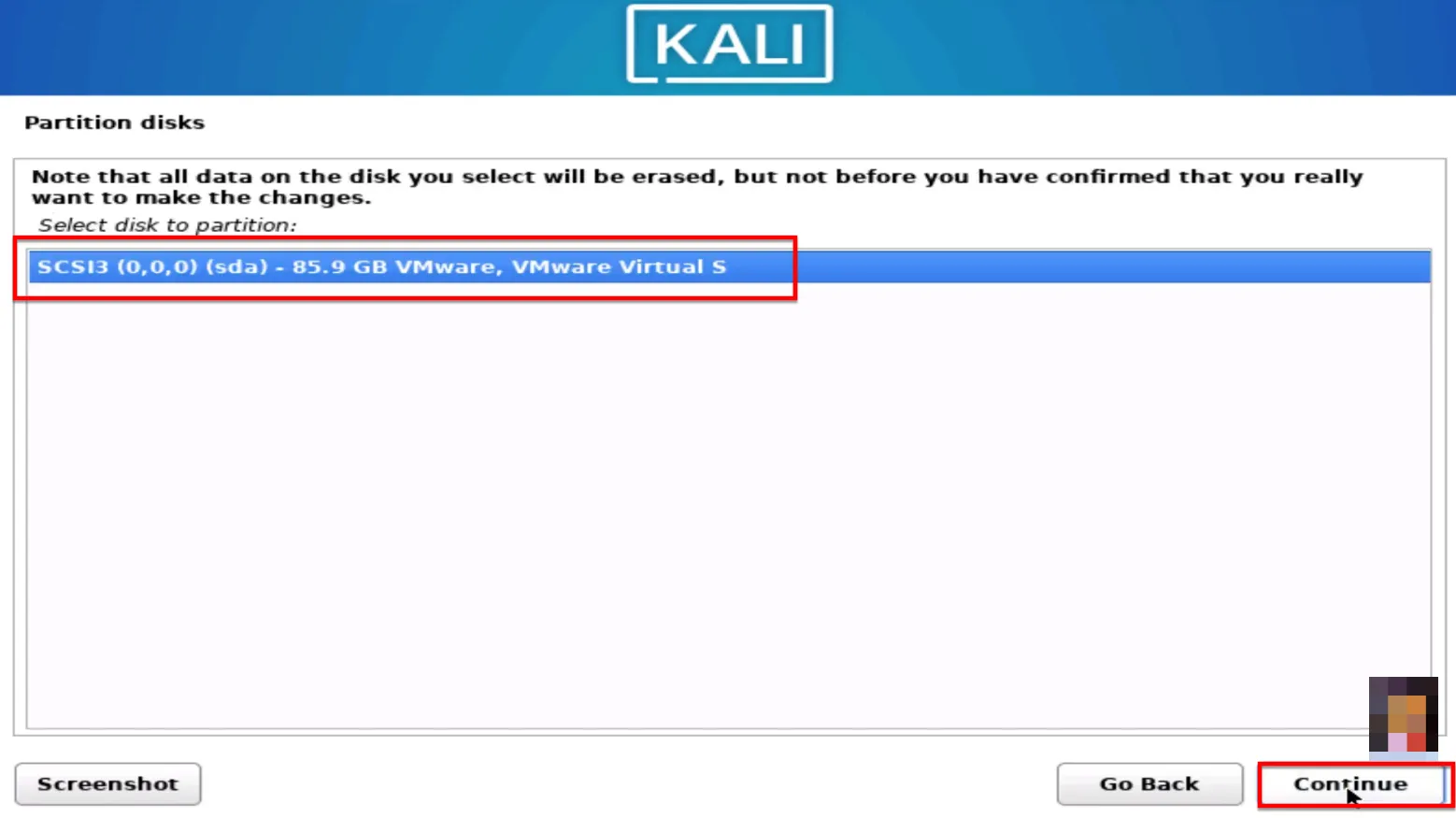
Bước 17. Tiếp theo bạn chọn All files in one partition (recommended for new user) và nhấn Continue để tiếp tục
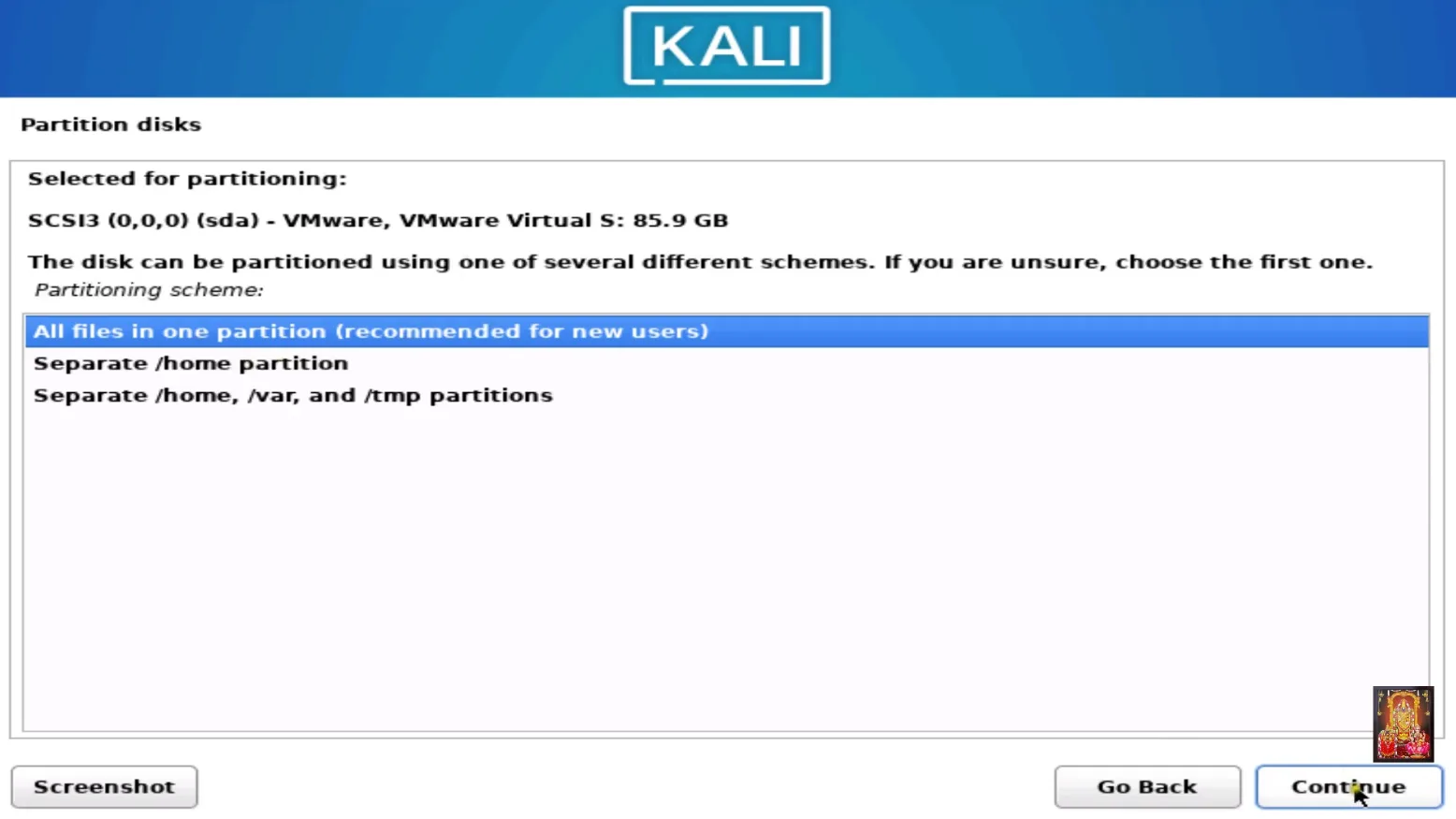
Bước 18. Bạn kiểm tra lại thông tin phân vùng mà bạn đã chọn và nhấn Finish partitioning and write changes to disk, sau đó chọn Continue
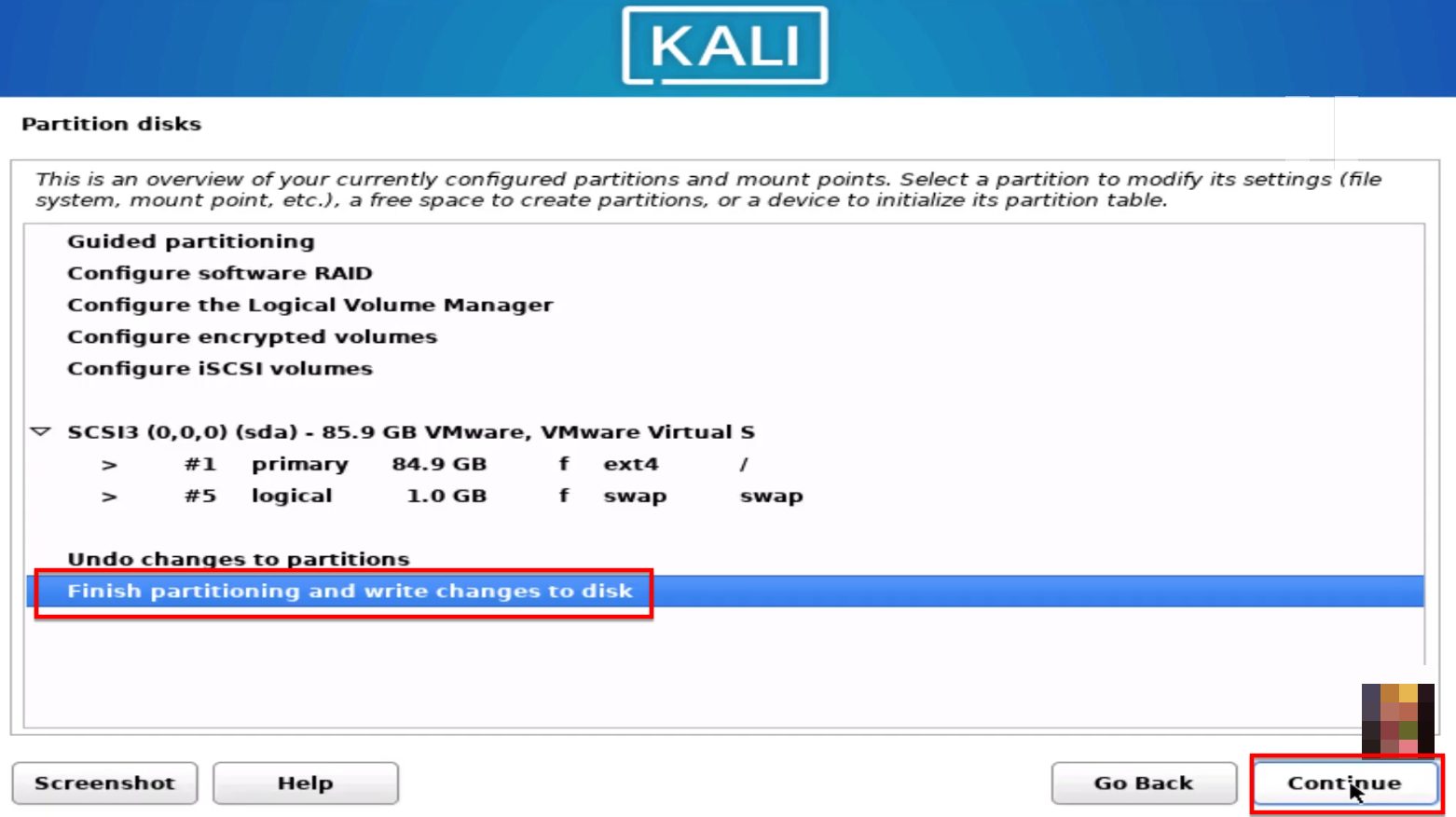
Tiếp theo thông tin Write the changes to disks hiện ra, bạn chọn Yes, và chọn Continue để tiếp tục
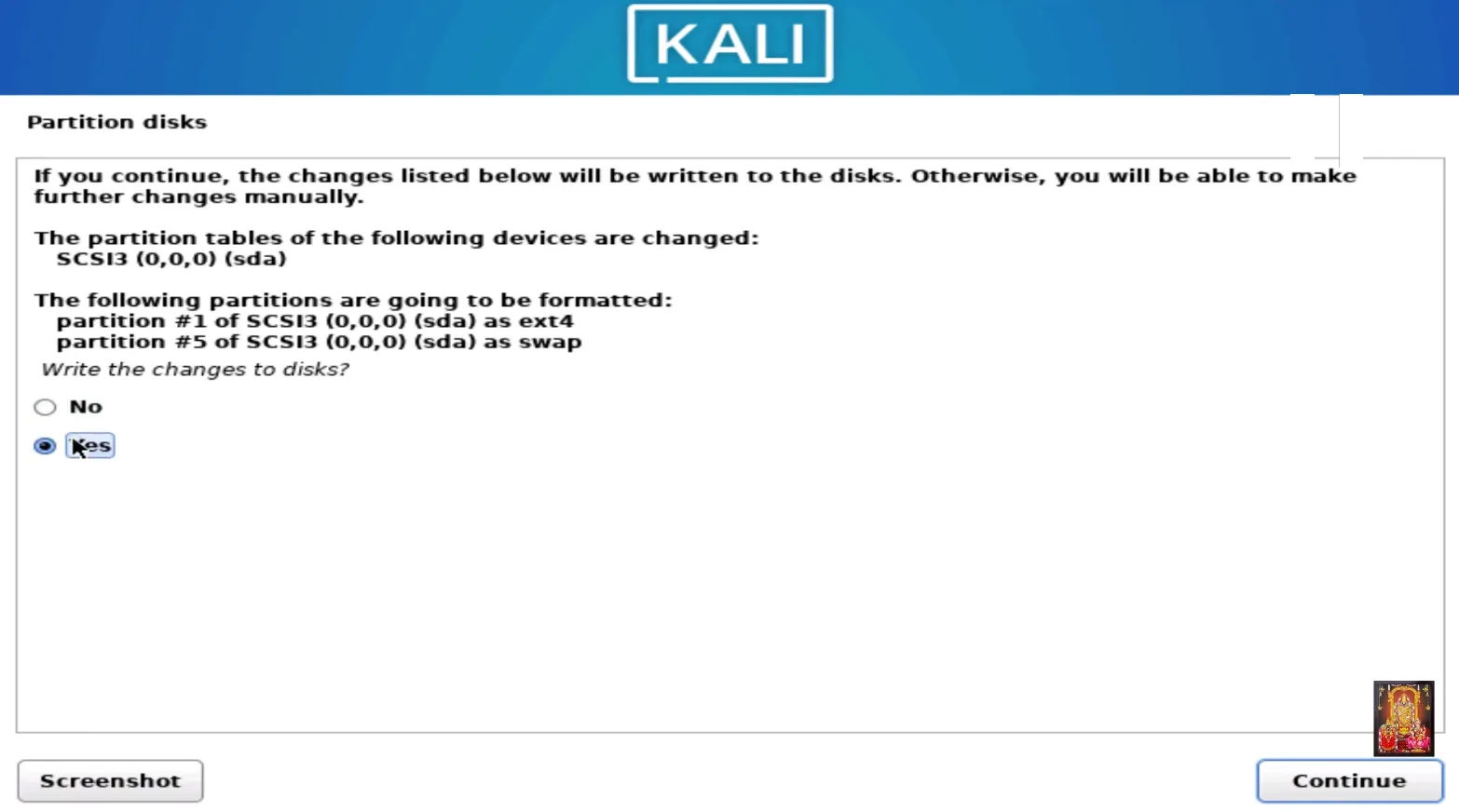
Sau khi nhấn Continue, thông tin Install the base system hiện ra, quá trình cài đặt hệ thống cơ bản đang diễn ra như hình bên dưới
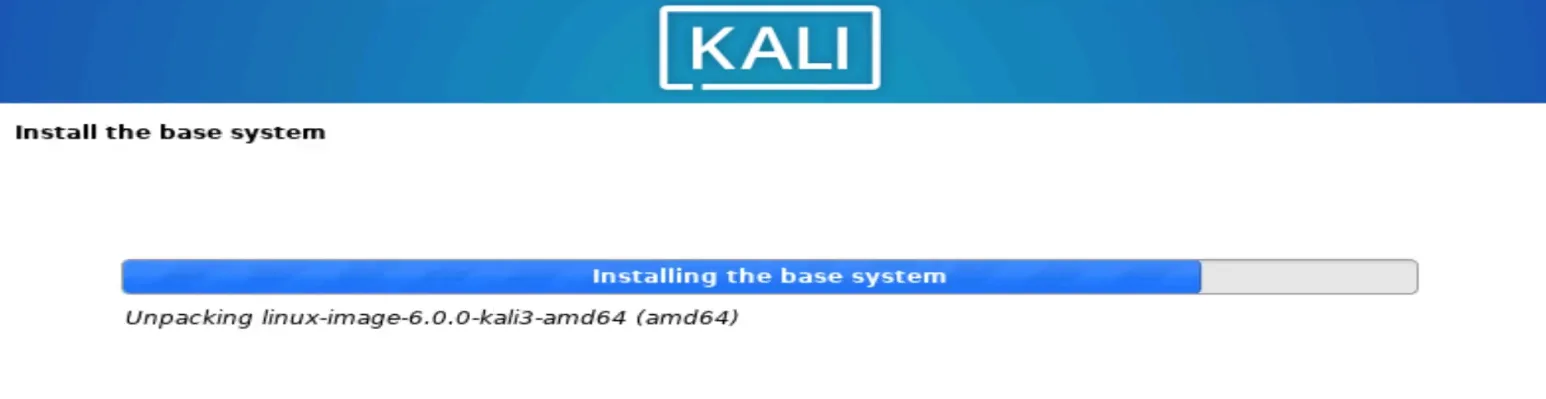
Tiếp theo bảng Finish the installation hiện ra, khi đó quá trình cài đặt Kali Linux trên Vmware đã kết thúc và bạn nhấn Continue để khởi động lại máy ảo Kali Linux trên Vmware
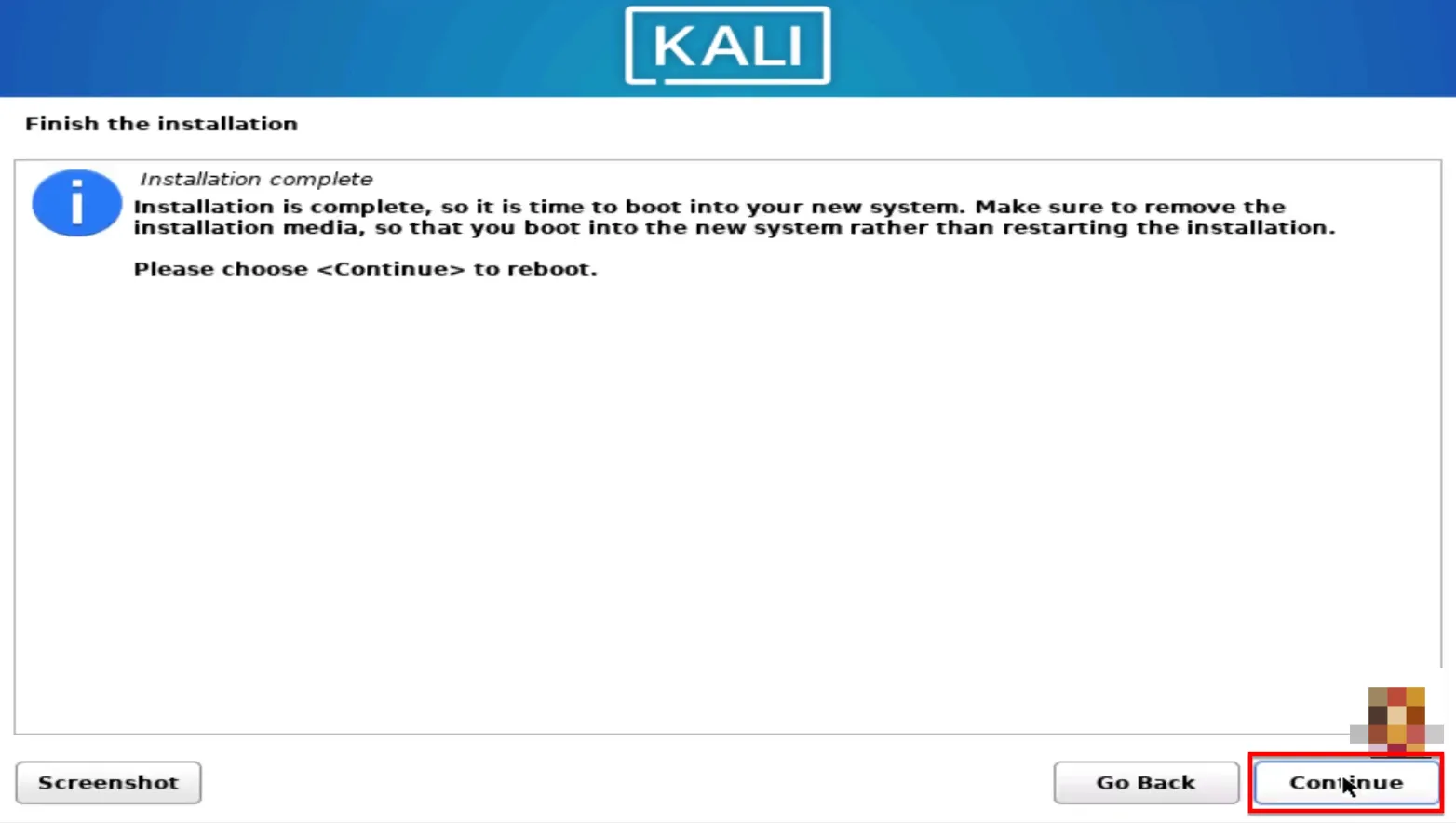
Bước 19. Tiếp thẹo bạn nhập thông tin username và password sau đó chọn Login để đăng nhập
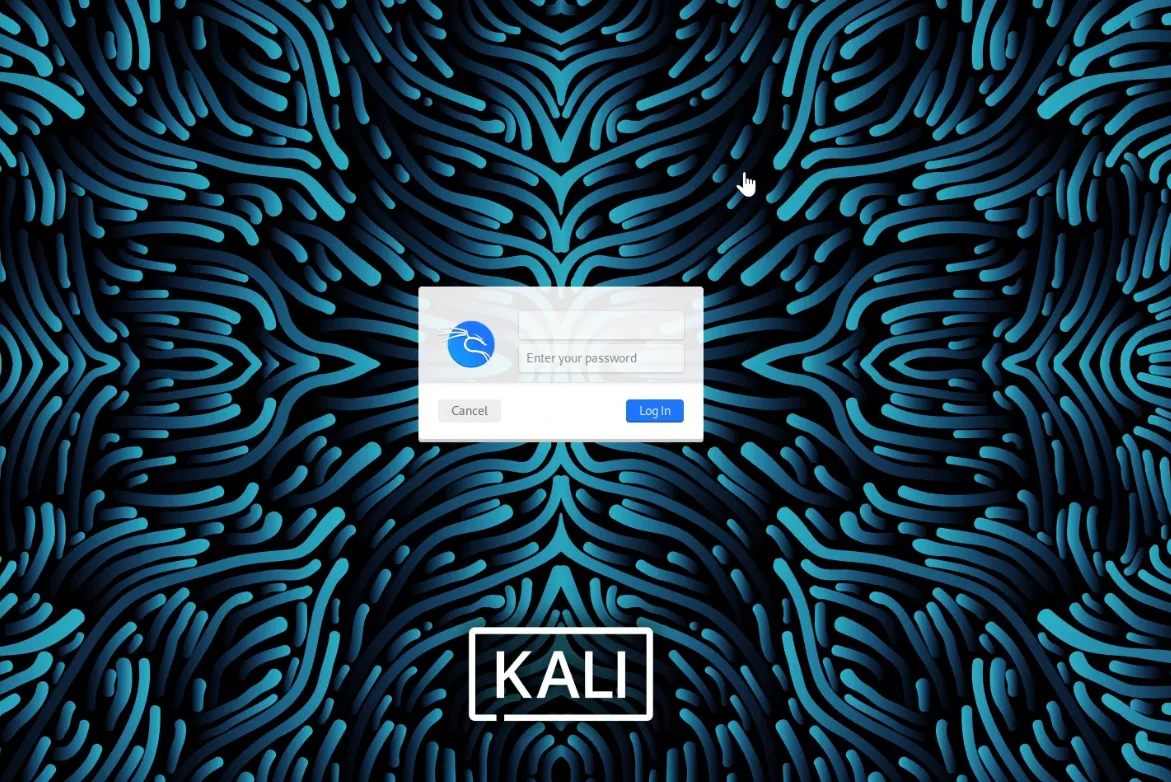
Sau khi chọn vào Login, bạn đã đăng nhập vào Kali Linux thành công với giao diện bên dưới. Khi đó bạn đã cài Kali Linux trên Vmware thành công
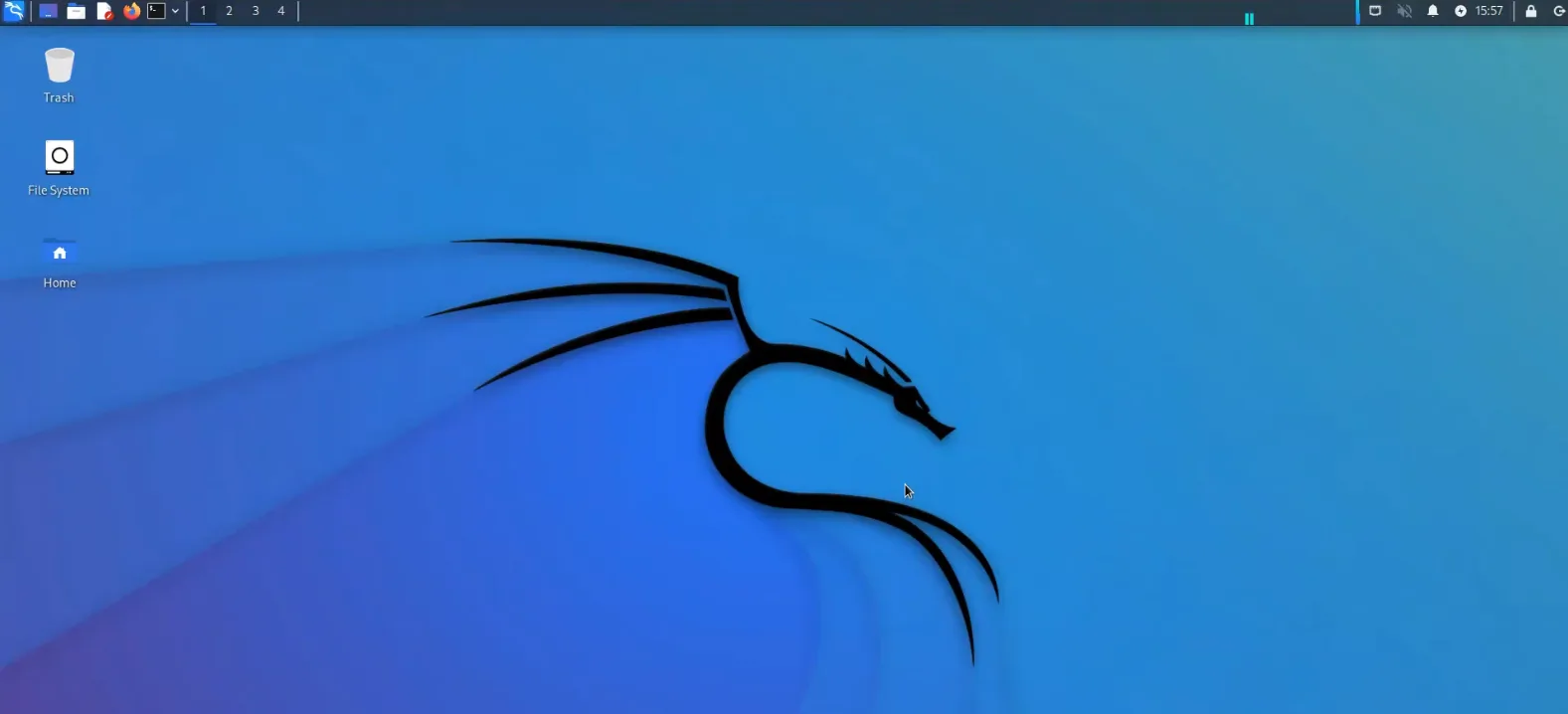
Kết luận: Cách cài Kali Linux trên Vmware
Để cài Kali Linux trên Vmware khá là đơn giản đúng không các bạn. Các bạn hãy thực hiện theo các bước trên để cài Kali Linux trên Vmware thành công nhé. Các bạn hãy theo dõi các bài viết liên quan đến Vmware tại https://itqavn.net/category/vmware-workstation/