Cài đặt Office 2024 như thế nào ? Hay kích hoạt Office 2024 ra sao ? Đây là câu hỏi mà nhiều bạn đặt ra khi mong muốn tìm cách cài đặt và kích hoạt phiên bản Office 2024 mới nhất. Dưới đây là hướng dẫn giúp các bạn cài đặt và kích hoạt Office 2024 vĩnh viễn miễn phí trên Win 11, Win 10 đơn giản, dễ dàng nhất mà còn miễn phí nữa.
Hướng dẫn cài đặt và kích hoạt Office 2024 vĩnh viễn miễn phí trên Windows
Để cài đặt và kích hoạt Office 2024 cũng khá là đơn giản. Bạn hãy thực hiện các bước dưới đây để cài đặt và kích hoạt Office 2024 thành công nhé.
1. Cài đặt Office 2024 miễn phí trên Windows 11, Windows 10
Để cài đặt Office 2024 miễn phí bạn thực hiện các bước sau:
Bước 1. Bạn truy cập vào link này để có thể tải công cụ Office Tool Plus về máy https://otp.landian.vip/en-us/download.html
Bước 2. Bạn chọn vào Includes runtime (ZIP Archive) để tải công cụ Office Tool Plus về máy tính của mình
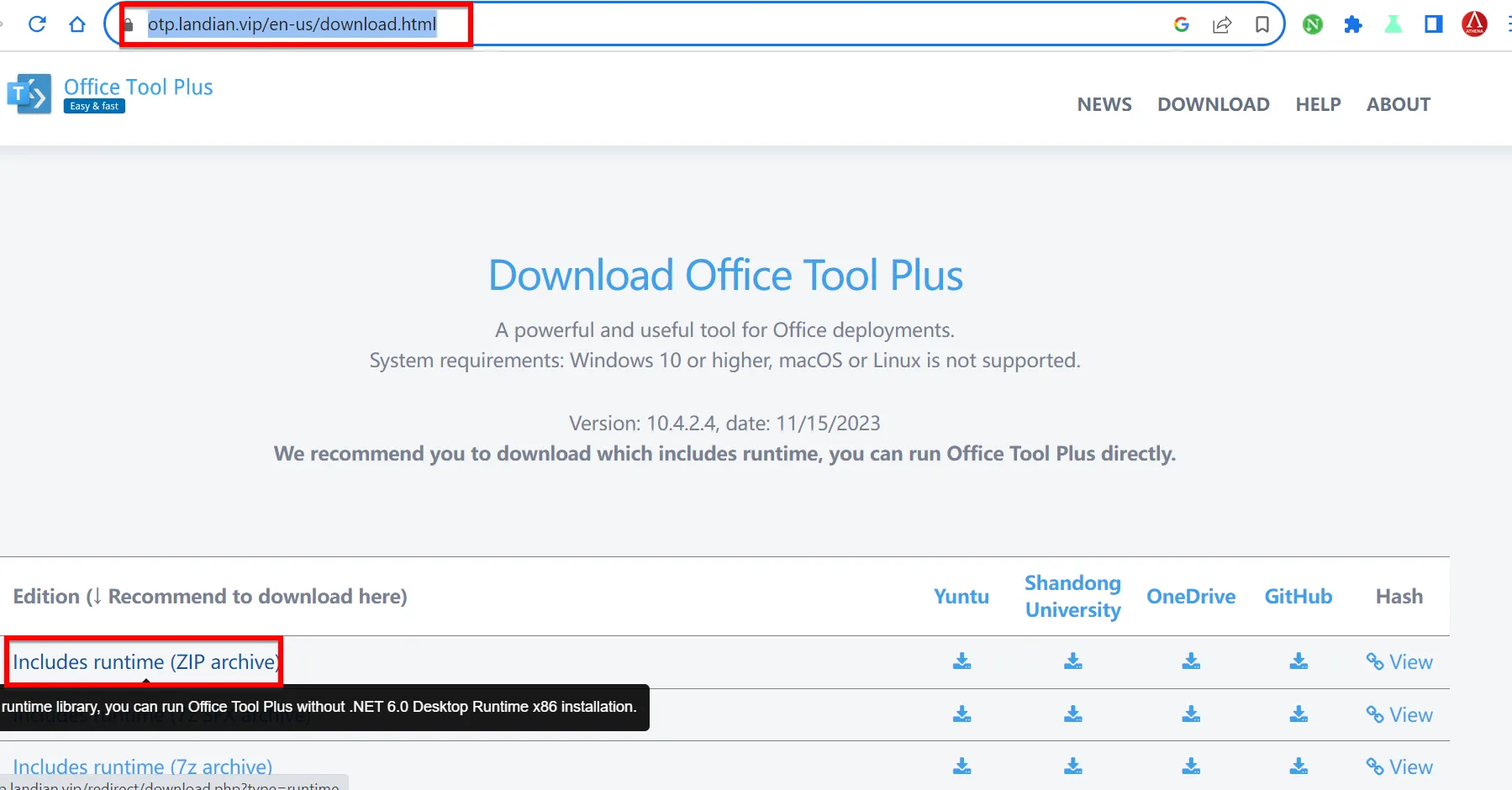
Bước 3. Bạn hãy giải nén công cụ Office Tool Plus ra bằng cách nhấn phải chuột lên file Office Tool with runtime .zip và chọn vào Extract All để giải nén file .zip
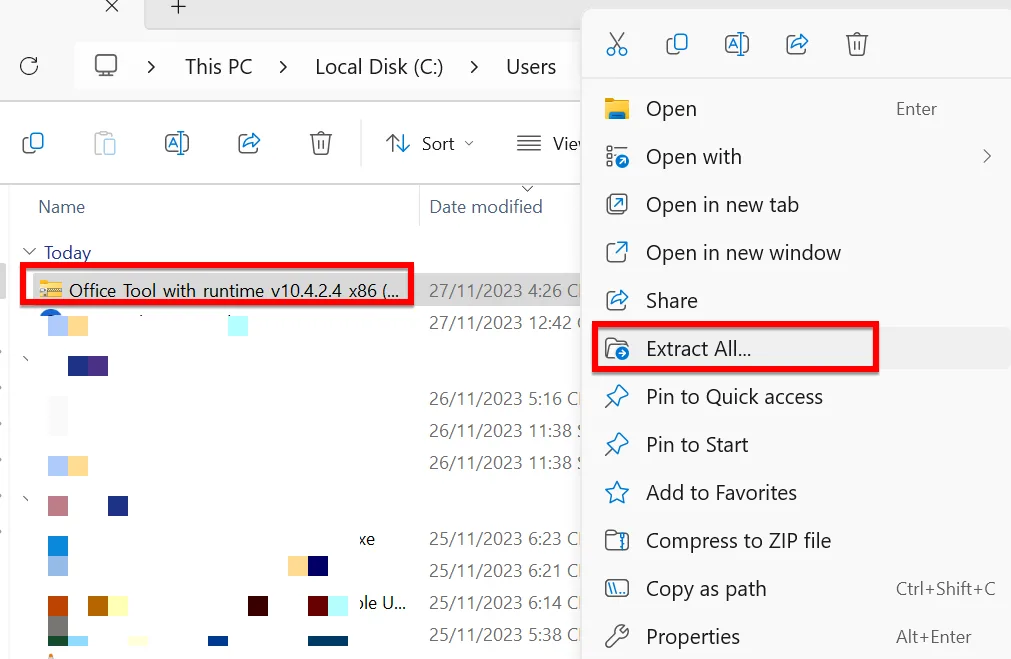
Bước 4. Bạn hãy mở thư mục Office Tool lên và chọn vào file Office Tool Plus.exe để mở công cụ Office Tool Plus lên nhé
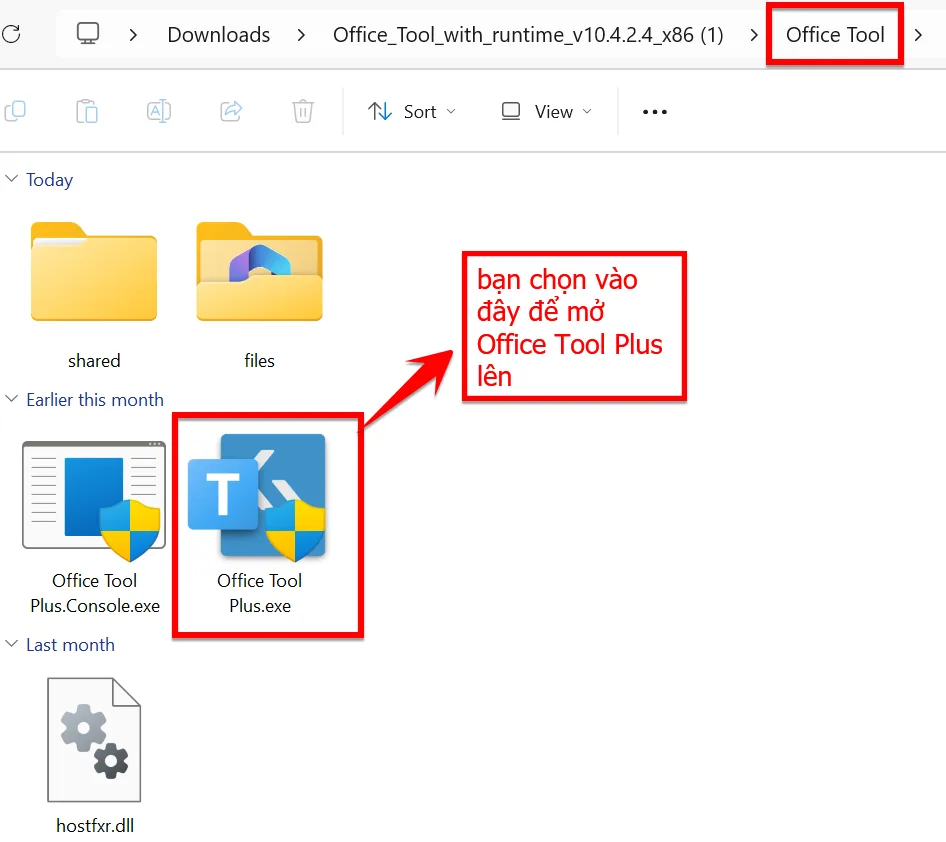
Sau đó bảng User Account Control hiện lên, bạn hãy chọn vào Yes
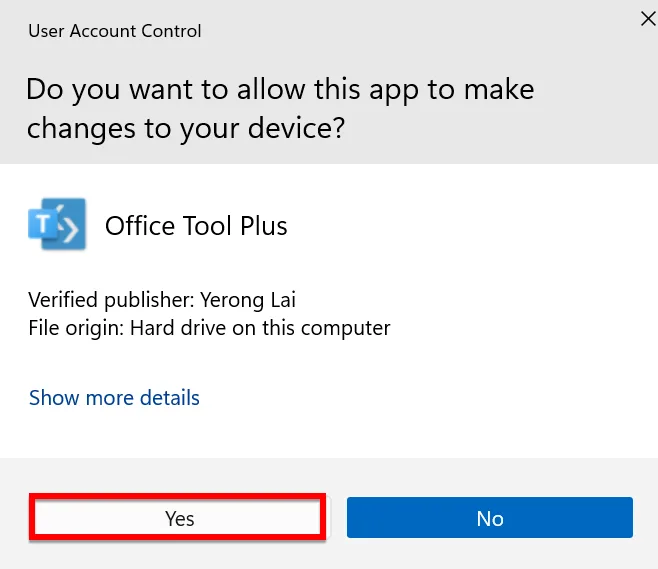
Bước 5. Bạn mở công cụ Office Tool Plus lên, sau đó chọn vào mục Settings phía góc dưới bên trái và bạn tìm và chuyển trạng thái của Display internal products and channels sang ON
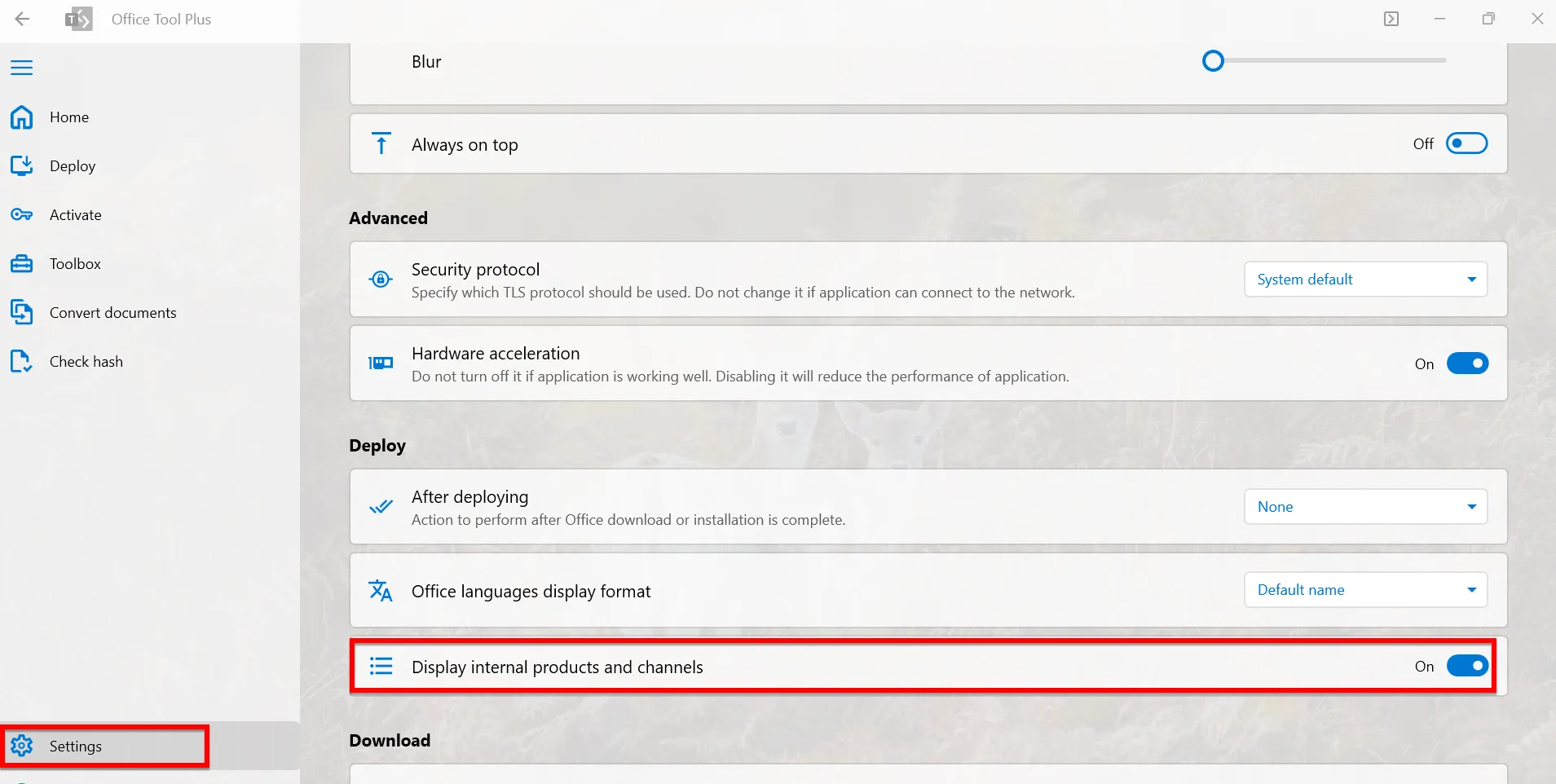
Bước 7. Bạn chuyển qua mục Deploy. Tại đây bạn sẽ lựa chọn các thông tin như:
- Deploy mode: Install
- Architecture: kiến trúc máy tính bạn chọn 64 bit hoặc 32 bit
- Update Channel : bạn chọn vào Beta Channel (Dogfood:CC)
- Installation Module: bạn chọn Office Tool Plus
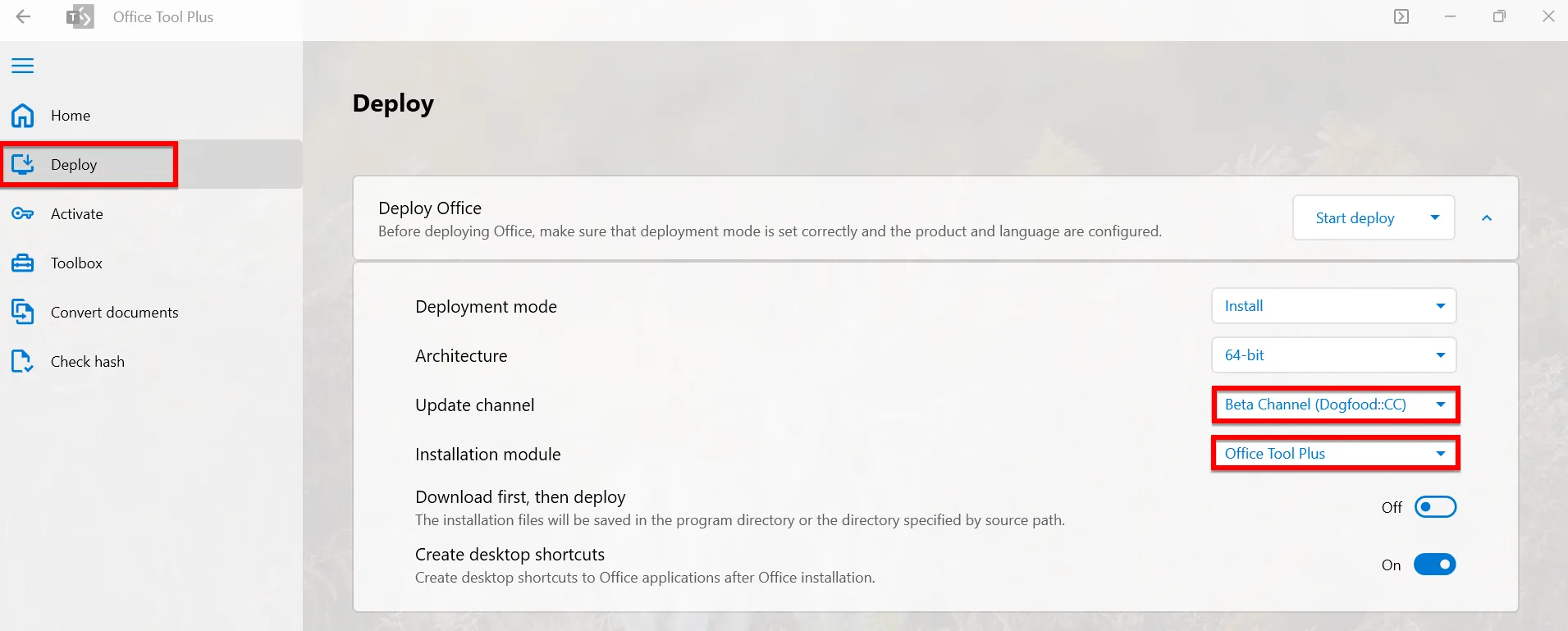
Bước 8. Bạn kéo chuột xuống và tìm đến Products. Bạn chọn vào Add products để thêm sản phẩm mới, sau đó bạn hãy tìm kiếm với từ khóa Office 2024 khi đó sẽ hiện ra kết quả Office LTSC Professional Plus 2024. Bạn chọn sản phẩm và nhấn OK
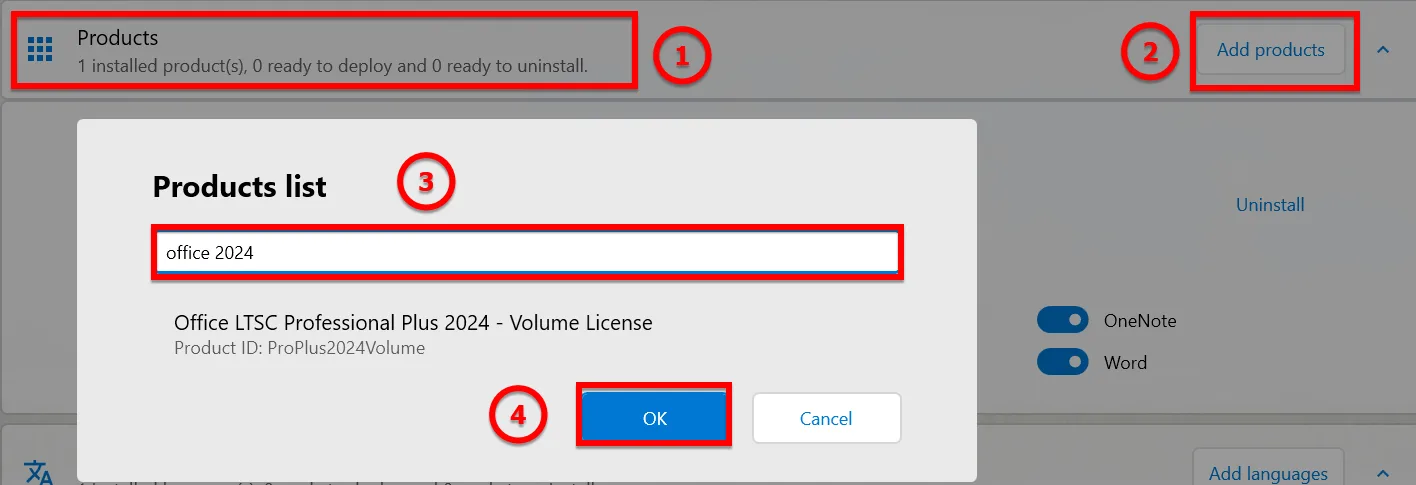
Bước 9. Bạn có thể chủ động chọn các phần mềm cần cài về máy tính tại mục Applications như Word, Excel, Powerpoint,….
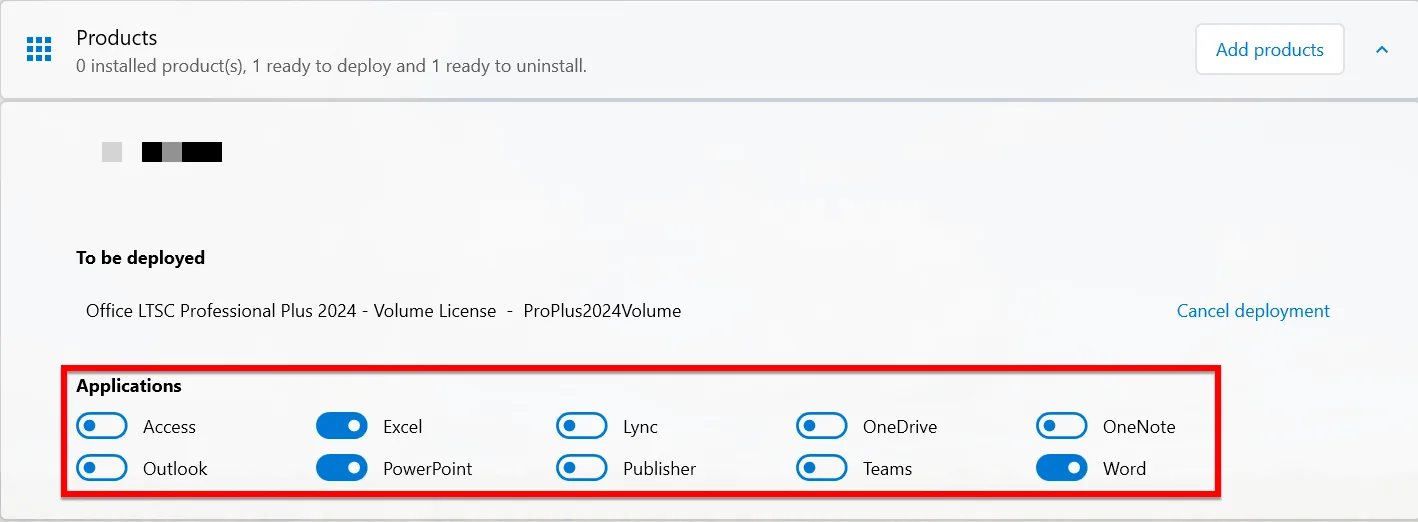
Bước 10. Bạn kéo chuột lên và nhấn vào Deploy để tiến hành cài đặt phần mềm
Bước 11. Sau khi nhấn Deploy thì quá trình cài đặt diễn ra như hình bên dưới
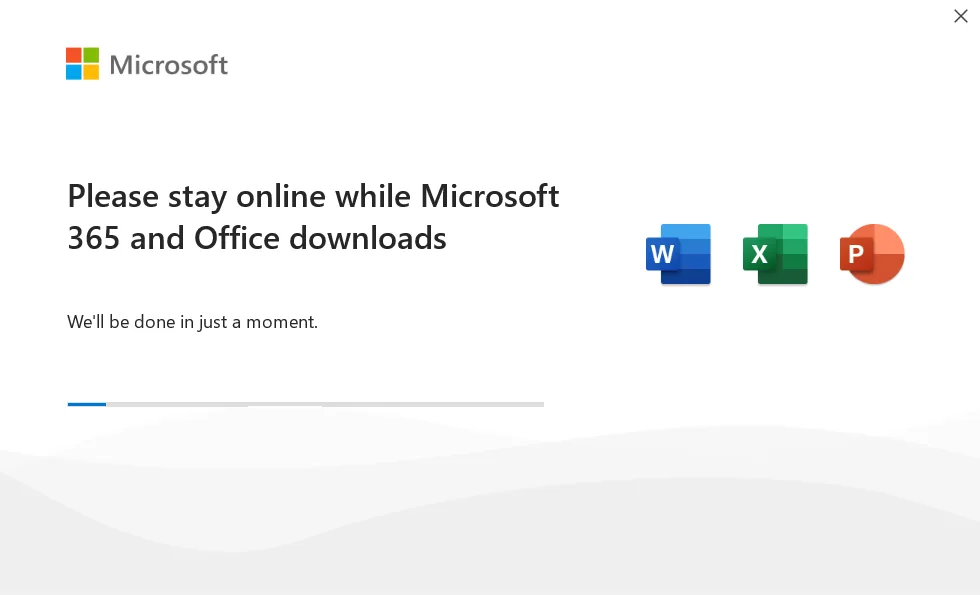
Bạn xem video này để biết cách tải và cài đặt Office 2024 cho Windows 11, Windows 10
2. Kích hoạt Office 2024 miễn phí đơn giản
Sau khi đã cài đặt xong Office 2024 bạn sẽ vào phần mềm Word, chọn vào Account và bạn sẽ nhìn thấy trạng thái Activation Required. Bạn phải thực hiện kích hoạt bản quyền Office 2024 mới sử dụng được phần mềm
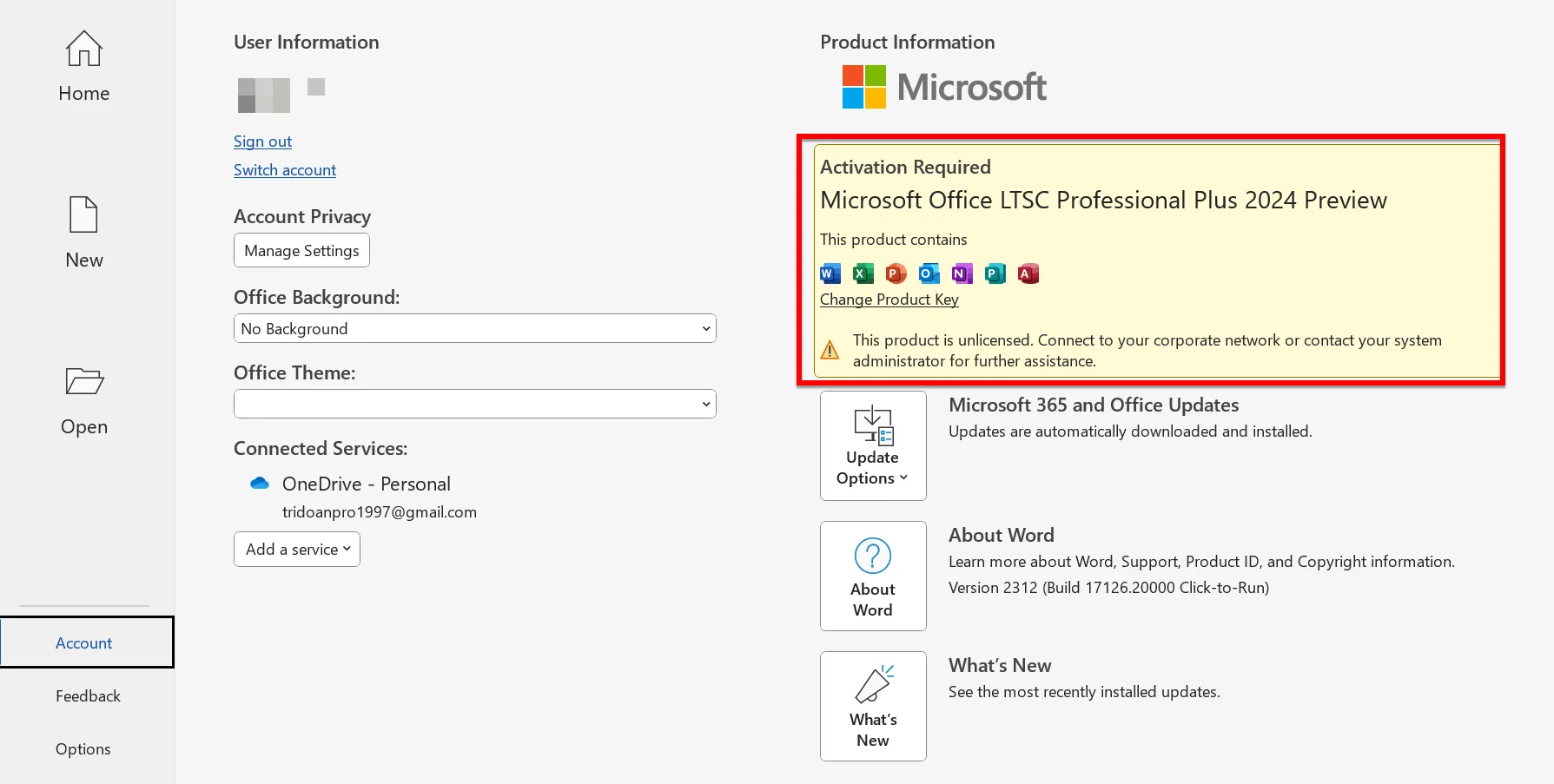
Bạn thực hiện các bước kích hoạt Office 2024 miễn phí theo các bước đơn giản dưới đây:
Bước 1. Bạn vào Terminal (Admin) hoặc Powershell (Admin) bằng cách nhấn phải chuột vào biểu tượng Windows và chọn vào tùy chọn tương ứng
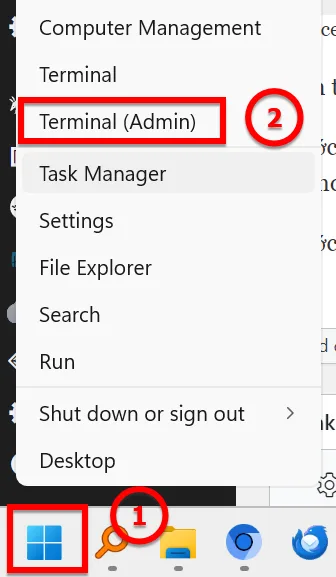
Bước 2. Bạn nhập lệnh phía dưới và nhấn Enter để tiến hành kích hoạt Office 2024 trên Windows 11 hoặc Windows 10
iex (irm itqvn.net/mas)
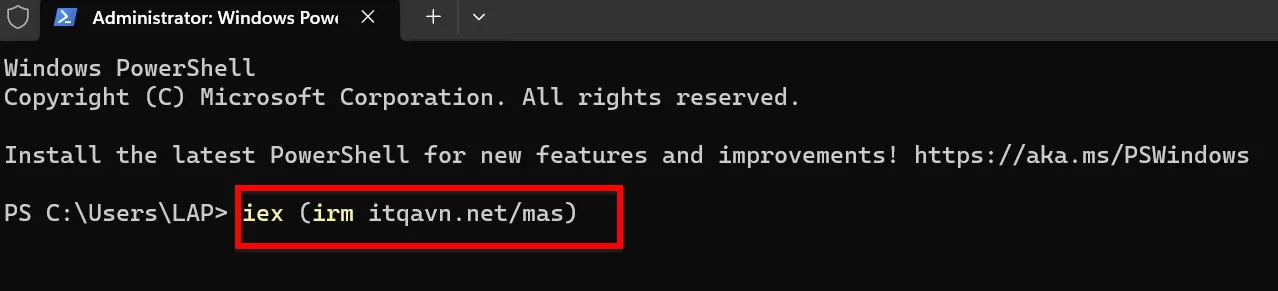
Bước 3. Bạn chọn số 2 trên bàn phím để kích hoạt Office 2024 vĩnh viễn
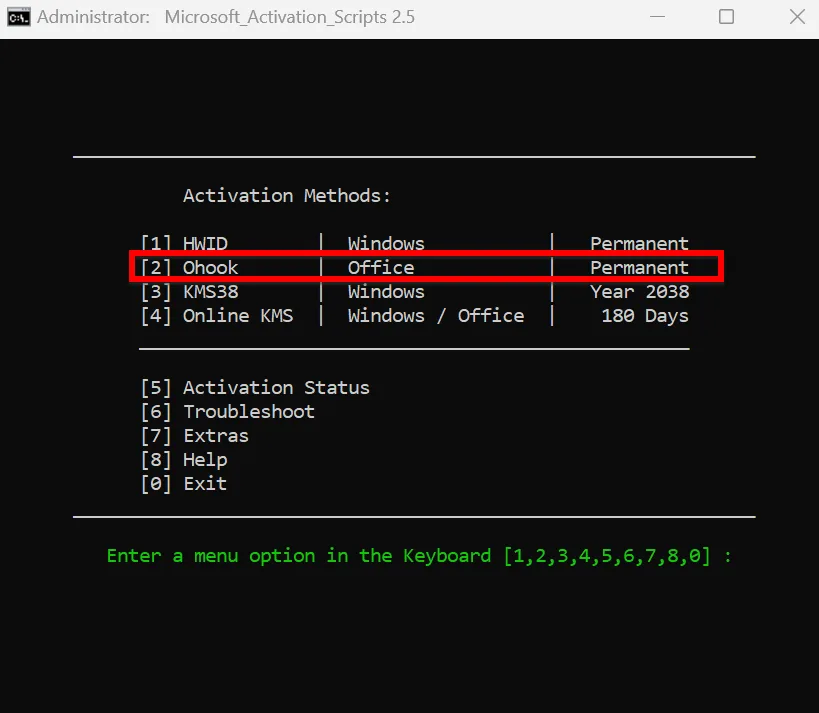
Bước 4. Sau khi chọn vào số 1 trên bàn phím để cài đạt Ohook Office Activation
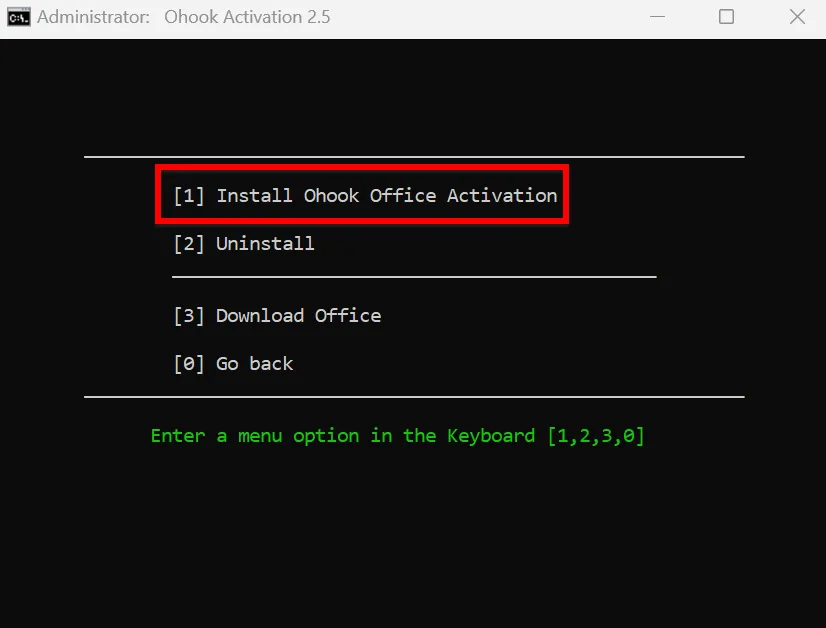
Bước 5. Sau khi chọn vào số 1 trên bàn phím bạn chờ đợi quá trình kích hoạt diễn ra, sau khi kích hoạt thành công thì bạn sẽ nhận được dòng thông báo Office Is Permanently Activated (Office đã được kích hoạt vĩnh viễn)
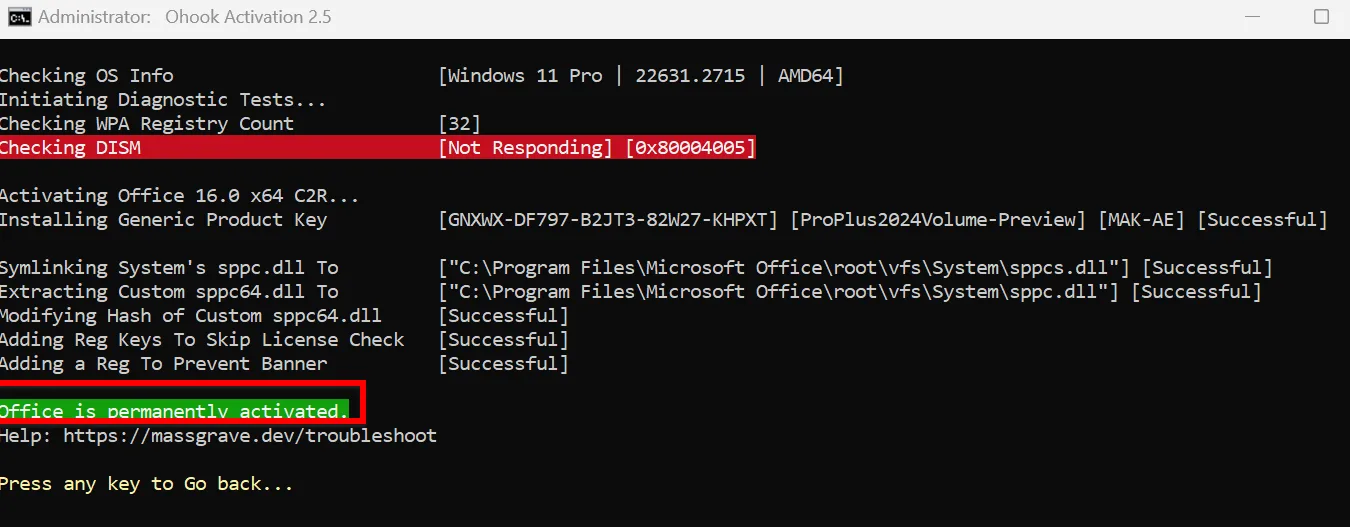
Bước 6. Bạn mở lại công cụ Word, Excel hoặc Powerpoint, chọn vào Account, kiểm tra trạng thái bản quyền phần mềm Office 2024 ở phía góc bên phải của phần mềm, bạn sẽ nhìn thấy dòng chữ Product Activated (Sản phẩm đã được kích hoạt). Khi đó bạn đã kích hoạt Office 2024 thành công
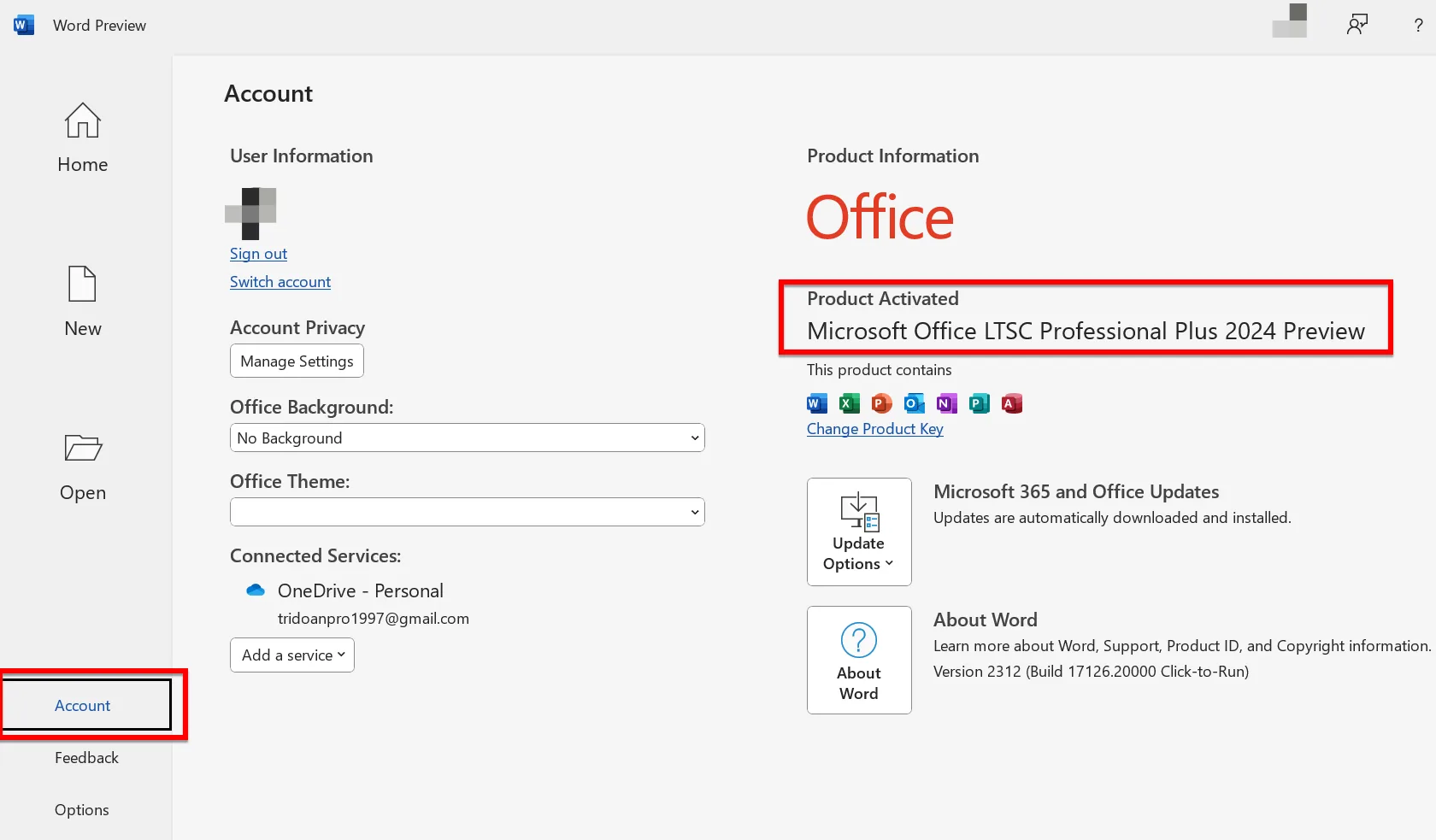
Bạn hãy xem hướng dẫn này để kích hoạt Office 2024 thành công
Kết luận: Cách cài đặt và kích hoạt Office 2024 vĩnh viễn miễn phí trên Win 11, Win 10
Để cài đặt và kích hoạt Office 2024 vĩnh viễn miễn phí trên Windows khá là đơn giản đúng không các bạn. Các bạn hãy thực hiện theo các bước trên để cài đặt và kích hoạt Office 2024 thành công trên Windows nhé. Theo dõi các bài viết liên quan đến Windows 11 của chúng tôi tại https://itqavn.net/category/windows-11/
















