Ở bài viết này tôi sẽ hướng dẫn các bạn những cách bật Hyper-V trên Win 11 đơn giản, nhanh chóng nhất.
Hyper-V là giải pháp ảo hóa của Microsoft dành cho Windows 11. Nó cho phép bạn tạo các máy ảo và chạy chúng trên phần cứng ảo. Điều đó có nghĩa là, nếu bạn muốn sử dụng Hyper-V trên máy tính của mình, trước tiên bạn cần phải kích hoạt nó. Ở bài viết này tôi sẽ hướng dẫn các bạn cách để bật Hyper-V trên Win 11 nhanh chóng, dễ dàng.
Điều kiện để sử dụng Hyper-V trên Win 11
Để sử dụng Hyper-V trên Win 11 thì máy bạn cần phải có các điều kiện như sau:
Điều kiện 1. Phiên bản Windows 11 hiện tại của bạn phải là phiên bản Windows 11 Pro, Enterprise hay Education. Để kiểm tra phiên bản Windows hiện tại của bạn là phiên bản nào thì bạn nhấn phải chuột vào biểu tượng Windows và chọn System. Windows sẽ hiển thị thông tin hệ thống cho bạn. Bạn chú ý vào mục Specifications, ở mục Edition là thông tin phiên bản Windows 11 của bạn
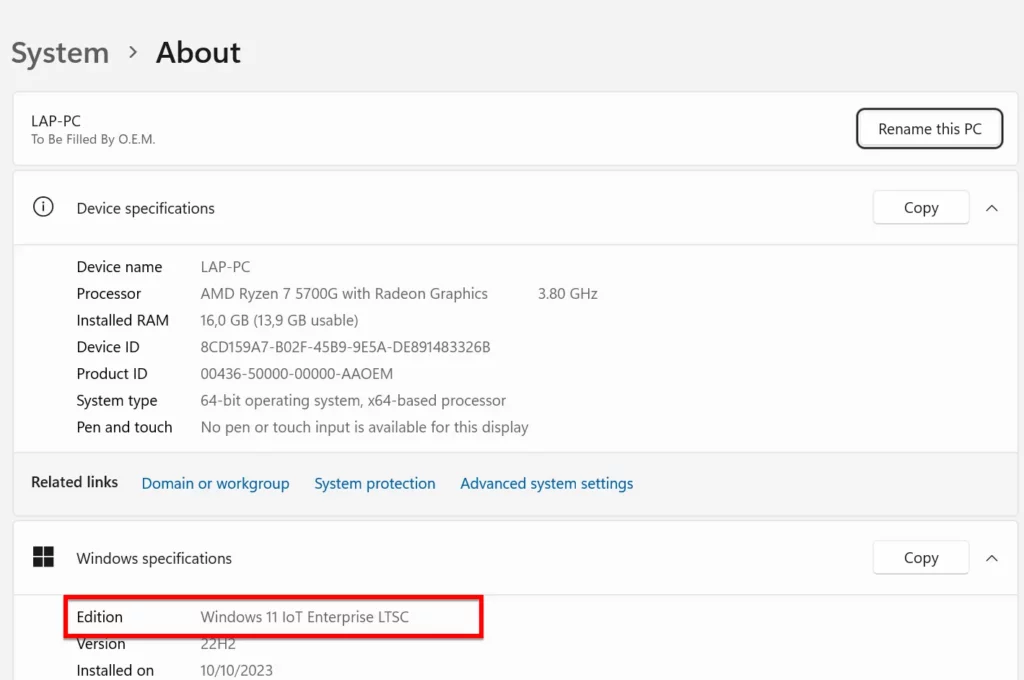
Nếu phiên bản Windows 11 của bạn là Windows 11 Home hay Home Single Language thì bạn hãy nâng cấp lên phiên bản Windows 11 Pro bằng cách này để có thể sử dụng Hyper-V trên Windows 11 https://itqavn.net/cach-nang-cap-win-11-home-single-language-len-win-11-pro-mien-phi/
Hoặc bạn cũng có thể dùng cách này để cài Hyper-V trên Windows 11 Home mà không cần nâng cấp Windows https://itqavn.net/cai-hyper-v-tren-win-11-home-nhu-the-nao/
Điều kiện 2. Máy tính Windows 11 của bạn phải được bật Virtualization trong BIOS. Bạn hãy xem cách bật Virtualization tại đây https://itqavn.net/huong-dan-bat-ao-hoa-cpu-trong-bios/
Sau khi đã đáp ứng đầy đủ các điều kiện trên rồi thì bạn hãy vào Windows 11 và bật Hyper-V lên thôi
3 cách bật Hyper-V trên Win 11 nhanh chóng, dễ dàng
Dưới đây là 3 cách bật Hyper-V trên Win 11 nhanh chóng và dễ dàng nhất mà bạn nên thực hiện
Cách 1. Bật Hyper-V trên Win 11 bằng Windows Features
Để bật Hyper-V trên Win 11 bằng Windows Features bạn hãy thực hiện các bước như sau:
Bước 1. Bạn vào Windows Features bằng cách nhấn Windows + R để mở Run và nhập lệnh optionalfeatures

Bước 2. Bạn tích chọn vào tùy chọn Hyper-V để thêm tính năng Hyper-V trên máy tính Win 11

Bước 3. Windows Features sẽ tìm và tải Hyper-V cho Windows 11 của bạn

Bước 4. Bạn nhấn vào nút Restart Now để khởi động lại máy

Cách 2. Bật Hyper-V trên Win 11 bằng Terminal
Để bật Hyper-V trên Win 11 bằng Terminal bạn thực hiện các bước như sau:
Bước 1 . Bạn vào Terminal (Admin) bằng cách nhấn phải chuột vào biểu tượng Windows 11 phía góc trái màn hình sau đó chọn vào tùy chọn tương ứng

Bước 2. Bạn nhập lệnh bên dưới và nhấn Enter để bật Hyper-V trên Win 11
Enable-WindowsOptionalFeature -Online -FeatureName Microsoft-Hyper-V-All
Bước 3. Sau khi bạn nhập lệnh thì kết quả như hình bên dưới. Bạn nhận được yêu cầu khởi động lại máy. Bạn nhập Y và nhấn Enter để khởi động lại máy

Cách 3. Bật Hyper-V trên Win 11 bằng CMD
Để bật Hyper-V trên Win 11 bằng CMD bạn thực hiện các bước như sau:
Bước 1. Bạn vào Terminal (Admin) bằng cách nhấn phải chuột vào biểu tượng Windows 11 góc trái màn hình và chọn vào tùy chọn tương ứng

Bước 2. Bạn nhập lệnh cmd vào giao diện Terminal để mở Command Line
Bước 3. Bạn tiếp tục nhập lệnh bên dưới để bật Hyper-V trên Win 11
DISM /Online /Enable-Feature /All /FeatureName:Microsoft-Hyper-V

Bước 4. Sau khi bạn nhập lệnh thì kết quả như hình bên dưới. Bạn nhận được yêu cầu khởi động lại máy. Bạn nhập Y và nhấn Enter để khởi động lại máy.
Kết luận: 3 cách bật Hyper-V trên Win 11 nhanh chóng, dễ dàng
Để bật Hyper-V trên Win 11 khá dễ dàng đúng không các bạn. Các bạn nhớ thực hiện theo đúng các bước trên để bật Hyper-V trên máy Win 11 của mình nhé.
Ngoài Hyper-V bạn cũng có thể dùng phần mềm Vmware Workstation để có thể tạo các máy ảo trên máy tính Windows 11. Các bạn tham khảo cách cài đặt tại https://itqavn.net/cai-dat-vmware-workstation-17-pro-nhu-the-nao/















