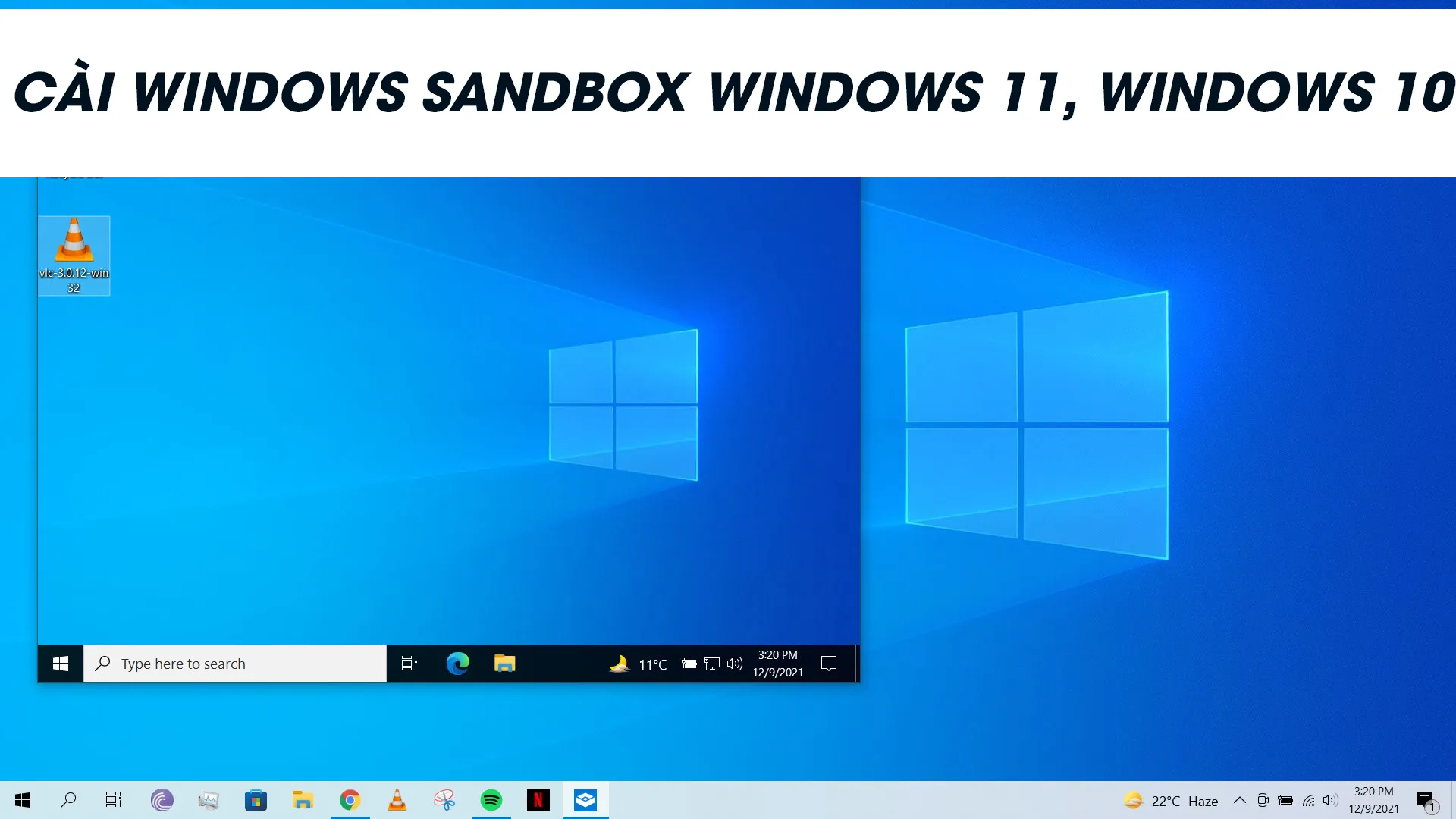Cài Windows Sandbox trên Win 11, Win 10 như thế nào ? Đây là câu hỏi của nhiều bạn khi đang mong muốn cài Windows Sandbox cho máy tính Windows. Windows Sandbox là một công cụ giúp bạn tạo một môi trường ảo tạm thời, biệt lập mà qua đó bạn có thể tải xuống, cài đặt và chạy các ứng dụng chưa xác định và chưa được kiểm tra. Dưới đây là cách cài cài Windows Sandbox trên Win 11, Win 10.
Yêu cầu hệ thống để cài Windows Sandbox trên Win 11, Win 10
Để cài Windows Sandbox trên Win 11, Win 10 thì máy tính của bạn phải hỗ trợ và được bật ảo hóa. Để kiểm tra máy tính Windows 11, Windows 10 có được bật ảo hóa hay chưa thì bạn nhấn phím Ctrl + Shift + Esc để mở Task Manager lên.
Sau đó chọn vào mục Performance, chọn vào CPU, bạn sẽ nhìn thấy mục Virtualization : Enabled, khi đó máy tính của bạn đã được bật ảo hóa
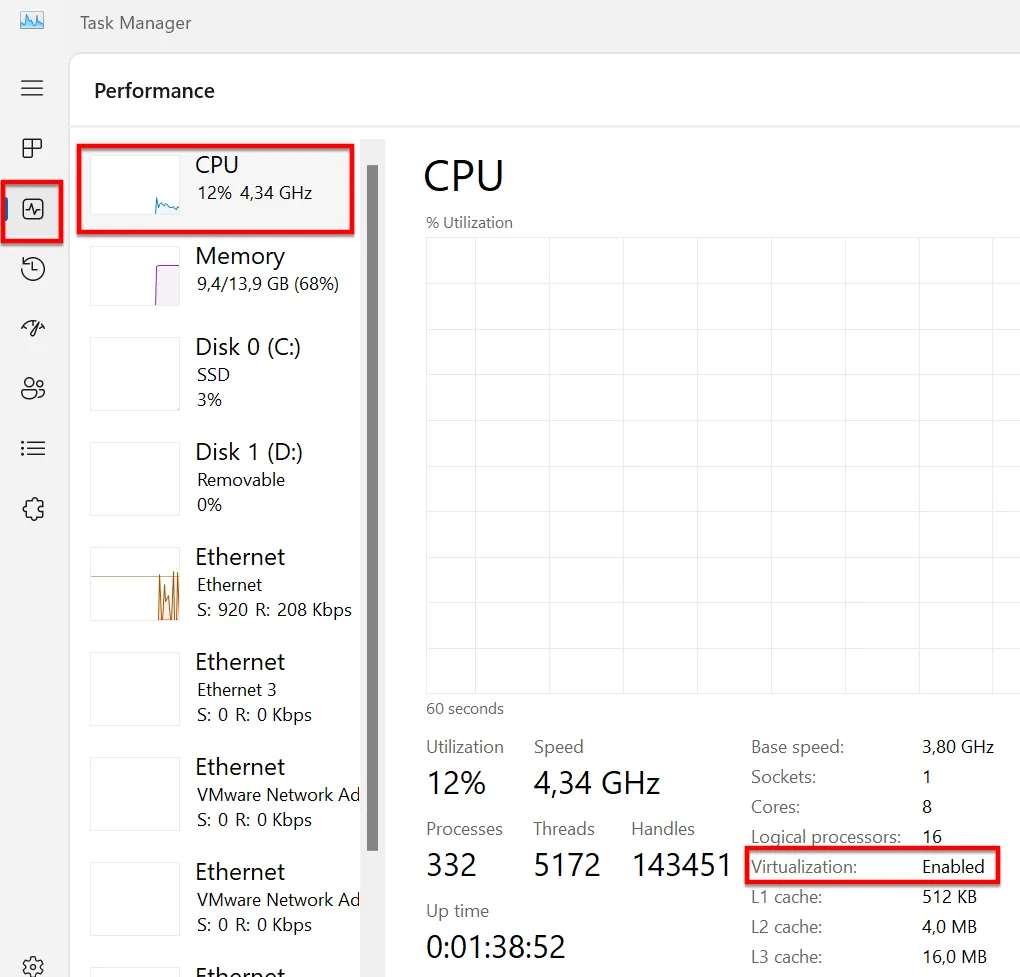
Nếu Virtualization : Disabled thì bạn hãy vào BIOS của máy tính và bật ảo hóa lên. Bạn hãy xem hướng dẫn này d9e73 https://itqavn.net/huong-dan-bat-ao-hoa-cpu-trong-bios/
Cài Windows Sandbox trên Win 11, Win 10 mới nhất
Để cài Windows Sandbox trên Win 11, Win 10 thì sẽ có rất nhiều cách, bạn thực hiện một trong các cách dưới đây để cài Windows Sandbox
Cách 1. Cài Windows Sandbox trên Win 11, Win 10 bằng Terminal / Powershell
Để cài Windows Sandbox trên Win 11, Win 10 bằng Terminal / Powershell bạn thực hiện các bước dưới đây:
Bước 1. Bạn nhấn phải chuột vào biểu tượng Windows phía góc trái màn hình sau đó chọn vào Terminal (Admin) hoặc Powershell (Admin)
Tiếp theo, bảng User Account Control hiện lên bạn chọn vào Yes để đồng ý
Bước 2. Bạn nhập lệnh phía dưới và nhấn Enter để cài Windows Sandbox trên Win 11 và Win 10
Enable-WindowsOptionalFeature –FeatureName "Containers-DisposableClientVM" -All -Online
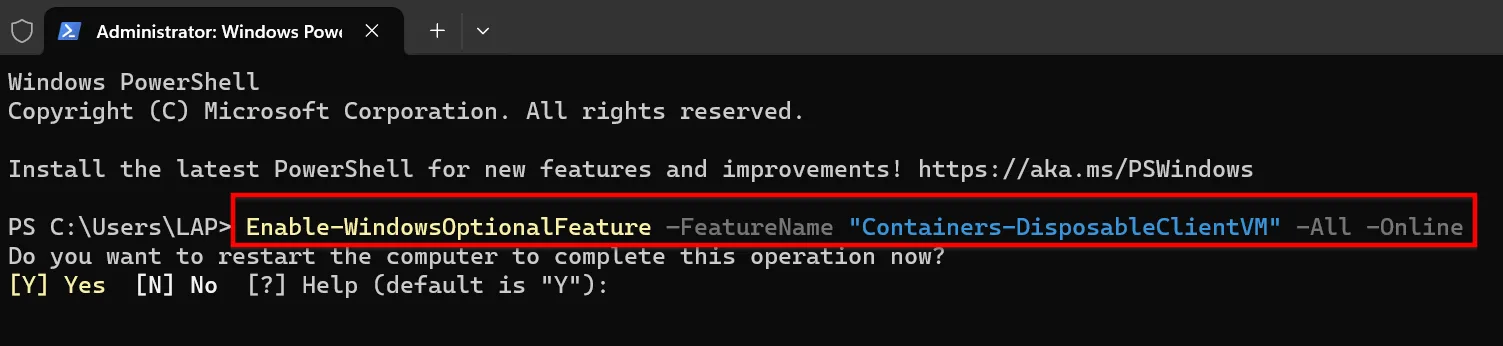
Tiếp theo dòng Do you want to restart the computer to complete this operation now? hiện ra, tiếp theo bạn nhấn phím Y và nhấn Enter trên bàn phím để khởi động lại máy tính Windows 11, Windows 10 của mình
Cách 2. Cài Windows Sandbox trên Win 11, Win 10 bằng Windows Features
Để cài Windows Sandbox trên Win 11, Win 10 bằng Windows Features bạn thực hiện các bước dưới đây:
Bước 1. Bạn nhấn phím Windows + R để mở Run. Sau đó bạn nhập lệnh phía dưới và nhấn Enter để mở Windows Features
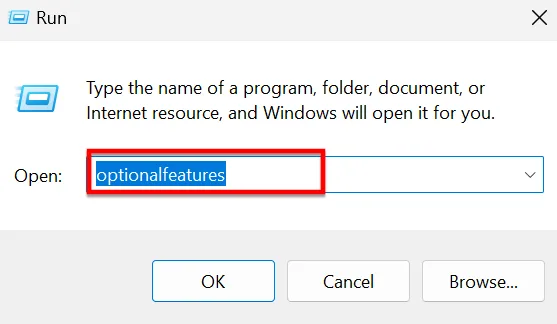
Bước 2. Tiếp theo bảng Turn Windows features on or off hiện ra, tại đây bạn tìm và chọn mục Windows Sandbox sau đó nhấn OK để Windows sẽ tìm và tải Windows Sandbox về máy tính của bạn.
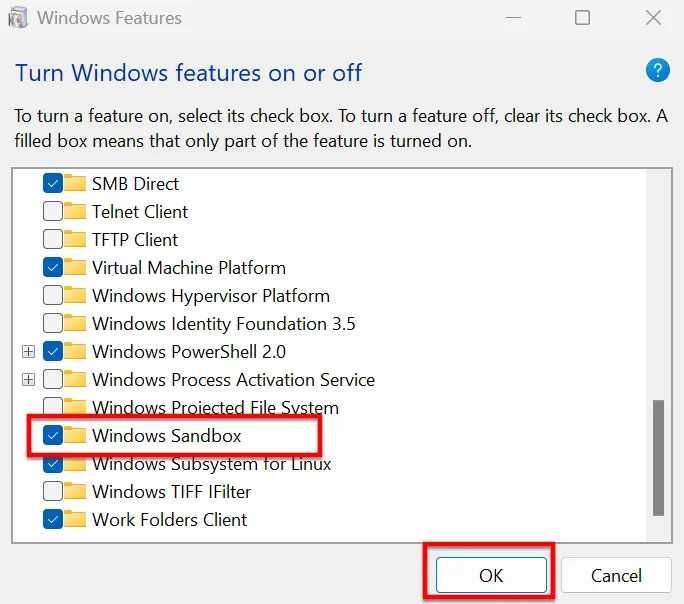
Cách 3. Cài Windows Sandbox trên Win 11, Win 10 bằng CMD
Để cài Windows Sandbox trên Win 11, Win 10 bằng CMD bạn thực hiện các bước dưới đây
Bước 1. Bạn tìm và chọn CMD (Command Prompt), sau đó bạn chọn vào Run as Administrator để chạy CMD bằng quyền quản trị viên
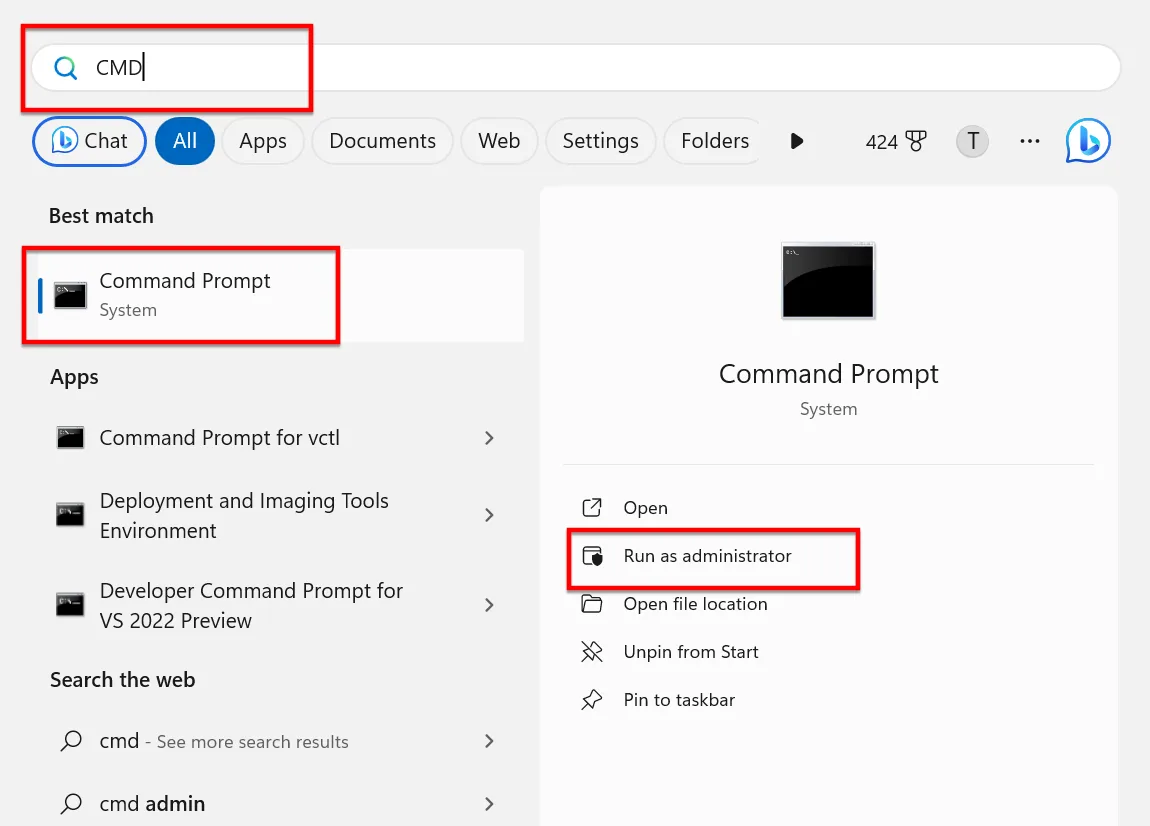
Bước 2. Bạn nhập lệnh phía dưới vào CMD và nhấn Enter để cài Windows Sandbox cho Win 11, Win 10
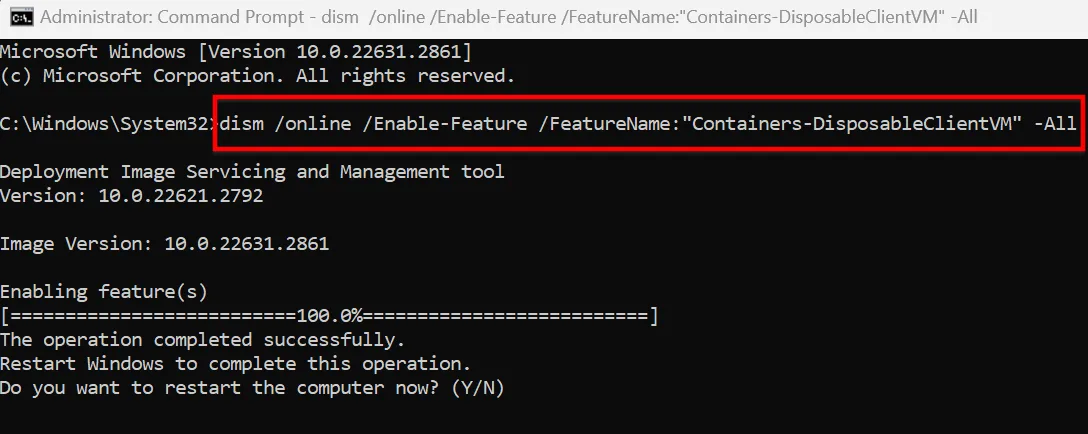
Sau khi nhấn Enter thì thông báo Do you want to restart the computer now? hiện lên, bạn nhấn phím Y và nhấn Enter trên bàn phím để khởi động lại máy tính của mình
Kết luận: Cài Windows Sandbox trên Win 11, Win 10 mới nhất
Để cài Windows Sandbox trên Win 11, Win 10 khá là đơn giản đúng không các bạn. Các bạn hãy chọn một trong các cách phía trên để có thể cài Windows Sandbox cho Windows. Các bạn hãy theo dõi các bài viết liên quan đến Windows 11 tại https://itqavn.net/category/windows-11/