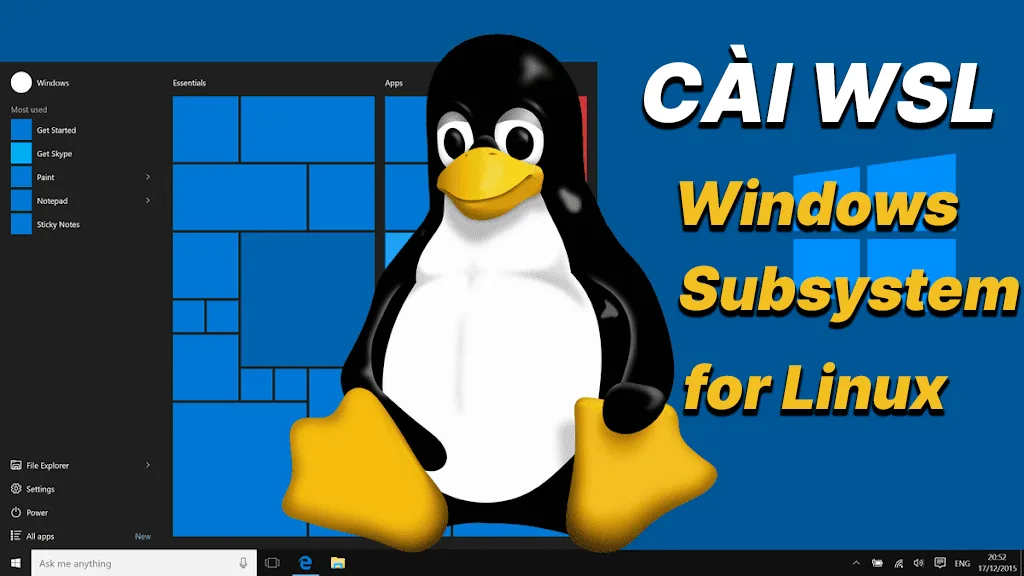Cài WSL trên Win 11, Win 10 như thế nào ? Đây là câu hỏi của các bạn đang mong muốn cài Windows Subsystem for Linux trên Windows cho mục đích chạy Linux trên máy tính Windows. Dưới đây là cách cài WSL trên Win 11, Win 10 miễn phí.
WSL là gì ?
WSL hay còn gọi là Windows Subsystem for Linux là một tính năng trên Windows 10 64bit trở lên, nó cho phép bạn chạy các hệ điều hành Linux trên Windows 11, Windows 10 mà không cần thiết phải cài các phần mềm bên thứ 3 như Vmware, VirtualBox,… WSL là công cụ tuyệt vời dành cho các nhà phát triển, kỹ sư, sinh viên và những người đam mê Linux muốn chạy các công cụ Linux trên Windows. Hầu hết những điều bạn có thể làm với WSL sẽ liên quan đến lập trình, console, quản trị viên hệ thống, tự động hóa, khoa học dữ liệu/AI và các tác vụ công nghệ thông tin khác.
Cài WSL trên Win 11, Win 10 cần điều kiện gì ?
Trước khi cài đặt WSL trên Win 11, Win 10 thì máy tính của bạn phải đảm bảo các điều kiện dưới đây mới cài được WSL:
- Bạn phải đang chạy Windows 10 phiên bản 1607 (bản cập nhật Anniversary) trở lên và Windows 11
- WSL chỉ chạy trên phiên bản 64 bit của Windows 10 và Windows 11 64 bit. Phiên bản 32 bit không được hỗ trợ.
Để kiểm tra thông tin hệ điều hành Windows 10 hay Windows 11 của bạn thì bạn hãy nhấn phím Windows + R để mở Run và nhập lệnh phía dưới và nhấn Enter để vào xem thông tin máy tính Windows 10, hay Windows 11 của mình
ms-settings:about
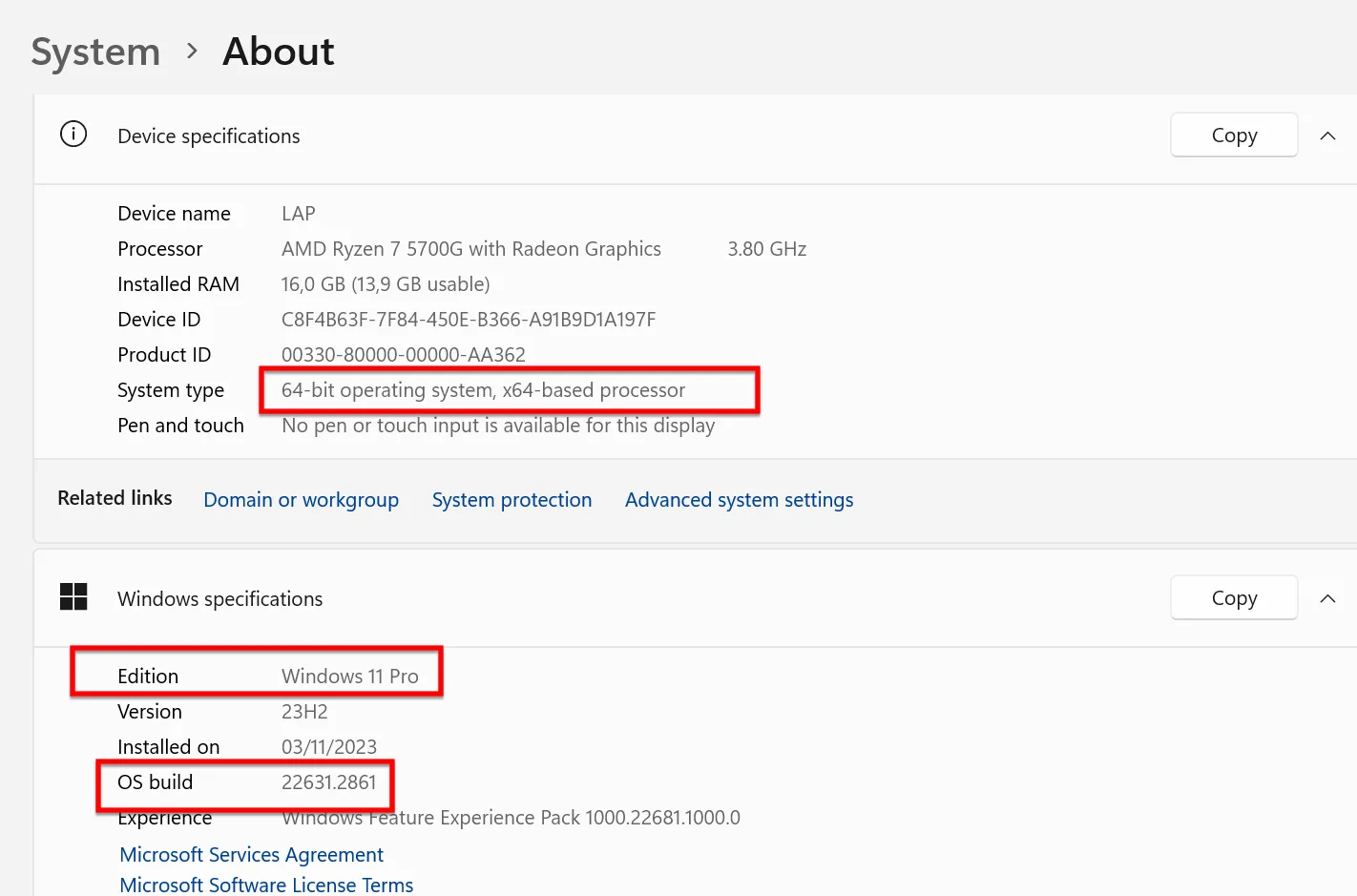
Cài WSL trên Win 11, Win 10 như thế nào ?
Để cài WSL trên Win 11, Win 10 bạn thực hiện các bước dưới đây:
Bước 1. Bạn nhấn phải chuột vào biểu tượng Windows phía góc trái màn hình sau đó chọn vào mục Terminal (Admin) hoặc Powershell (Admin)
Bảng User Account Control hiện ra, bạn nhấn chọn Yes để đồng ý
Bước 2. Bạn nhập lệnh phía dưới và nhấn Enter để tải và cài WSL , Microsoft Hyper-V, Virtual Machine Platform cho Win 11, Win 10
DISM.exe /online /enable-feature /featurename:Microsoft-Hyper-V-All /featurename:VirtualMachinePlatform /featurename:Microsoft-Windows-Subsystem-Linux /all /norestart
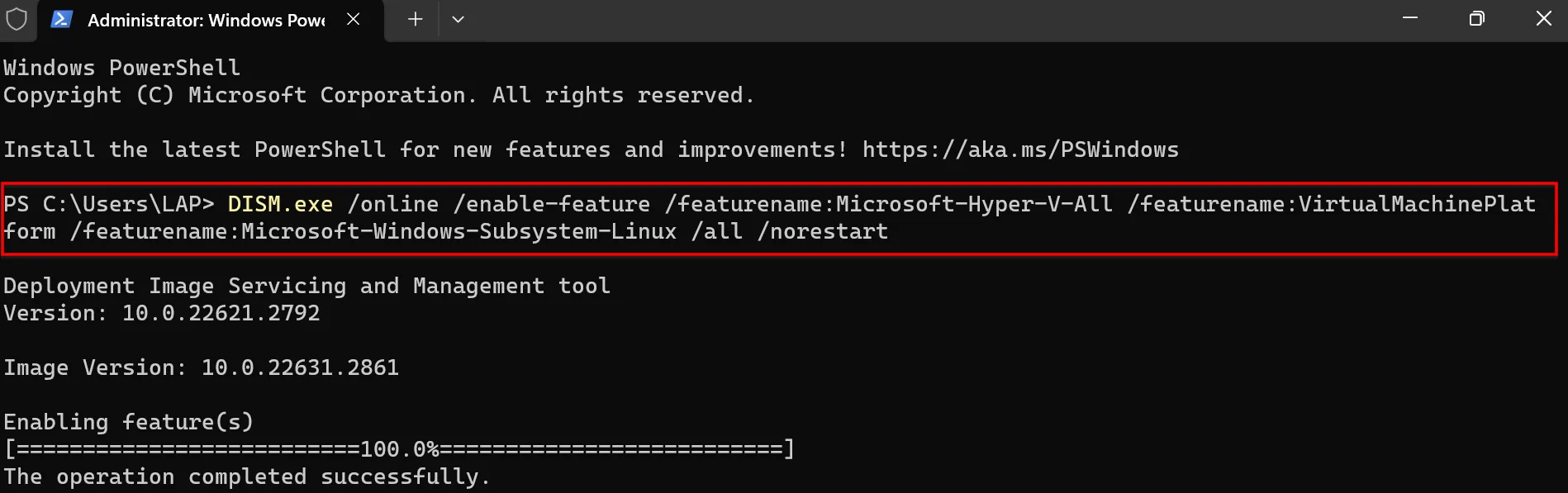
Sau khi nhấn Enter bạn hãy khởi động lại máy tính Windows của bạn
Bước 3. Sau khi bạn khởi động lại máy bạn vào Microsoft Store tìm và cài Ubuntu cho Windows 11, Windows 10 như hình bên dưới
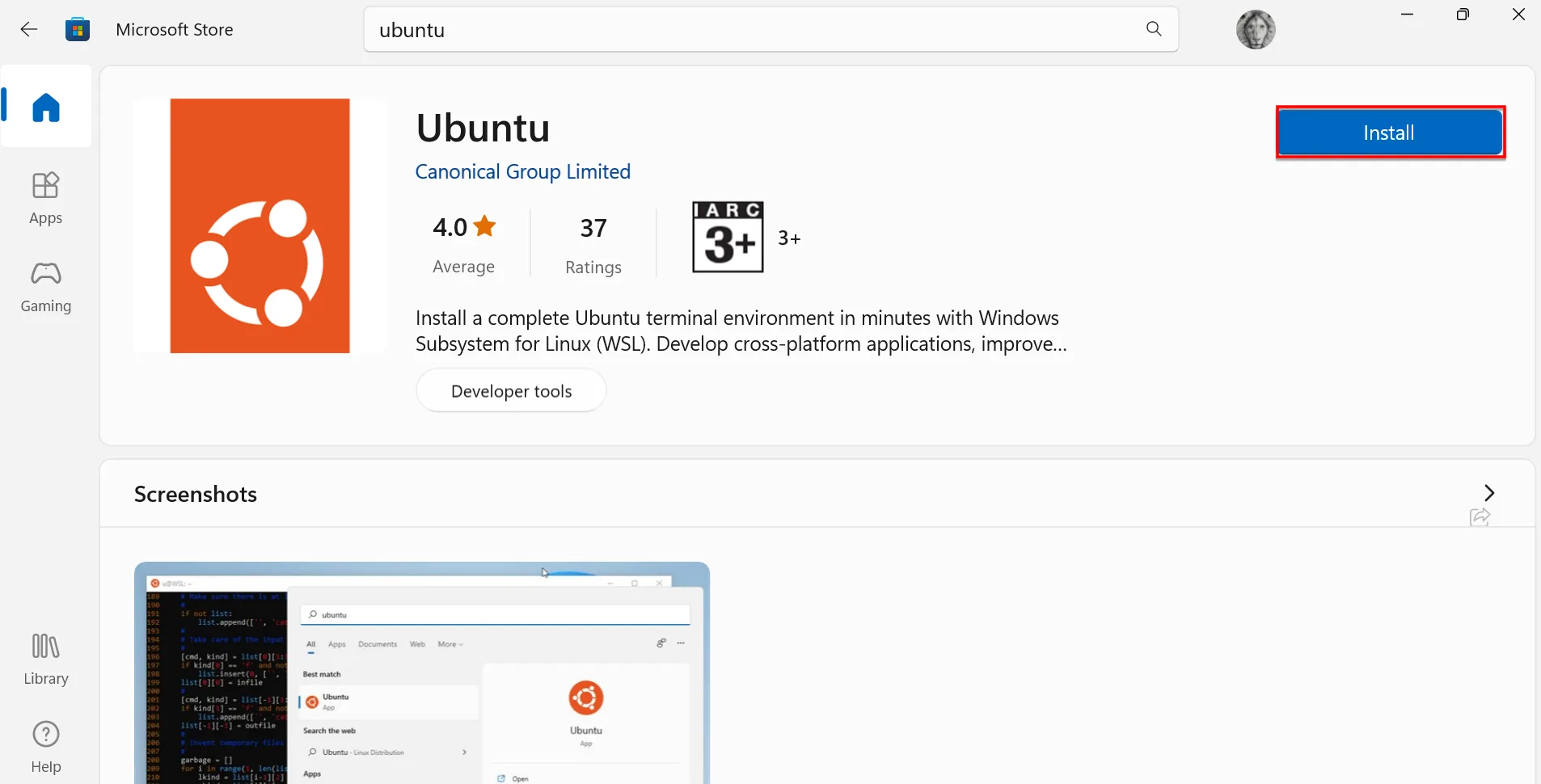
Bước 4. Bạn nhấn Open để mở Ubuntu trên Win 11, Win 10
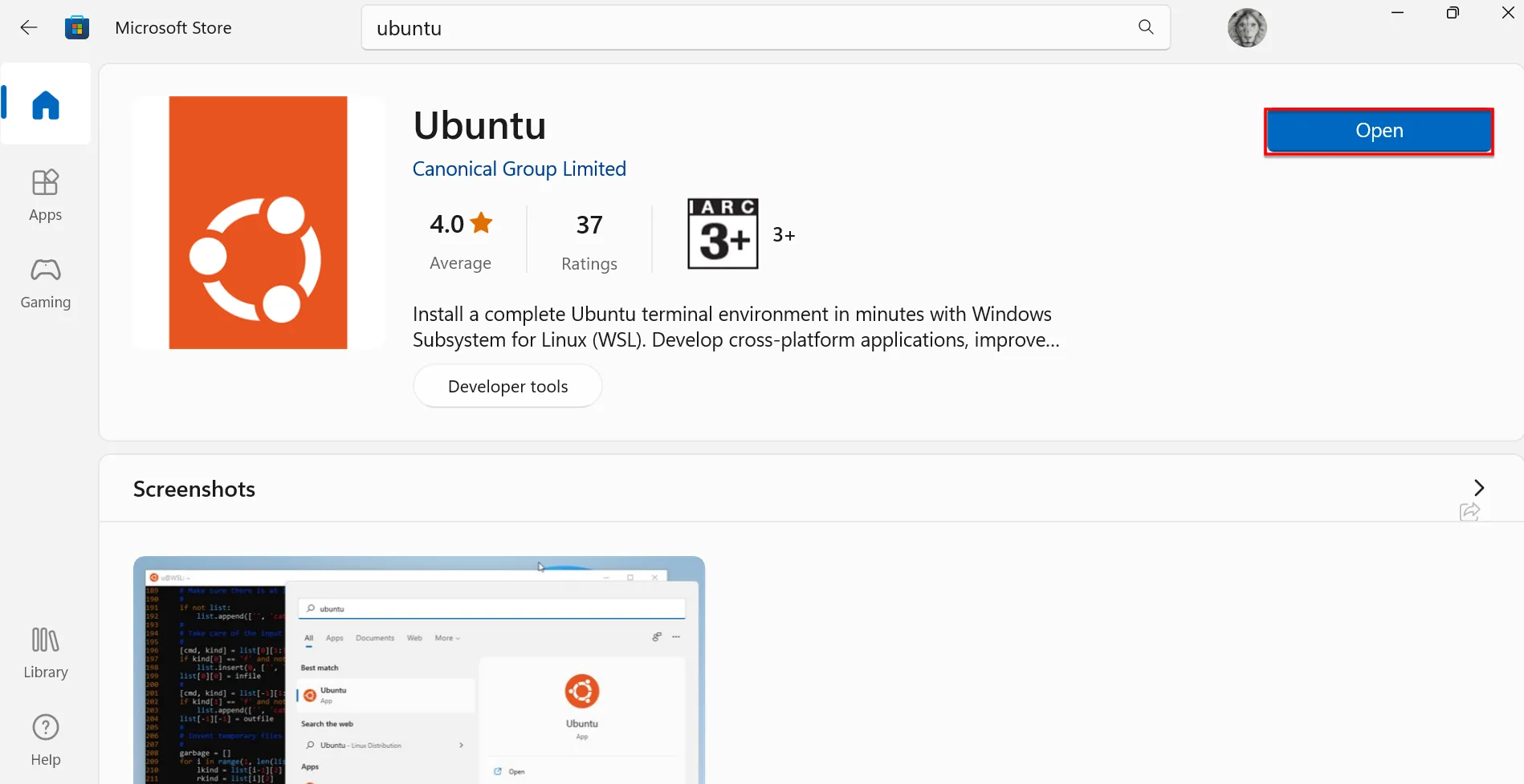
Sau khi bạn nhấn Open, bạn hãy nhập thông tin username và password phía dưới
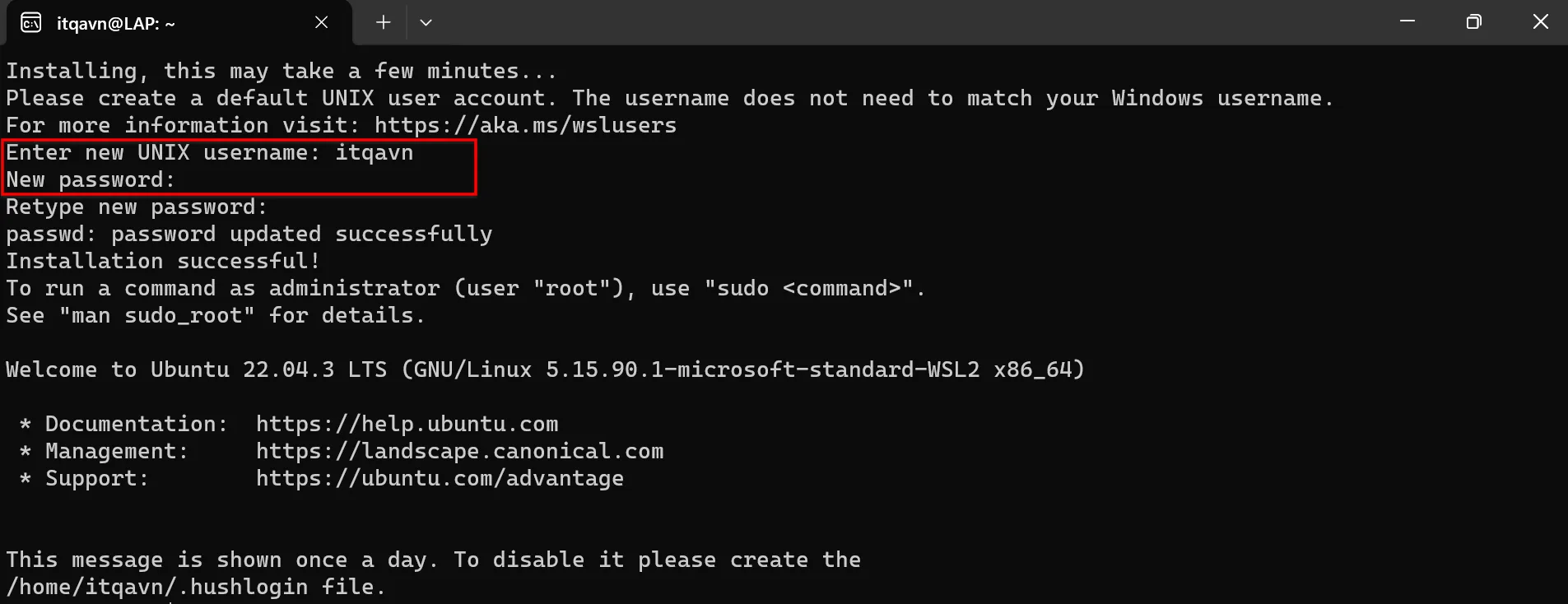
Kết luận: Cài WSL trên Win 11, Win 10 miễn phí
Để cài WSL trên Win 11, Win 10 miễn phí khá là đơn giản đúng không các bạn. Các bạn hãy thực hiện các bước trên để cài WSL trên Windows thành công nhé. Hãy theo dõi các bài viết liên quan đến Windows 11 của chúng tôi tại https://itqavn.net/category/windows-11/