Cài VirtualBox trên Win 11, Win 10 miễn phí như thế nào ? Đây là câu hỏi của nhiều bạn khi đang mong muốn cài đặt phần mềm VirtualBox trên Windows để tạo môi trường ảo hóa Windows, Linux, ….. Dưới đây là cách cài VirtualBox trên Win 11, Win 10.
Bạn hãy xem video hướng dẫn cài VirtualBox trên Win 11, Win 10 phía dưới
Cài VirtualBox trên Win 11, Win 10 miễn phí như thế nào ?
Để cài Virtualbox trên Win 11 miễn phí bạn thực hiện các bước dưới đây:
Bước 1. Bạn hãy tải VirtualBox về máy tính Windows 11, Windows 10 của bạn tại https://www.virtualbox.org/wiki/Downloads
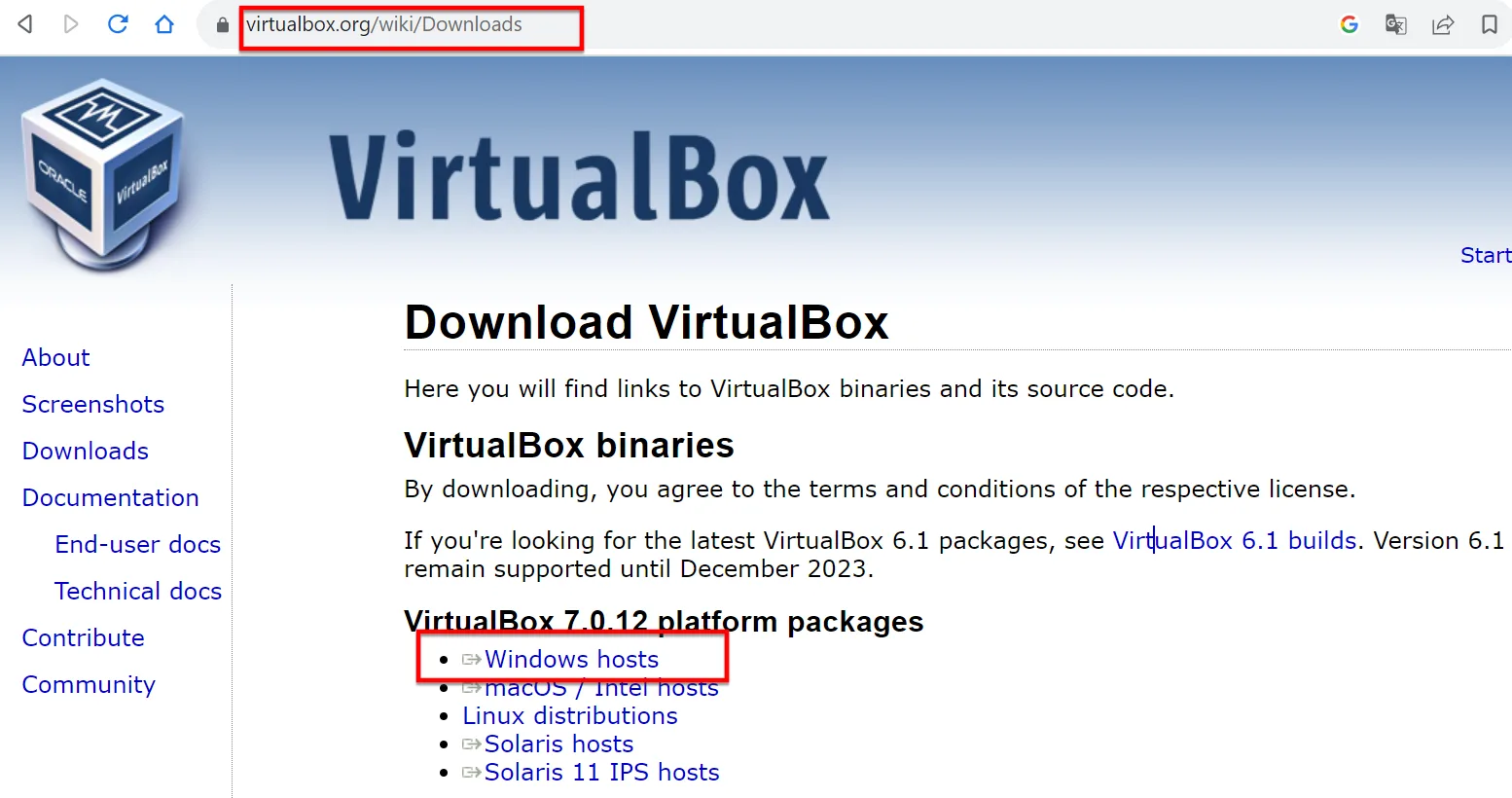
Sau đó bạn chọn vào Windows hosts để tải VirtualBox về máy tính Win 11, Win 10
Bước 2. Bạn chọn vào VirtualBox.exe và nhấn Enter để mở file cài đặt VirtualBox lên. Sau khi nhấn Enter bảng User Account Control hiện lên bạn chọn vào Yes để đồng ý
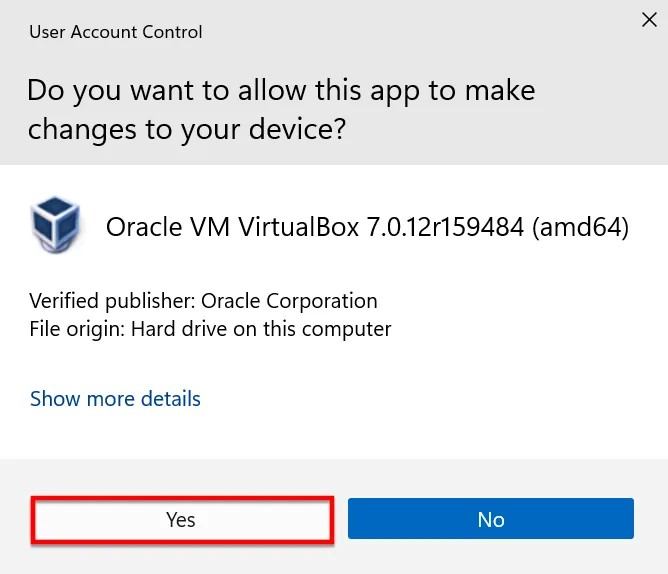
Bước 3. Tiếp theo bảngWelcome to the Oracle VM VirtualBox Setup Wizard hiện lên, bạn chọn vào Next để chuyển sang bước tiếp theo
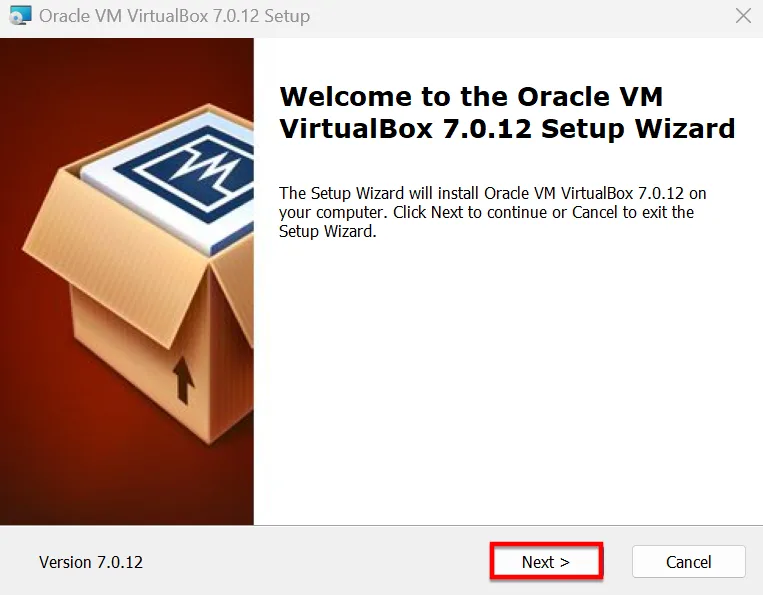
Bước 4. Tiếp theo bảng Custom Setup hiện lên, tại đây bạn chọn vào nút Browse và chọn vào vị trí cài đặt VirtualBox và nhấn Next để chuyển sang bước tiếp theo
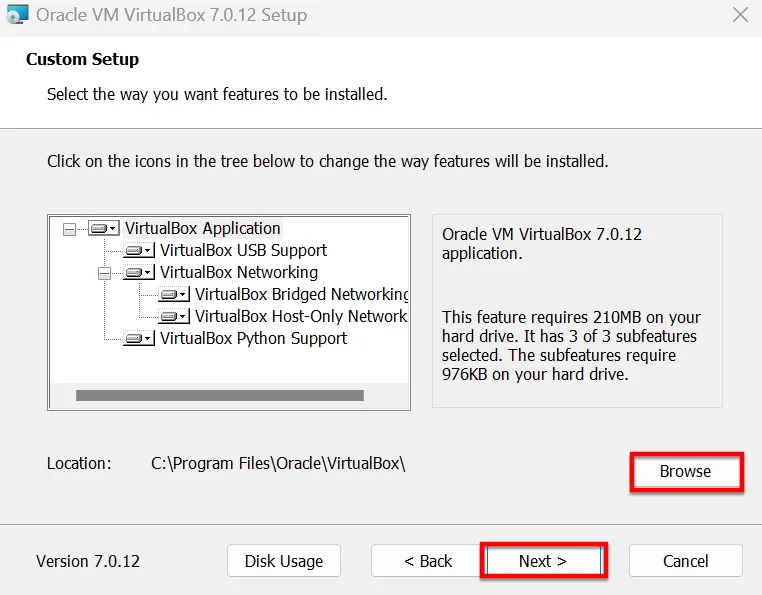
Bước 5. Tiếp theo bảng Warning: Network Interfaces . Thông báo khi bạn cài đặt VirtualBox thành công thì network sẽ bị reset lại, vì vậy bạn nhấn chọn Yes để đồng ý
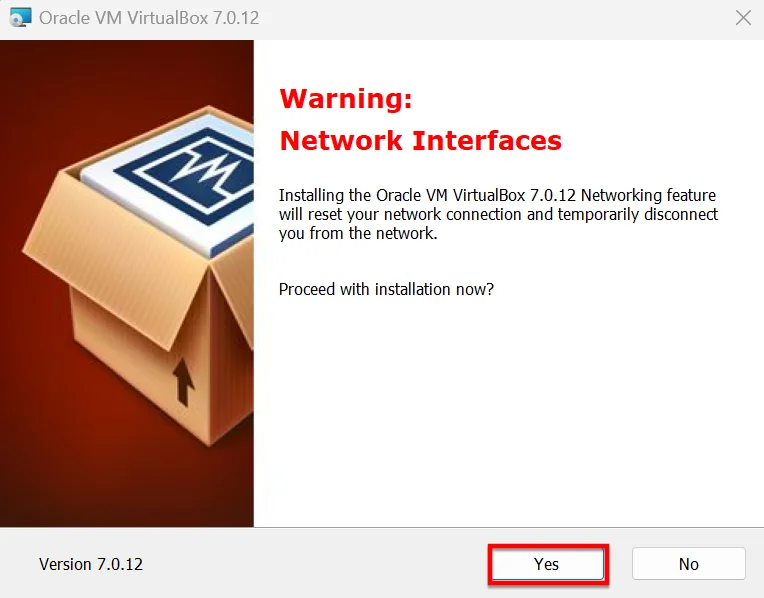
Bước 6. Tiếp theo bảng Missing Dependencies Python Core / win32api hiện lên, bạn nhấn chọn Yes để cài Python Core / win32api
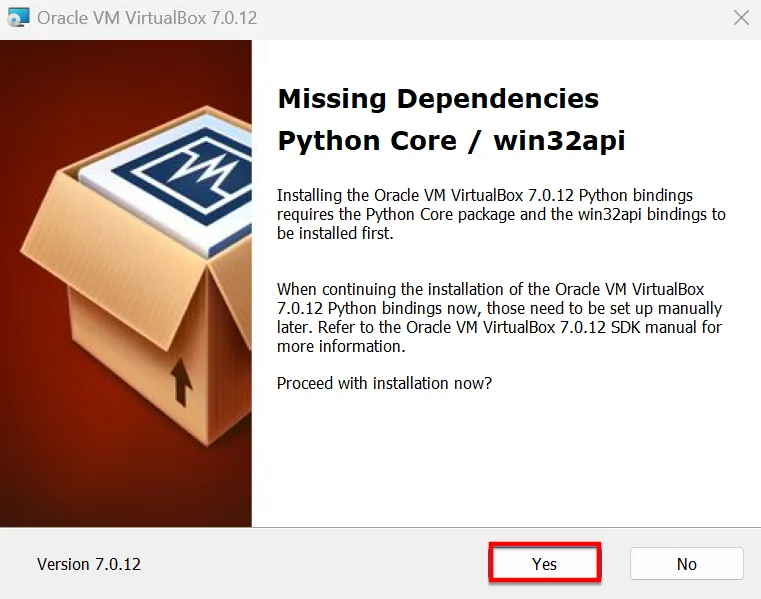
Bước 7. Tiếp theo bảng Ready to Install hiện lên, tại đây bạn chọn vào Install để cài VirtualBox cho Windows 11, Windows 10
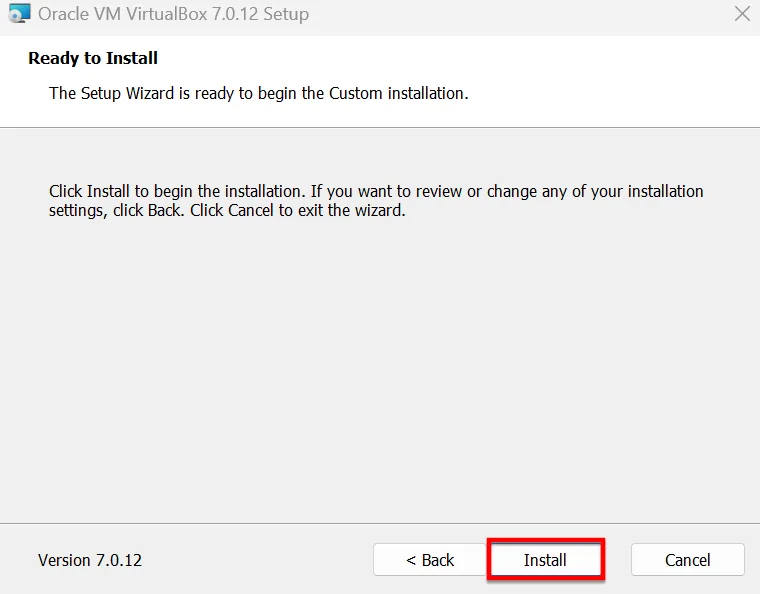
Bước 8. Tiếp theo bảng Oracle VM VirtualBox hiện lên, quá trình cài VirtualBox trên Windows diễn ra như hình bên dưới, bạn sẽ chờ từ 3 – 5 phút cho đến khi hoàn thành
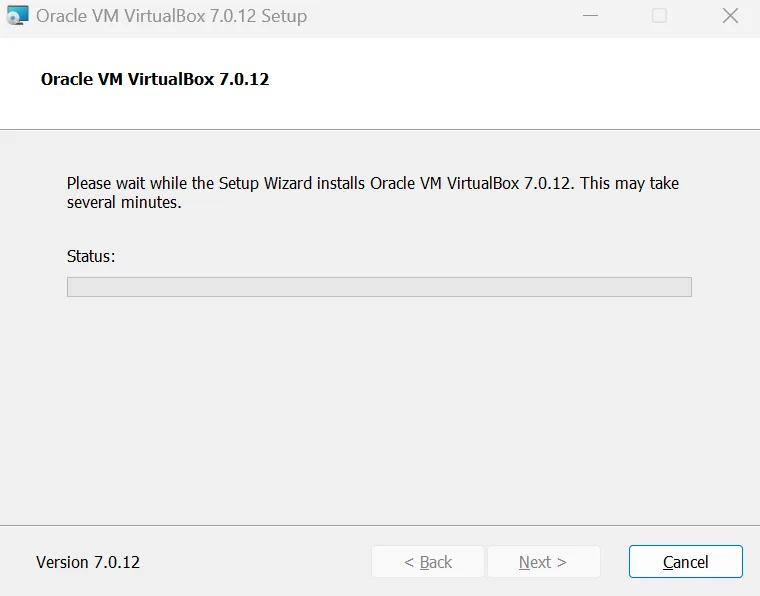
Bạn chờ quá trình cài đặt VirtualBox cho đến khi nhận được thông báo Oracle VM VirtualBox installation is complete. Khi đó bạn đã cài đặt VirtualBox trên Win 11, Win 10 thành công
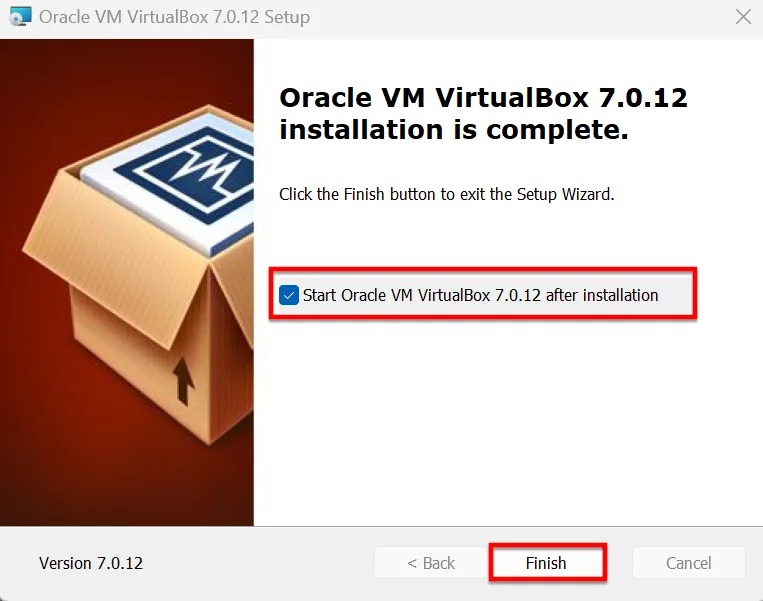
Giao diện phần mềm Oracle VM VirtualBox hiện lên như hình phía bên dưới
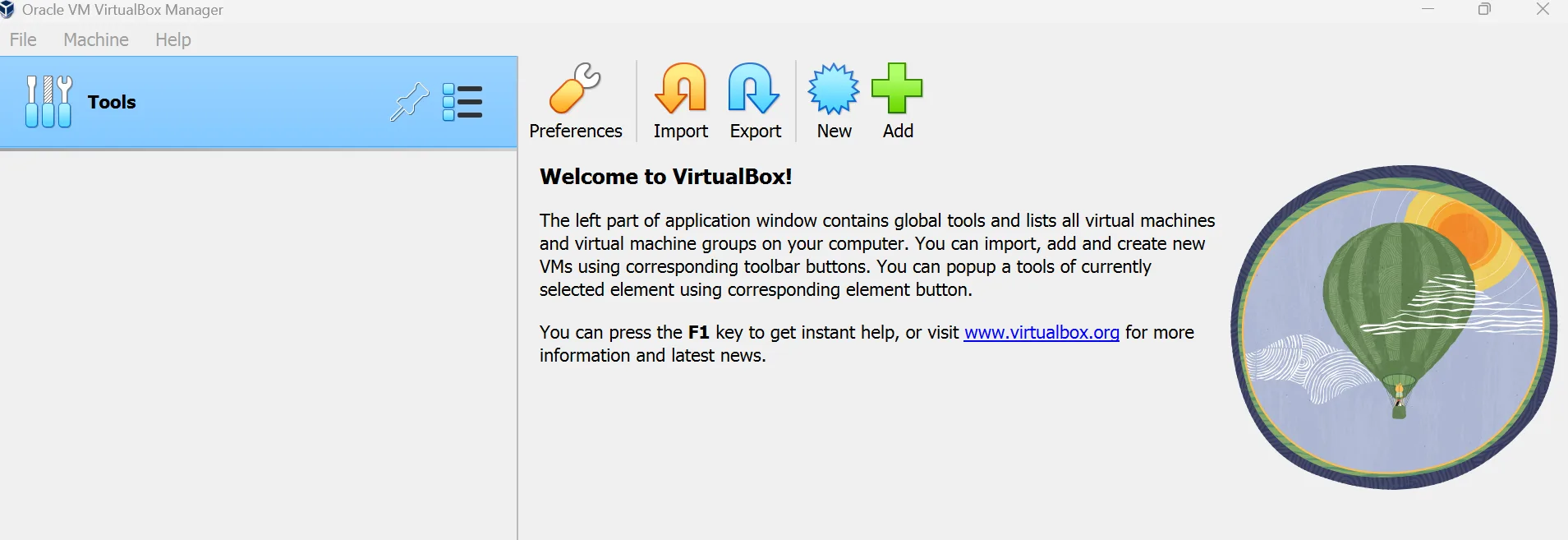
Sau khi bạn cài đặt VirtualBox thành công thì bạn hãy xem hướng dẫn này để cài Windows 11 trên VirtualBox nhé https://codephe.net/cai-win-11-tren-virtualbox-mien-phi/
Hoặc bạn cũng có thể xem hướng dẫn này để cài Windows 10 trên VirtualBox https://codephe.net/cach-cai-windows-10-tren-virtualbox-chi-tiet-mien-phi/
Kết luận: Cài VirtualBox trên Win 11, Win 10 miễn phí
Để cài VirtualBox trên Win 11, Win 10 miễn phí khá là đơn giản đúng không các bạn. Các bạn hãy thực hiện các bước trên để có thể cài VirtualBox trên Windows thành công. Bạn hãy theo dõi các bài viết liên quan đến Windows 11 tại https://itqavn.net/category/windows-11/
















