Xóa tài khoản user Win 11, Win 10 giúp bạn có thể xóa đi các tài khoản người dùng không cần thiết trên máy tính Windows của bạn khi người dùng đó không còn sử dụng máy tính nữa, hoặc bạn tạo ra tài khoản user đó nhằm mục đích chia sẻ file trong mạng nội bộ, điều khiển từ xa Remote Desktop nay không còn dùng đến nữa thì bạn phải xóa đi. Dưới đây là các cách xóa tài khoản user Win 11, Win 10 đơn giản, miễn phí.
Cách xóa tài khoản user Win 11, Win 10 đơn giản, miễn phí
Để xóa tài khoản user Win 11, Win 10 đơn giản miễn phí thì ITQAVN sẽ giới thiệu đến các bạn 3 cách để xóa user nhanh nhất.
Cách 1. Xóa tài khoản user Win 11, Win 10 đơn giản, miễn phí bằng Run
Để xóa tài khoản user Win 11, Win 10 đơn giản, miễn phí bạn thực hiện các bước sau:
Bước 1. Bạn nhấn phím Windows + R trên bàn phím sau đó nhập lệnh bên dưới và nhấn Enter
control userpasswords2
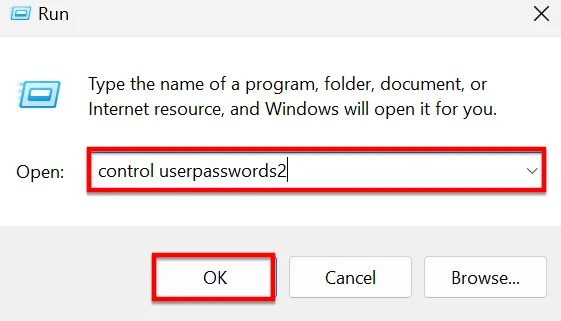
Bước 2. Sau khi nhập lệnh phía trên xong thì bảng User Accounts hiện ra, bạn chọn vào tài khoản User cần xóa sau đó chọn Remove để xóa tài khoản user Win 11, Win 10 nhanh chóng
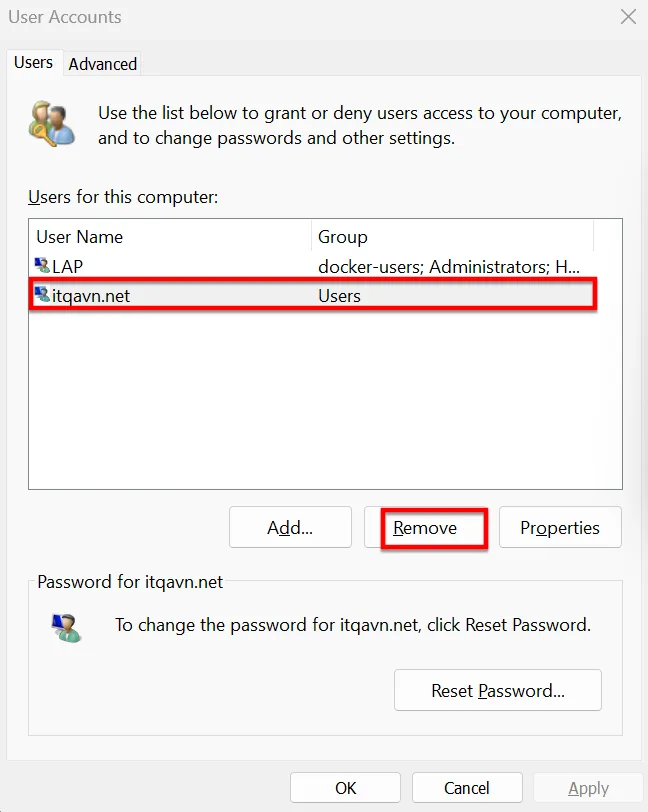
Bước 3. Sau khi chọn Remove, thì bảng thông tin Are you sure you want to remove user ? xuất hiện. Bạn chọn Yes để xóa user trên Win 11, Win 10
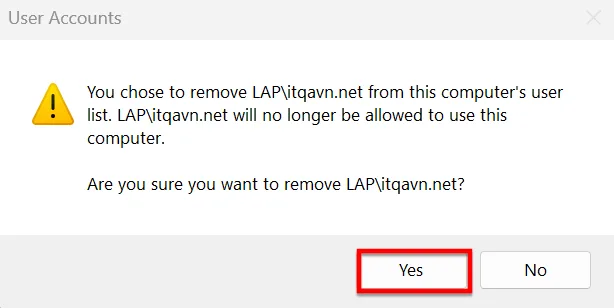
Cách 2. Xóa tài khoản user Win 11, Win 10 bằng Terminal / Powershell
Để xóa tài khoản user Win 11, Win 10 bằng Terminal / Powershell bạn thực hiện theo các bước sau:
Bước 1. Bạn nhấn phải chuột vào biểu tượng Windows và chọn vào Terminal (Admin) hoặc Powershell (Admin)
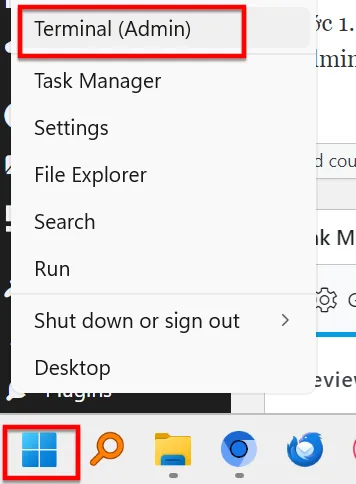
Sau đó bảng User Account Control hiện lên bạn hãy chọn vào Yes để đồng ý
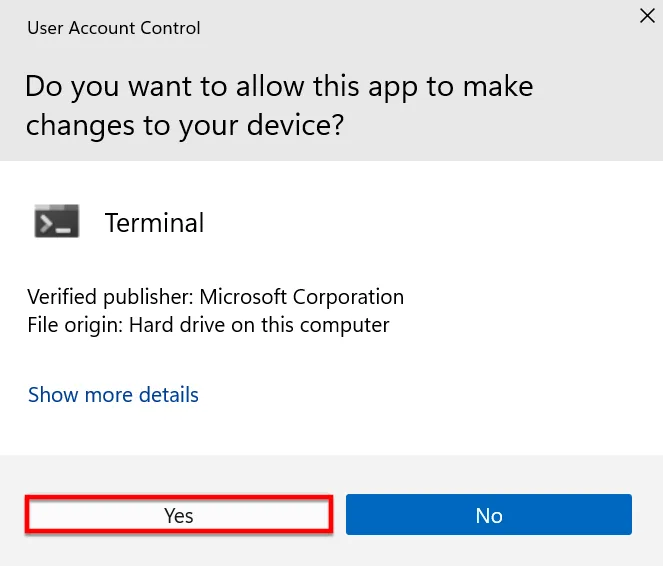
Bước 2. Sau khi chọn vào Yes bảng giao diện dòng lệnh Terminal / Powershell hiện lên. Tiếp tục bạn nhập lệnh phía dưới để xem danh sách User trên Win 11, Win 10. Danh sách tài khoản sẽ được hiện ra như hình phía dưới được đánh dấu đỏ
net user
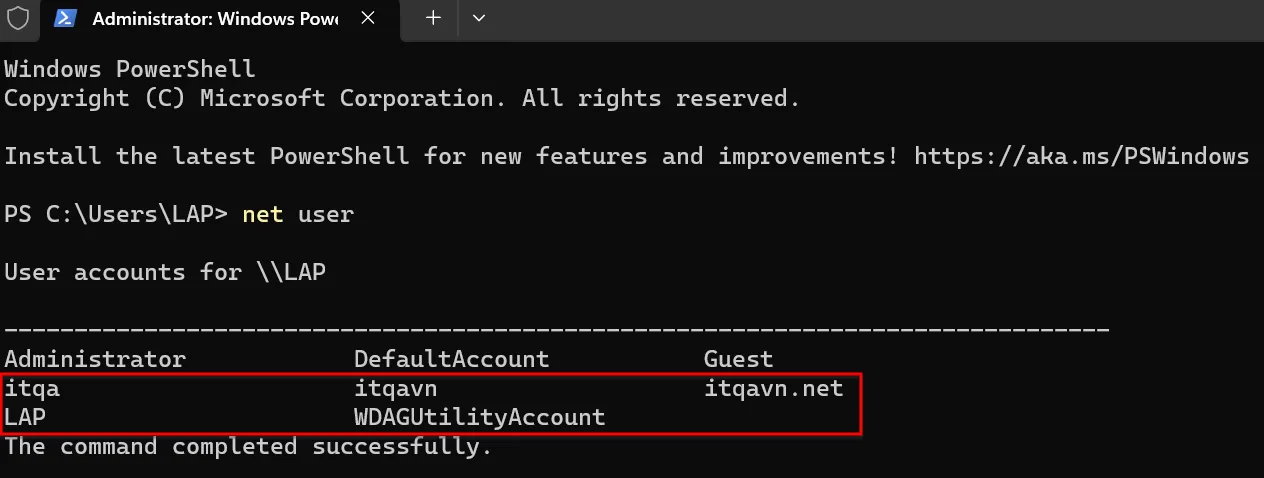
Bước 3. Để xóa user nào đó bất kỳ thì bạn hãy nhập tiếp lệnh phía dưới và nhấn Enter để xóa tài khoản user trên Win 11, Win 10 nhanh nhất
net user <tên user> /delete
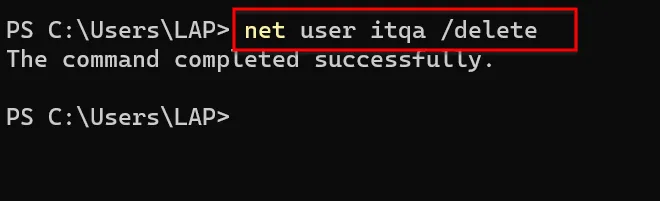
Sau khi nhấn Enter, bạn sẽ nhận được thông báo The command completed successfully (Lệnh đã thực hiện thành công). Khi đó bạn đã xóa tài khoản user trên Win 11, Win 10 thành công.
Cách 3. Xóa tài khoản user Win 11, Win 10 bằng Control Panel
Để xóa tài khoản User Win 11, Win 10 bằng Control Panel bạn thực hiện các bước sau:
Bước 1. Bạn nhấn vào nút Start của Windows 11 / Windows 10 và tìm từ khóa Control Panel
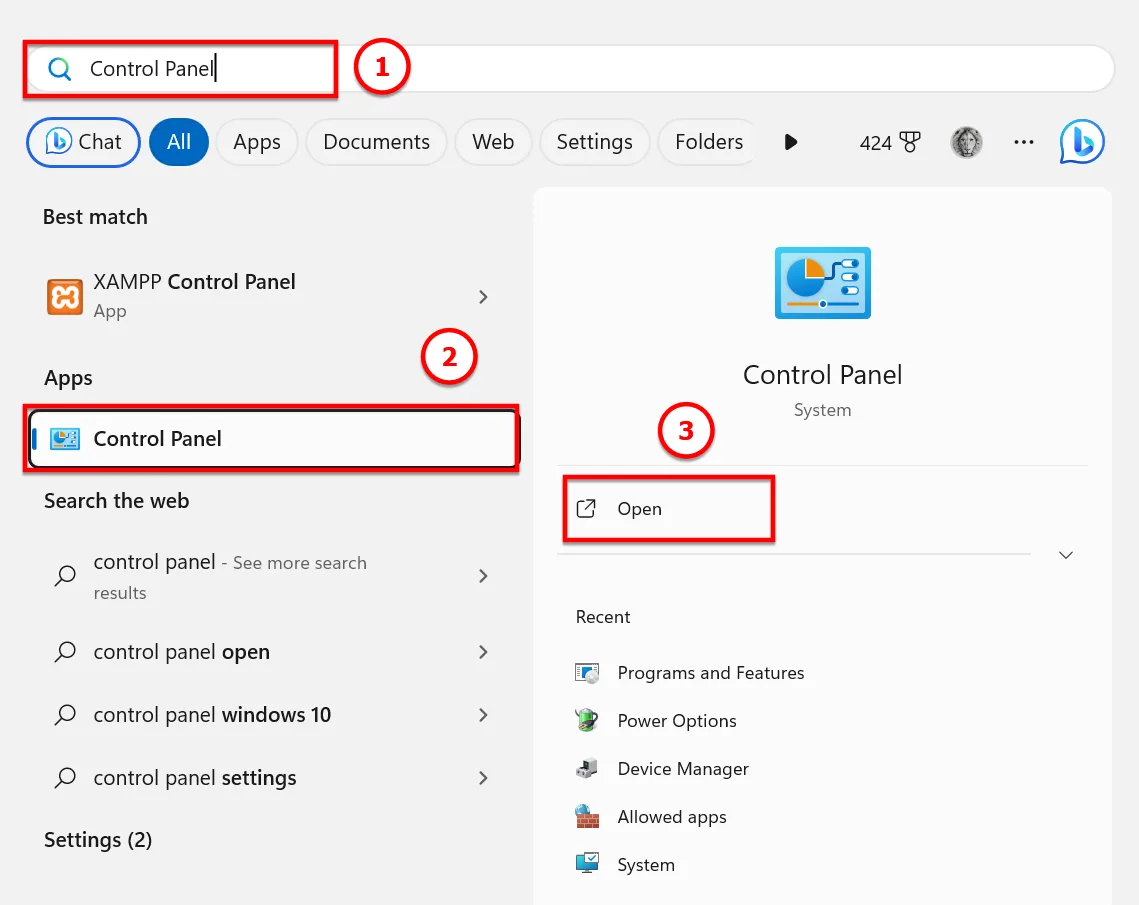
Bước 2. Bạn tìm từ khóa Remove User Account phía góc bên phải (1), sau đó bạn chọn vào Remove User Accounts (2) để xóa tài khoản user Win 11, Win 10
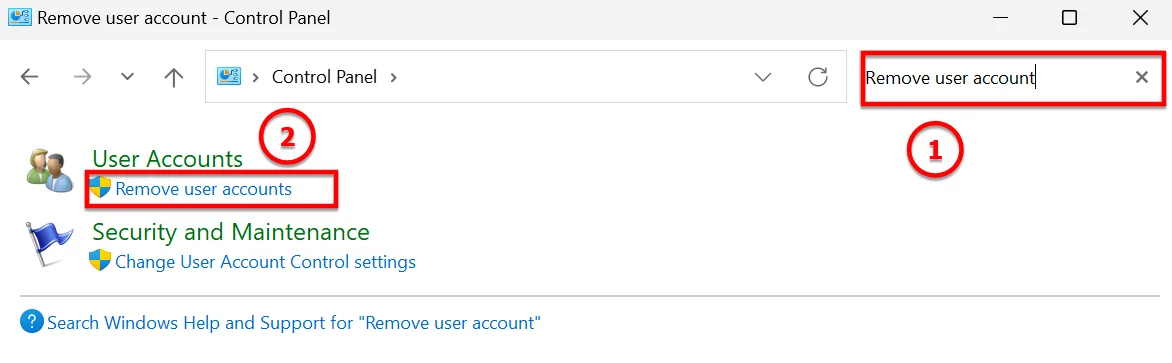
Bước 3. Bảng Choose the user you would like to change hiện lên, tại đây bạn chọn tài khoản user Win 11, Win 10 cần xóa
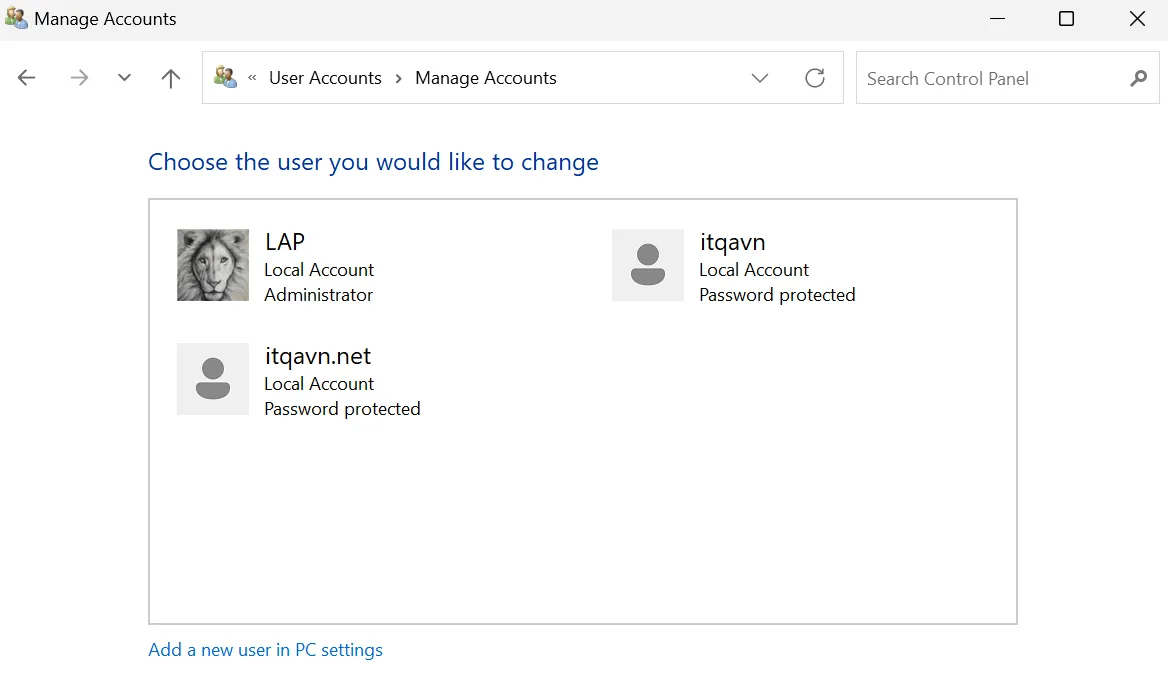
Sau khi bạn đã chọn vào tài khoản user trên Windows cần xóa thì bạn nhấn Delete the Account để bắt đầu xóa tài khoản User trên Windows
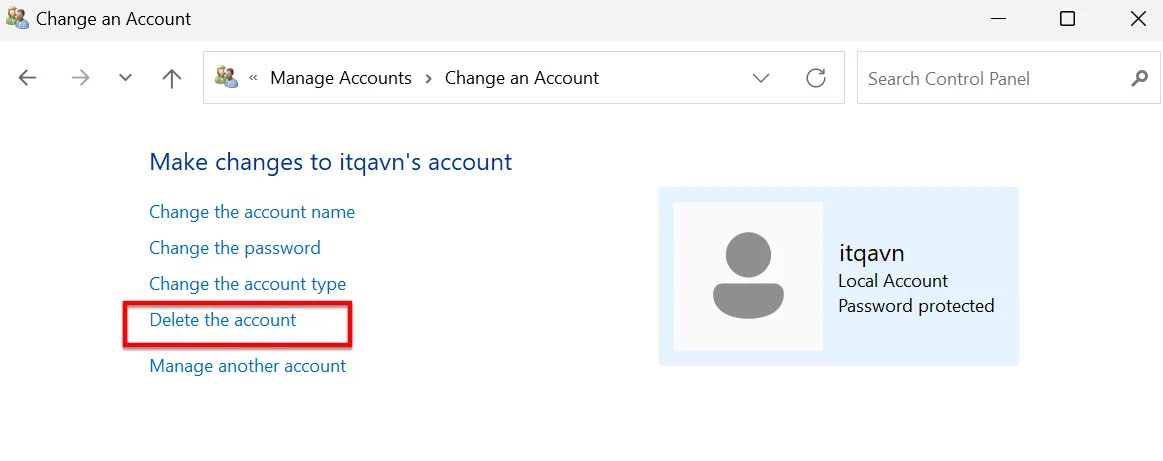
Tiếp theo, bảng Do you want to keep …files ? hiện ra, câu hỏi này có nghĩa là bạn có giữ lại các file tệp tin của tài khoản user này trên máy tính Windows của mình hay không. Bạn sẽ có 2 tùy chọn:
- Delete files : xóa tài khoản user và tệp tin liên quan đến tài khoản user đó
- Keep files: giữ lại tệp tin liên quan đến user
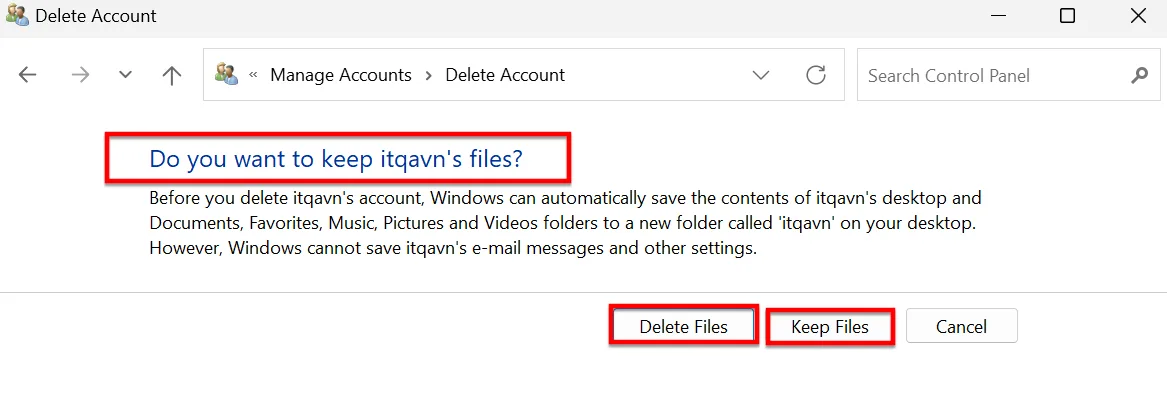
Ở đây tôi sẽ chọn vào Delete files để xóa các tệp tin liên quan đến User luôn nhé. Sau khi nhấn Delete Files thì bảng Are you sure you want to delete account? hiện ra. Tại đây bạn chọn vào Delete Account để xóa tài khoản user trên Windows nhé
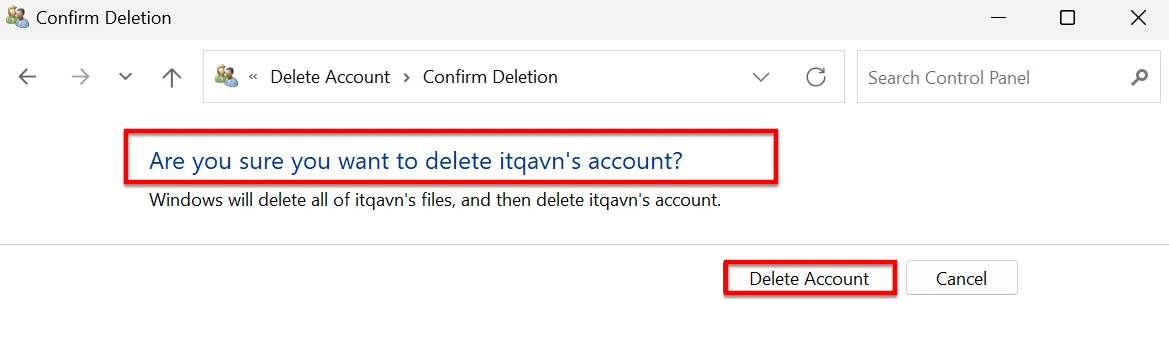
Sau khi nhấn vào Delete Account thì tài khoản user Win 11, Win 10 đã được xóa thành công. Kết quả hiển thị như hình bên dưới
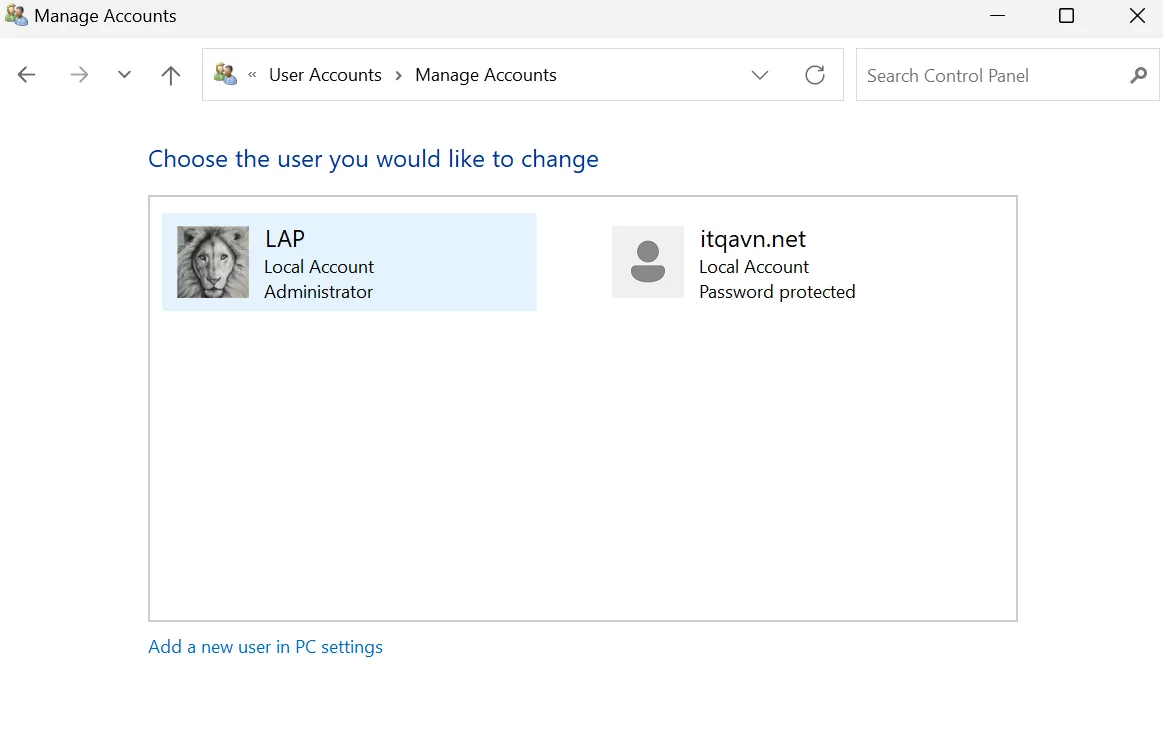
Sau khi thực hiện xóa tài khoản User trên Windows 11, Windows 10 thì bạn có thể xem hướng dẫn này để tạo mới user trên Windows https://codephe.net/cach-tao-user-moi-tren-win-11-win-10-don-gian-nhanh-chong/
Kết luận: Cách xóa tài khoản user Win 11, Win 10 đơn giản, miễn phí
Để xóa tài khoản user Win 11, Win 10 khá là đơn giản đúng không các bạn, chỉ cần vài thao tác là bạn đã có thể làm được. Bạn hãy thực hiện theo các bước trên để có thể xóa tài khoản user Windows thành công nhé. Hãy theo dõi các bài viết liên quan đến Windows 11 tại https://itqavn.net/category/windows-11/
















