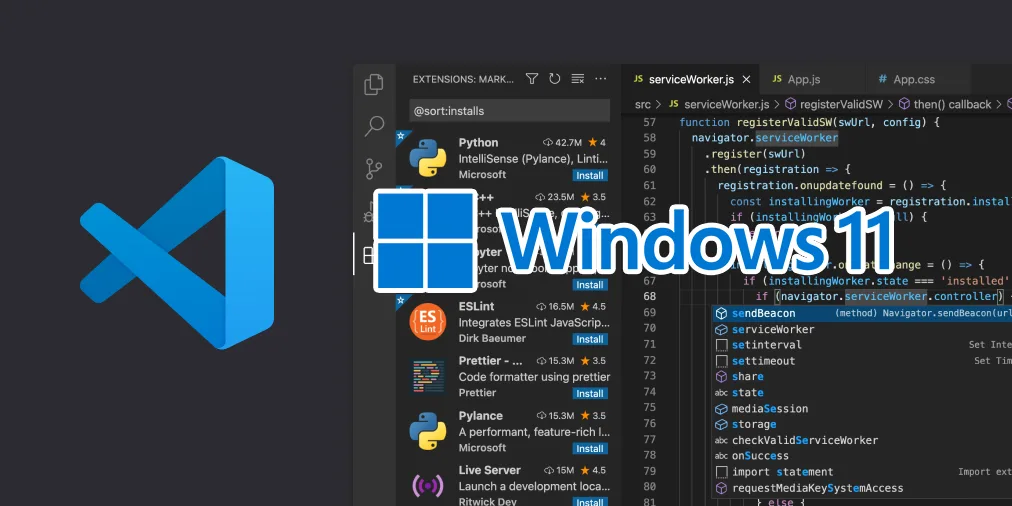Cài Visual Studio Code cho Win 11, Win 10 giúp bạn có thể sử dụng công cụ Visual Studio Code của Microsoft để lập trình phần mềm ứng dụng trên máy tính Windows của mình. Dưới đây là bài viết hướng dẫn cài Visual Studio Code cho Win 11, Win 10 đơn giản.
Nếu bạn đang có Macbook có thể tham khảo bài viết này để cài Visual Studio Code cho Mac https://itqavn.net/cai-visual-studio-code-cho-mac-nhu-the-nao/
Cách cài Visual Studio Code cho Win 11, Win 10 đơn giản
Bước 1. Bạn truy cập vào link này https://code.visualstudio.com/Download để tải Visual Studio Code về máy tính Windows
Bước 2. Bạn nhấn vào nút Windows để tải xuống Visual Studio Code cho máy tính Win 11, Win 10 của các bạn

Bước 3. Bạn mở vscode.exe lên khi đó bảng Setup – Microsoft Visual Studio Code xuất hiện. Tại đây bạn nhấn chọn I accept the agreement và nhấn Next để tiếp tục

Bước 3. Bạn chọn vị trí lưu phần mềm Microsoft Visual Studio Code ở mục Select Destination Location và nhấn Next để tiếp tục

Bước 4. Bạn nhấn chọn Next để tạo shortcut của phần mềm Microsoft Visual Studio Code ở menu Start

Bước 5. Bạn tích chọn vào các tùy chọn và nhấn Next để tiếp tục

Bước 6. Bảng Ready to Install hiện ra bạn hãy chọn vào Install để bắt đầu cài đặt Visual Studio Code cho máy tính của mình

Sau khi nhấn chọn Install thì bạn hãy chờ quá trình cài đặt Visual Studio Code diễn ra trên Win 11 hoặc Win 10.

Cuối cùng, bảng Complete the Visual Studio Code Setup Wizard hiện ra bạn tích vào Launch Visual Studio Code và chọn Finish để mở Visual Studio Code lên

Sau khi nhấn Finish, phần mềm Visual Studio Code hiện ra với giao diện như hình bên dưới

Xem hướng dẫn này cài Visual Studio Code nhanh chóng trên Win 11, Win 10
Kết luận: Cách cài Visual Studio Code cho Win 11, Win 10 đơn giản
Ở bài viết trên tôi đã hướng dẫn các bạn chi tiết cách cài Visual Studio Code cho Windows đơn giản, nhanh chóng nhất. Các bạn hãy thực hiện theo các bước như trên để có thể cài Visual Studio Code cho máy tính của mình nhé. Hãy tham khảo các bài viết liên quan đến Windows 11 tại https://itqavn.net/category/windows-11/