Kích hoạt và sử dụng Remote Desktop Win 11 giúp bạn có thể điều khiển máy tính Win 11 của bạn từ xa, gia tăng năng suất công việc. Trong hướng dẫn này, tôi sẽ hướng dẫn các bạn chi tiết cách kích hoạt và sử dụng Remote Desktop Win 11 chi tiết và dễ hiểu.
Kích hoạt Remote Desktop Win 11 như thế nào ?
Để kích hoạt Remote Desktop Win 11 bạn thực hiện các bước như sau:
Bước 1: Bạn vào giao diện Terminal (Admin) bằng cách nhấn phải chuột vào biểu tượng Windows phía góc trái màn hình và chọn tùy chọn tương ứng
Bước 2. Bạn nhập lệnh phía dưới vào giao diện dòng lệnh Terminal và nhấn Enter
Set-ItemProperty -Path ‘HKLM:\System\CurrentControlSet\Control\Terminal Server’ -name “fDenyTSConnections” -value 0
Enable-NetFirewallRule -DisplayGroup “Remote Desktop”
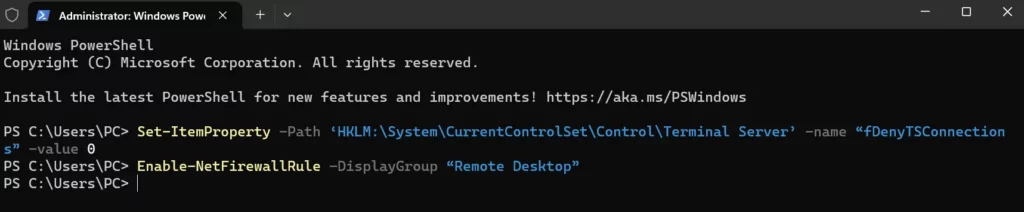
Khi đó bạn đã bật được Remote Desktop trên Win 11
Cấp quyền cho user truy cập từ xa
Theo mặc định Windows bạn cần phải cấp quyền cho user truy cập từ xa thì bạn mới kết nối được đến máy tính của bạn với thông user đó. Vì vậy bạn cần phải đưa user đó vào danh sách nhóm người dùng Remote Desktop Users bằng cách dưới đây:
Bước 1. Bạn truy cập vào Terminal (Admin) bằng cách nhấn phải chuột vào biểu tượng Windows và chọn vào tùy chọn tương ứng
Bước 2. Bạn nhập lệnh bên dưới để thêm user vào nhóm Remote Desktop Users
net localgroup "Remote Desktop Users" "ten-user" /add
trong đó ten-user là tên user mà bạn muốn thêm vào nhóm Remote Desktop Users

Bạn có thể tham khảo 4 cách để bật Remote Desktop Win 11 nhanh chóng tại đây https://itqavn.net/4-cach-bat-remote-desktop-win-11-nhanh-chong/
Hướng dẫn sử dụng Remote Desktop Win 11
Để sử dụng Remote Desktop Win 11 bạn thực hiện các bước dưới đây:
Bước 1: Bạn mở Remote Desktop bằng cách nhấn Windows + R để vào giao diện Run và nhập lệnh MSTSC

Sau khi nhập lệnh xong thì màn hình Remote Desktop hiện lên

Bước 2. Bạn nhập địa chỉ IP hoặc tên máy tính mà bạn muốn kết nối và nhấn Connect để bắt đầu kết nối

Sau khi nhấn vào Connect thì bảng Windows Security hiện lên. Bạn nhập thông tin username, password và nhấn Enter để kết nối vào máy tính từ xa.

Bảng Remote Desktop Connection hiện lên bạn chọn vào Yes

Sau đó bạn sẽ kết nối được với máy tính của bạn từ xa

Kết luận: Cách kích hoạt và sử dụng Remote Desktop Win 11 chi tiết dễ hiểu
Ở bài viết trên tôi đã hướng dẫn các bạn chi tiết cách kích hoạt và sử dụng Remote Desktop Win 11 chi tiết và dễ hiểu nhất. Bạn hãy thực hiện các bước như trên để điều khiển máy tính của bạn từ xa nhé. Đón đọc các bài viết liên quan đến Windows 11 của chúng tôi tại https://itqavn.net/category/windows-11/















