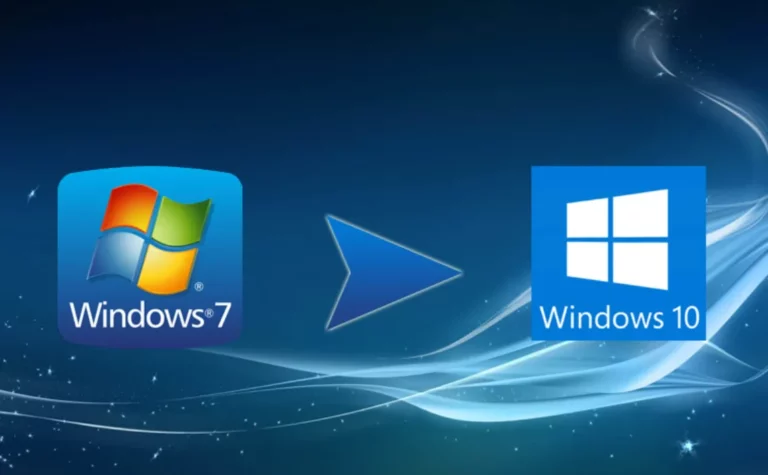Để nâng cấp Win 7 lên Win 10 không mất dữ liệu miễn phí bạn thực hiện các bước dưới đây:
Bước 1. Bạn truy cập vào link này để tải MediaCreationTool về máy tính https://go.microsoft.com/fwlink/?LinkId=691209
Bước 2. Bạn hãy mở công cụ Media Creation Tool lên
Bước 3. Bảng Applicable notices and license terms hiện lên. Tại đây bạn đọc điều khoản của Microsoft và nhấn chọn Accept để đồng ý các điều khoản đó

Bước 3. Bạn chọn vào Upgrade this PC now và nhấn Next để tiếp tục quá trình nâng cấp Win 7 lên Win 10 không mất dữ liệu miễn phí

Bước 4. Bạn chờ quá trình tải xuông Windows 10 diễn ra

Bước 5. Bạn đọc qua điều khoản của Microsoft sau đó nhấn Accept để đồng ý điều khoản của Microsoft

Bước 6. Tại bảng Ready to Install bạn có thể chọn vào mục Change what to keep là chọn dữ liệu mà bạn muốn giữ lại. Mặc định của nó là Keep personal files and apps là giữ lại dữ liệu file và ứng dụng trên máy tính

Bước 7. Bạn cũng có thể lựa chọn thêm các lựa chọn như:
- Keep personal files only: giữ lại các files trên máy tính không giữ lại các ứng dụng phần mềm
- Nothing: không giữ lại bất kỳ files hay ứng dụng gì, như là cài một Windows 10 mới hoàn toàn

Sau khi lựa chọn xong thì bạn quay lại bước 6 nhấn chọn Install để tiến hành cài đặt Windows 10
Bước 8. Quá trình nâng cấp Win 7 lên Win 10 không mất dữ liệu đang diễn ra cho đến khi hoàn thành việc nâng cấp Win 7 lên Win 10

Bước 9. Sau khi chờ đợi từ 15 – 30 phút thì bạn đã có một Windows 10 từ việc nâng cấp Win 7 lên Win 10