Tìm kiếm file nhanh trên máy tính Win 11, Win 10 như thế nào ? Đây có vẻ là câu hỏi được nhiều bạn quan tâm khi mong muốn tìm kiếm file nhanh trên máy tính Windows hoặc trong quá trình tìm kiếm khiến máy tính bị lag, bị đơ bị lỗi No item match your seach. Ở bài viết này tôi sẽ hướng dẫn các bạn cách tìm kiếm file nhanh trên máy tính Win 11, Win 10.
Làm thế nào để tìm kiếm file nhanh trên máy tính Win 11, Win 10
Để tìm kiếm file nhanh trên máy tính Win 11, Win 10 bạn thực hiện các bước dưới đây:
Bước 1. Bạn tải công cụ Evething về máy tại https://www.voidtools.com/downloads/. Sau đó nhấn vào Download Installer để tải file cài đặt về máy
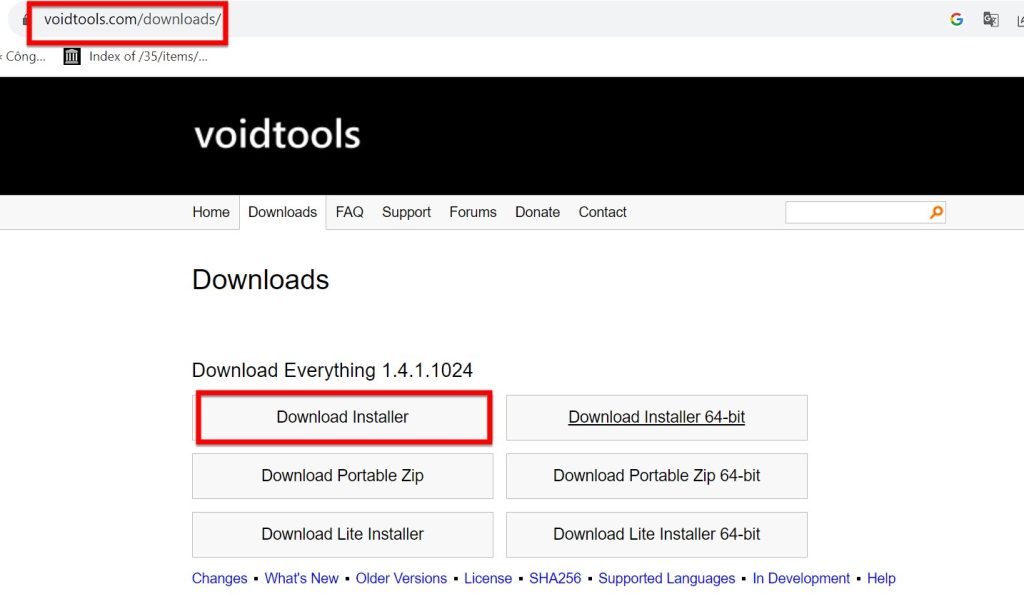
Bước 2. Bạn nhấn chọn vào file Everything.exe để cài đặt công cụ Everything trên máy tính Windows 11, Windows 10
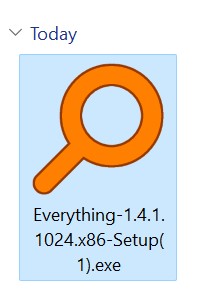
Bước 3. Bảng Everything Setup hiện lên bạn chọn vào ngôn ngữ, sau đó nhấn OK để đồng ý
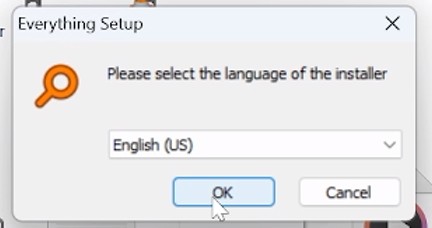
Bước 4. Tiếp theo bạn đọc qua điều khoản của phần mềm và nhấn vào I Agree để đồng ý điều khoản
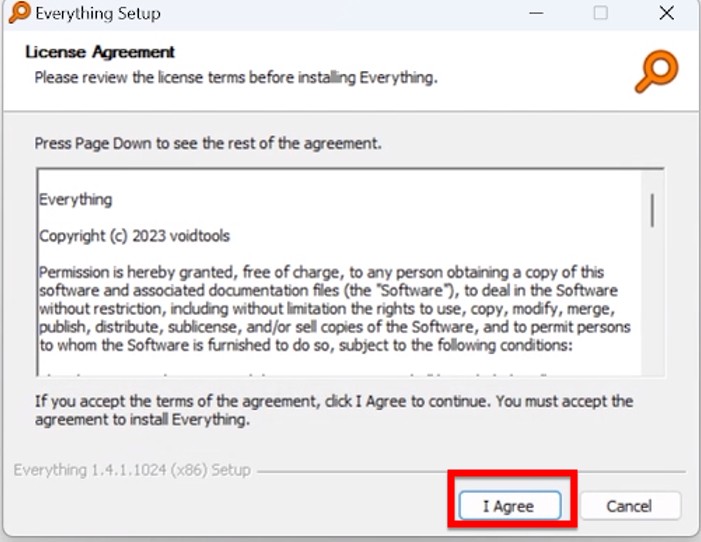
Bước 5. Bạn hãy nhấn Browse để chọn vị trí cài phần mềm và nhấn Next để tiếp tục
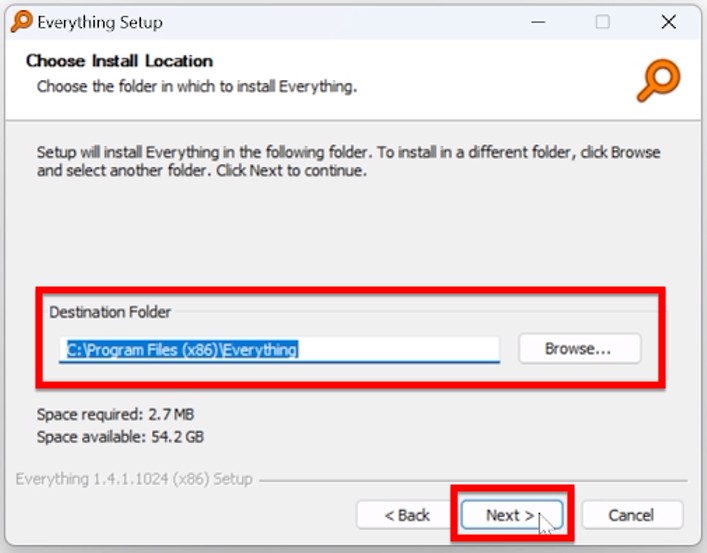
Bước 6. Bảng Select Install Options hiện lên bạn nhấn Next để tiếp tục
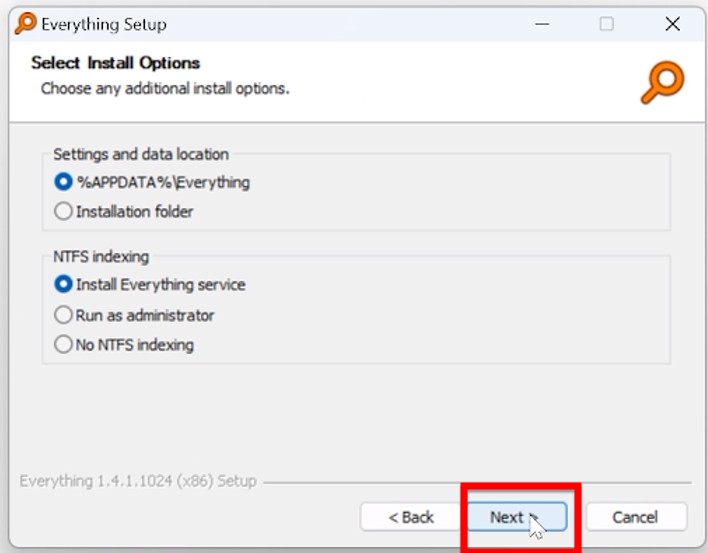
Bước 7. Bạn nhấn Install để cài đặt phần mềm
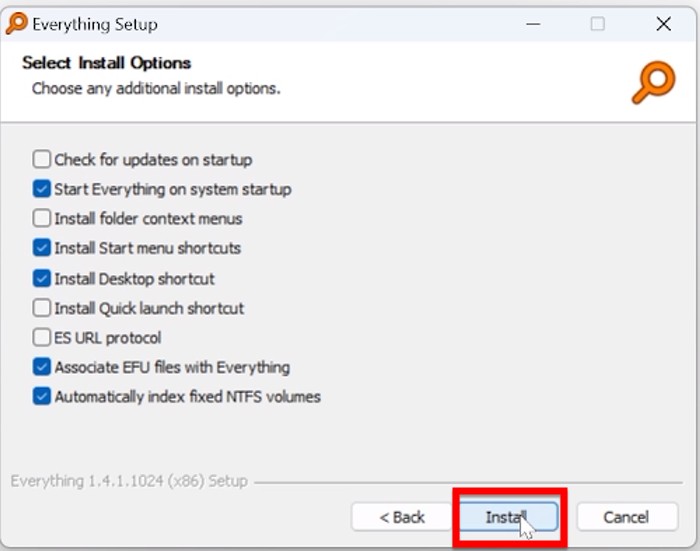
Bước 8. Bạn nhấn vào Finish để kết thúc quá trình cài đặt phần mềm Everything và mở phần mềm Everything lên
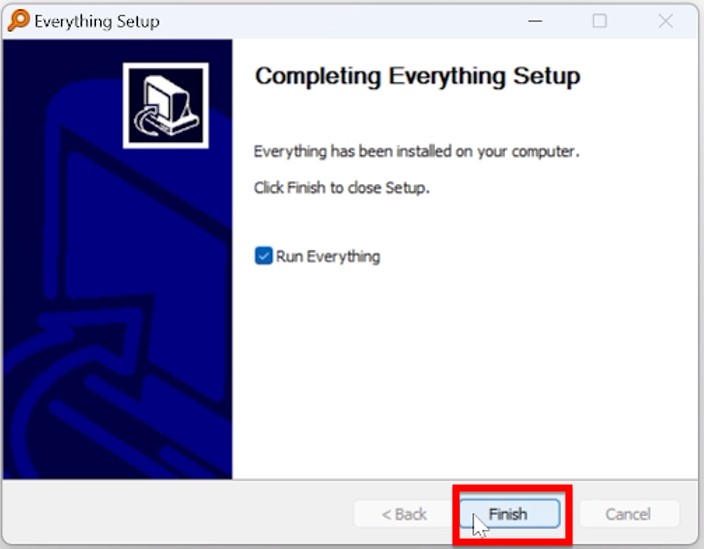
Sau khi mở phần mềm lên thì bạn hãy nhập vào ô tìm kiếm để tìm kiếm file trên máy tính của bạn. Bạn có thể tìm kiếm bằng tên file, hay bạn tìm kiếm những file có chung định dạng bằng cách nhập *.filetype. Với filetype là định dạng file.
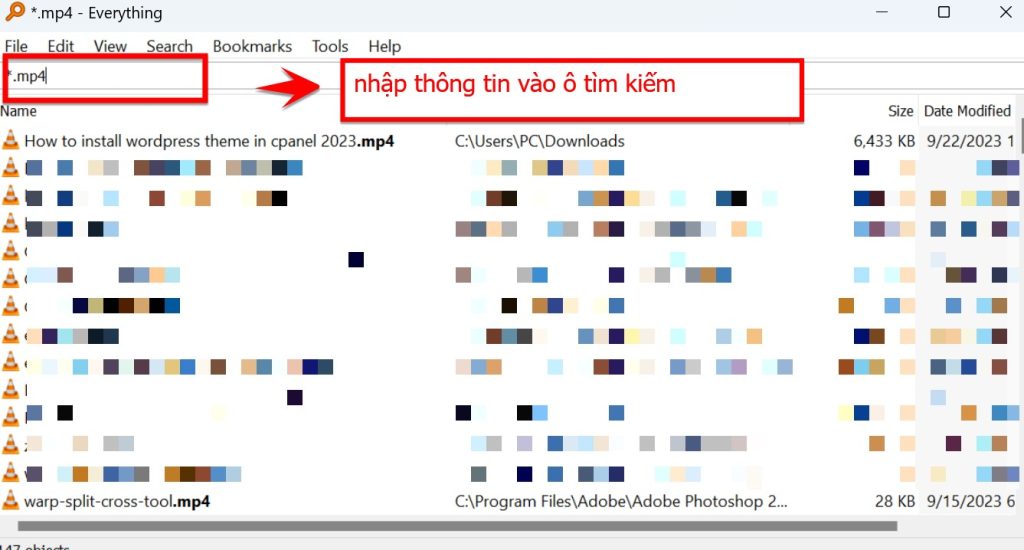
Kết luận: Tìm kiếm file nhanh trên máy tính Win 11, Win 10 như thế nào ?
Để tìm kiếm file nhanh trên máy tính Win 11, Win 10 khá là dễ dàng đúng không các bạn. Với công cụ Everything này bạn sẽ tìm kiếm file nhanh và dễ dàng trên máy tính Windows của bạn. Hãy thực hiện các bước trên để tìm kiếm file trên máy tính nhé.















