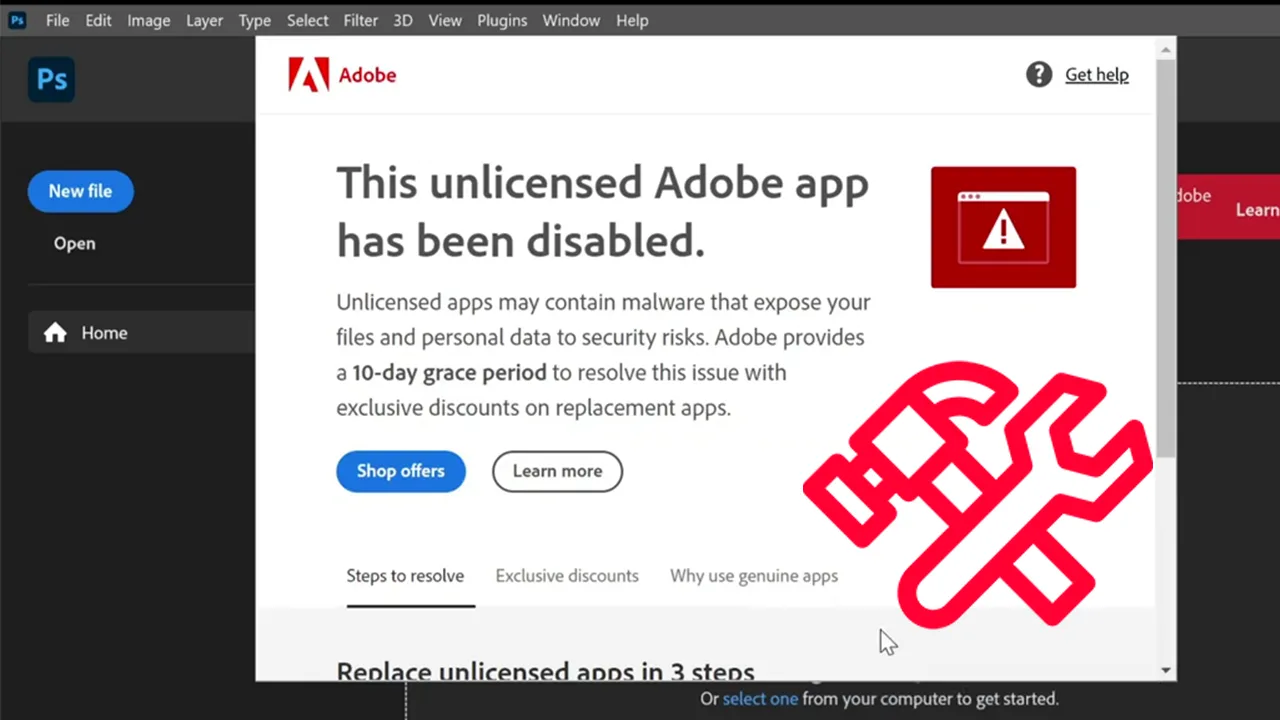Lỗi This unlicensed Adobe app will be disabled soon Photoshop là lỗi khi các bạn dùng phần mềm Adobe không bản quyền, Adobe rà soát và cảnh báo bản quyền đến máy các bạn. Ở bài viết này tôi sẽ hướng dẫn các bạn cách Sửa lỗi This unlicensed Adobe app will be disabled soon nhanh nhất.
Làm thế nào để Sửa lỗi This unlicensed Adobe app will be disabled soon ?
Để sửa lỗi This unlicensed Adobe app will be disabled soon bạn thực hiện các bước dưới đây:
Bước 1. Bạn mở giao diện dòng lệnh Terminal trên Windows 10, hoặc Windows 11 lên bằng cách nhấn phải chuột vào logo Windows phía góc trái màn hình và chọn Terminal
Bước 2. Bạn hãy copy đoạn code này và dán vào Notepad hoặc Word để chỉnh sửa lại
netsh advfirewall firewall add rule name="Block Internet Photoshop" dir=out action=block program="C:\Program Files\Adobe\Adobe Photoshop 2022\photoshop.exe" enable=yes
Bạn cần chỉnh sửa thông tin program=“đường dẫn đến thư mục chứa file .exe của phần mềm Photoshop”
Để biết được đường dẫn đến phần mềm Photoshop bạn hãy thực hiện các bước như sau:
1. Bạn tìm phần mềm Adobe Photoshop trên Desktop của Windows, sau đó bạn hãy nhấn phải chuột chọn Properties để xem thông tin phần mềm

2. Tiếp theo bạn chọn vào tab Shortcut và để ý vào mục Target. Mục Target cho bạn kết quả đường dẫn đến thư mục chứa file .exe của phần mềm Photoshop
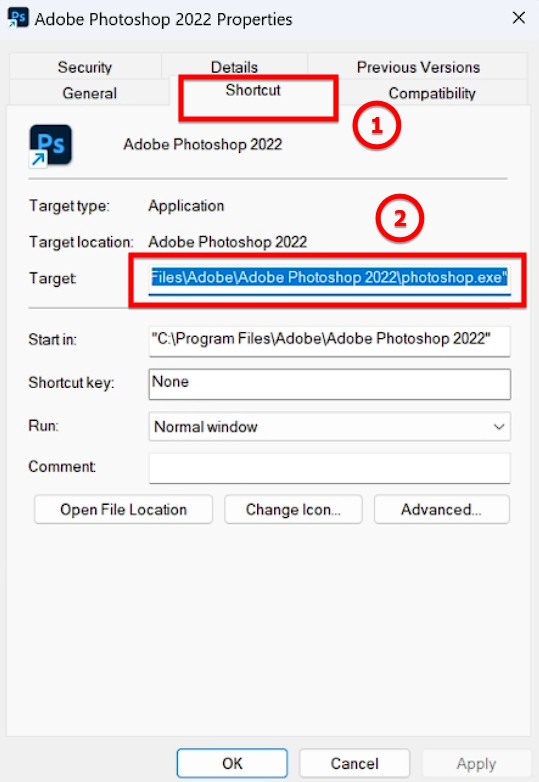
3. Bạn hãy copy đường dẫn ở mục Target và thay thế vào program=“đường dẫn đến thư mục chứa file .exe của phần mềm Photoshop”
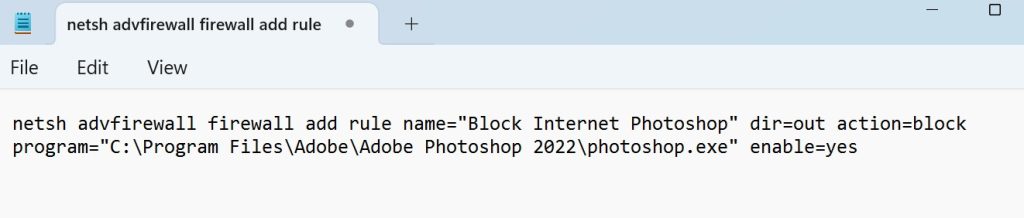
Bước 3. Sau khi hoàn thành tất cả bạn copy dỏng lệnh phía trên và bỏ vào giao diện Terminal trên Win 11 hoặc Command Line CMD trên Win 10 và nhấn Enter. Sau khi nhấn Enter kết quả trả về OK là đã hoàn thành Sửa lỗi This unlicensed Adobe app will be disabled soon.

Cuối cùng bạn hãy tắt phần mềm Photoshop hay bất kỳ các phần mềm nào khác của Adobe và sau đó mở lại phần mềm, và phần mềm đã hoạt động bình thường trở lại.
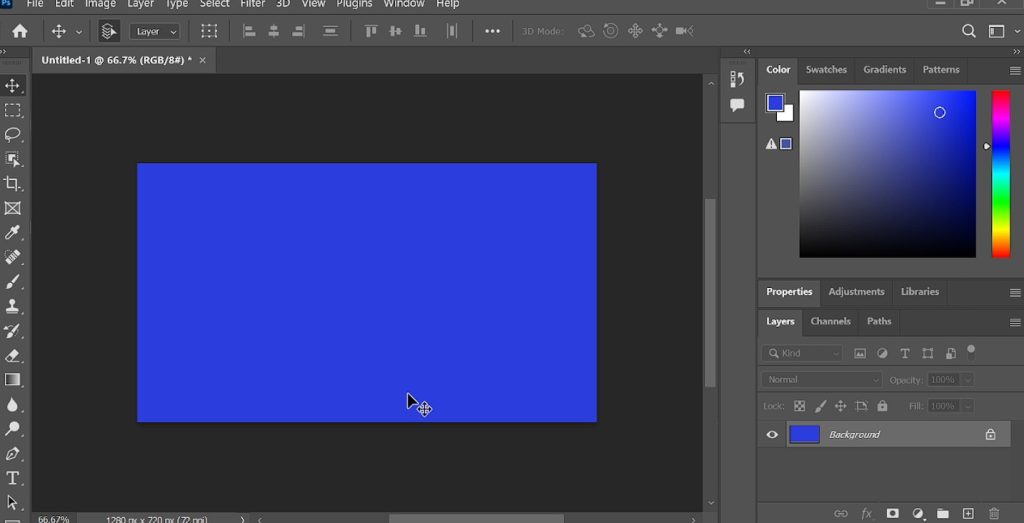
Bạn có thể xem video hướng dẫn sửa lỗi This unlicensed Adobe app will be disabled soon Photoshop phía dưới
Kết luận: Sửa lỗi This unlicensed Adobe app will be disabled soon Photoshop như thế nào ?
Ở cách trên tôi đã hướng dẫn các bạn cách sửa lỗi This unlicensed Adobe app will be disabled soon Photoshop một cách đơn giản và dễ dàng. Trong quá trình các bạn sửa lỗi có vấn đề cần hỗ trợ thì hãy liên hệ chúng tôi qua Messenger https://m.me/itqavn.net để được hỗ trợ nhanh nhất.
Ngoài ra bạn cũng có thể fix lỗi This unlicensed Adobe app will be disabled soon Photoshop bằng cách này https://itqavn.net/cach-fix-this-unlicensed-adobe-app-will-be-disabled/