Cài Win 7 trên Vmware giúp bạn có thể tạo ra máy ảo Windows 7 nhằm mục đích cài đặt phần mềm, tạo môi trường thử nghiệm kiểm tra các phần mềm trên môi trường Win 7 mà không ảnh hưởng đến máy thật. Dưới đây là các bước cài Win 7 trên Vmware. Nếu bạn chưa cài Vmware Workstation thì hãy tham khảo bài viết này để cài Vmware Workstation cho máy tính Windows https://conga.gay/download-vmware-workstation-17-pro-free-key/
Bạn có thễ xem video hướng dẫn này để cài Win 7 trên Vmware
Chuẩn bị những gì để cài Win 7 trên Vmware
Để cài Win 7 trên Vmware bạn cần chuẩn bị:
1. File .iso Windows 7 mới nhất
Để cài Windows 7 trên Vmware thì bạn cần phải có file .iso của hệ điều hành Windows 7. Bạn có thể tải file .iso hệ điều hành Windows 7 Ultimate mới nhất về máy tại 2 đường link phía dưới:
- Windows 7 Ultimate x86: https://itqavn.net/windows-7-ultimate-x86
- Windows 7 Ultimate x64: https://itqavn.net/windows-7-ultimate-x64
2. Phần mềm ảo hóa Vmware Workstation
VMware Workstation là một trong những phần mềm ảo hóa phổ biến nhất cho Windows và Linux. Bạn có thể tạo bài LAB cá nhân trên máy tính xách tay và PC của mình mà không cần có kiến thức sâu về ảo hóa. Vì vậy ở bài học này tôi sẽ sử dụng phần mềm ảo hóa Vmware Workstation 17 Pro và cài hệ điều hành Windows 7 trên đó.
Nếu bạn chưa có phần mềm Vmware Workstation 17 Pro trên máy tính thì bạn sẽ xem hướng dẫn này để tải và cài đặt Vmware Workstation 17 Pro tại link này https://conga.gay/download-vmware-workstation-17-pro-free-key/
Cài Win 7 trên Vmware như thế nào ?
Để cài Win 7 trên Vmware bạn thực hiện các bước dưới đây:
1. Tạo máy ảo Windows 7 trên Vmware Workstation 17 Pro
Bước 1. Bạn mở phần mềm máy ảo Vmware Workstation 17 Pro của bạn lên và tạo một máy ảo mới bằng cách nhấn phím Ctrl + N
Bước 2. Tiếp theo bảng New Virtual Machine Wizard hiện lên và sẽ có 2 tùy chọn để bạn lựa chọn:
- Typical: Vmware sẽ tạo máy ảo theo thông số phần cứng mặc định và bạn chỉ cần tạo máy ảo Vmware theo những thông số đó
- Custom: bạn tùy chỉnh máy ảo Windows 7 của bạn theo những thông số mà bạn muốn
Bước 3. Bạn chọn phiên bản Hardware (phần cứng), bạn có thể để mặc định Workstation 17.x. Nhấn Next để tiếp tục
Bước 4. Tiếp theo, có thể chọn file .iso mà bạn cần cài đưa vào máy ảo, nếu không thì bạn chọn vào I will install the operating system later để đưa file .iso vào máy ảo sau.
Bước 5. Tiếp theo bạn chọn phiên bản hệ điều hành Windows 7 cần cài sau đó nhấn Next để tiếp tục.
Bước 6. Tiếp theo, bạn sửa các thông tin bên dưới và nhấn Next để tiếp tục
2. Chỉnh sửa và khởi động máy ảo Windows 7
Bước 1. Sau khi tùy chỉnh các thông số phần cứng trên máy ảo Vmware Workstation17 Pro xong, bạn sẽ tiến hành đưa file .iso của Windows 7 vào máy ảo Vmware bằng cách chọn vào Edit virtual machine settings (chỉnh sửa thông tin, phần cứng máy ảo)
Bước 2. Sau khi chọn vào Edit virtual machine settings xong tiếp theo tại cửa sổ Hardware bạn chọn CD/DVD (SATA). Bạn tích chọn vào Use ISO image file và nhấn Browse để tìm và chọn file .iso Windows 11 cần cài vào máy ảo của bạn. Hoàn thành xong bạn chọn OK.
Bước 3. Bạn hãy bật máy ảo của bạn lên bằng cách chọn vào 1 trong 2 biểu tượng nút Play hiển thị trên màn hình Vmware Workstation 17 Pro.
Bước 4. Đến bước tiếp theo bạn sẽ cài đặt Windows 7 trên Vmware
3. Cài đặt Windows 7
Để cài đặt Windows 7 trên máy ảo Vmware cũng giống như máy thật. Bạn thực hiện theo các bước dưới đây:
Bước 1. Bảng Install Windows hiện lên đầu tiên. Tại đây bạn chọn các thông tin như sau sau đó nhấn Next để tiếp tục
- Language to install: chọn ngôn ngữ để cài đặt Windows
- Time and currency format: chọn đơn vị tiền tệ và thời gian
- Keyboard or input method: định dạng bàn phím
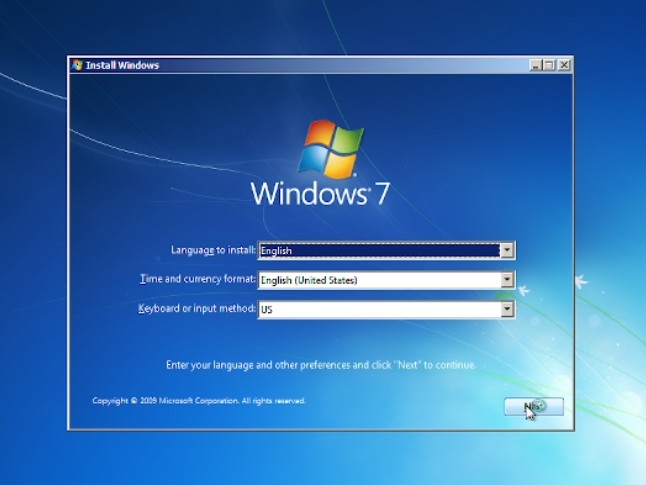
Bước 2. Bạn nhấn Install Now để tiến hành cài đặt Windows 7 trên Vmware Workstation 17

Bước 3. Bạn tích vào I accept … và nhấn Next để tiếp tục quá trình cài đặt

Bước 4. Bạn chọn vào ổ cứng mà bạn cần cài Windows 7 và nhấn Next để tiếp tục

Bước 5. Bạn chờ quá trình cài đặt Windows 7 trên Vmware diễn ra

Bước 6. Bạn chờ quá trình cài đặt Windows 7 diễn ra, máy ảo sẽ tự khởi động lại và tiếp theo bạn nhập username (tên người dùng) của máy tính. Tiếp theo bạn nhấn Next để tiếp tục.

Bước 7. Bạn nhập key và nhấn Next, nếu bạn không có key kích hoạt Windows 7 thì bạn nhấn Skip để bỏ qua bước nhập key. Ở đây tôi sẽ nhấn Skip để bỏ qua

Bước 8. Tiếp theo bạn chọn vào Ask me later.

Bước 9. Bạn chọn múi giờ máy tính của bạn và nhấn Next đế tiếp tục

Bước 10. Giao diện máy tính Windows 7 hiện lên. Khi đó bạn đã cài đặt Windows 7 thành công trên Vmware Workstation 17 Pro

4. Cài Vmware Tool trên máy ảo Win 7
Vmware Tools là phần mềm giúp tăng hiệu suất làm việc của các dịch vụ máy ảo chạy trên nền tảng hệ thống ảo hóa, giúp người dùng dễ dàng thực hiện các thao tác hơn. Vì vậy bạn cần cài Vmware Tools trên các máy ảo Windows, Ubuntu, Linux,… và dĩ nhiên trong đó có cả Windows 7.
Để cài Vmware Tools đưa con trỏ chuột lên thanh menu của phần mềm VMware, chọn vào Workstation > chọn vào VM > chọn vào Install VMware Tools

Nếu bạn cài Vmware Tools trên Windows 7 bị lỗi thì hãy tham khảo cách này để sửa lỗi nhé https://itqavn.net/sua-loi-windows-cannot-verify-the-publisher-of-this-driver-software-vmware-tools-nhu-the-nao/
Tiếp theo bạn vào File Explorer trên Win 7 mà bạn đã cài bằng chọn vào biểu tượng màu vàng phía dưới thanh Taskbar, và chọn vào Computer sau đó chọn vào DVD Drive Vmware Tools để cài Vmware Tools trên Win 7

Sau đó bạn nhấn Next để tiếp tục cài đặt Vmware Tools

Tiếp theo bạn chọn vào Typical, sau đó nhấn Next để tiếp tục quá tirn

Bạn nhấn Next để cài đặt Vmware Tools trên máy Win 7

Bạn chờ đến khi máy ảo Win 7 khởi động lại, và bạn hãy thực hành trên đó.

Kết luận: Cài Win 7 trên Vmware như thế nào ?
Ở bài viết này tôi đã hướng dẫn các bạn cài Win 7 trên Vmware thành công. Bạn có thể sử dụng Win 7 trên VMware để cài dặt phần mềm, hoặc sử dụng tạo môi trường ảo hóa để thực hành trong quá trình học tập và làm việc.
















