Bật Remote Desktop Win 11 giúp bạn có thể giúp bạn kết nối máy tính khác từ xa để có thể sử dụng các file và các ứng dụng trên máy tính khác. Ở bài viết này tôi sẽ hướng dẫn các bạn chi tiết cách bật Remote Desktop Win 11 nhanh chóng.
Cách 1. Bật Remote Desktop Win 11 trong Settings
Để bật Remote Desktop Win 11 trong Settings bạn thực hiện các bước dưới đây:
Bước 1. Bạn nhấn phím Windows + R để vào Run và nhập lệnh ms-settings:system để vào cài đặt hệ thống
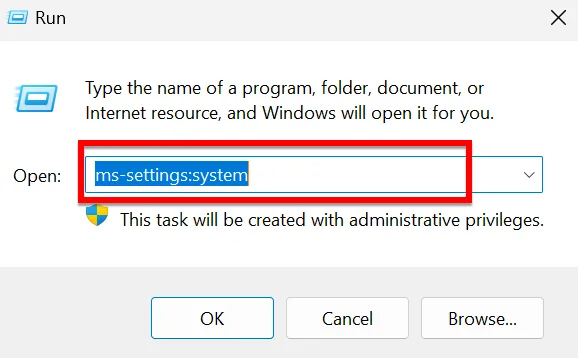
Sau khi nhập lệnh ở trên và nhấn Enter thì bạn đã vào được phần cài đặt hệ thống
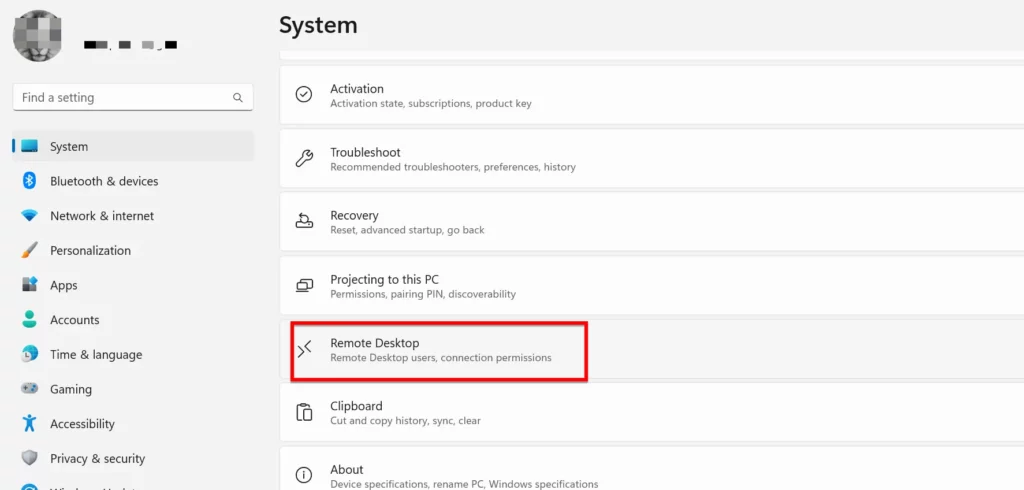
Bước 2. Bạn hãy chọn vào Remote Desktop
Bước 3. Bạn nhấn nút gạt để sang phải để cho Remote Desktop được bật lên
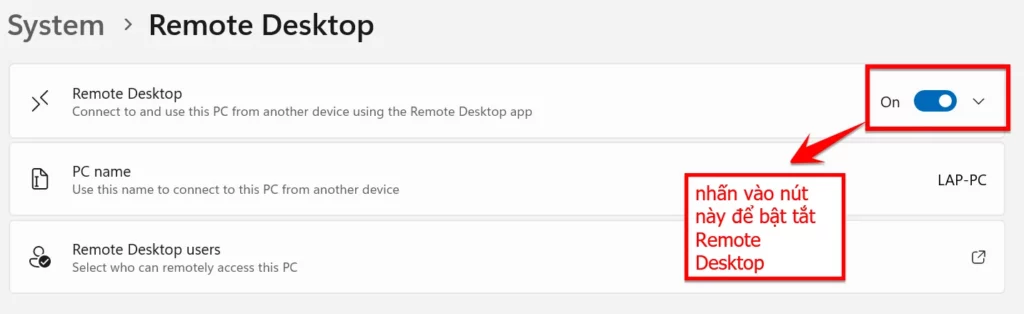
Cách 2. Bật Remote Desktop Win 11 qua Control Panel
Để bật Remote Desktop Win 11 qua Control Panel bạn thực hiện các bước dưới đây:
Bước 1. Bạn nhấn phím Windows + R để vào Run và nhập lệnh control panel
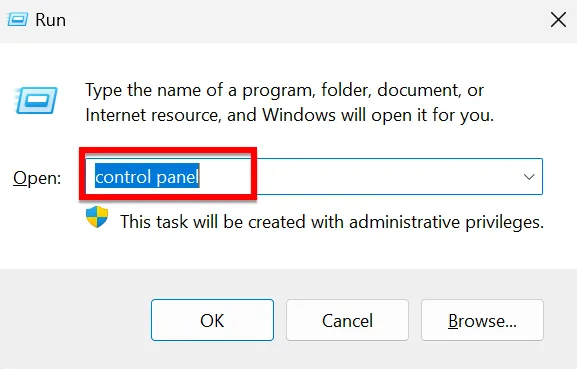
Bước 2. Bạn chọn vào mục System and Security
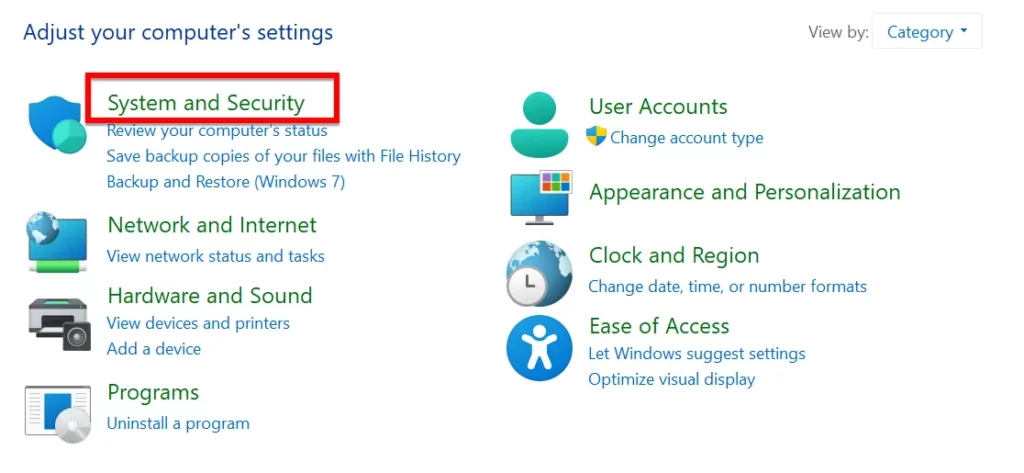
Bước 3. Bạn chọn vào Allow remote Access
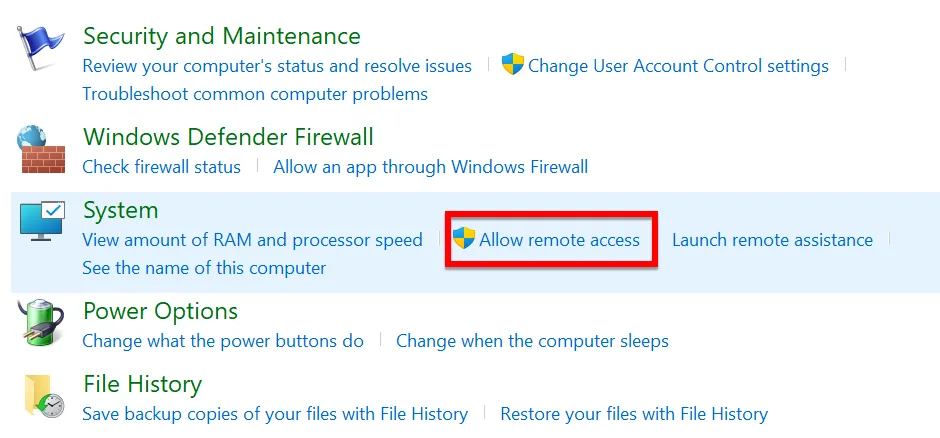
Bước 4. Trong tab Remote bạn hãy chọn vào các tùy chọn như sau:
- Allow remote connections to this computer
- Allow connections only from computers running remote desktop with network level authentication
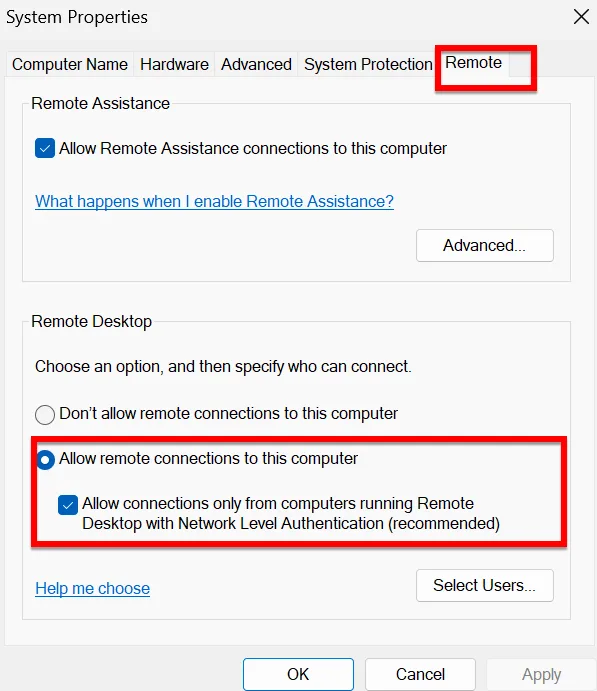
Sau khi lựa chọn xong bạn nhấn OK.
Cách 3. Bật Remote Desktop Win 11 qua Windows Powershell
Để bật Remote Desktop Win 11 qua Windows Powershell bạn thực hiện các bước như sau:
Bước 1. Bạn nhấn phải chuột vào biểu tượng Windows sau đó chọn vào Terminal (Admin) để mở Terminal chạy lệnh Powershell
Bước 2. Bạn nhập lệnh như sau vào giao diện Terminal và nhấn Enter
Set-ItemProperty -Path ‘HKLM:\System\CurrentControlSet\Control\Terminal Server’ -name “fDenyTSConnections” -value 0
Enable-NetFirewallRule -DisplayGroup “Remote Desktop”
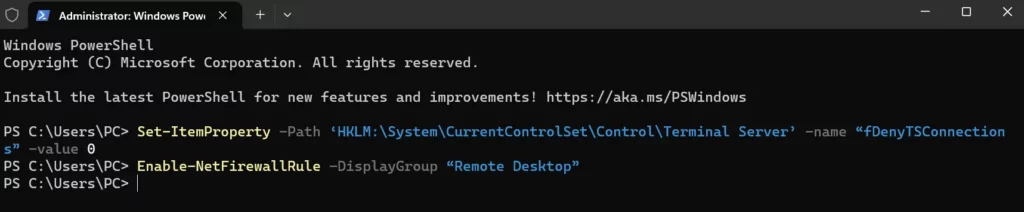
Cách 4. Bật Remote Desktop Win 11 qua CMD
Để bật Remote Desktop Win 11 qua CMD bạn thực hiện các bước như sau:
Bước 1. Bạn nhấn phải chuột vào biểu tượng Windows sau đó chọn vào Terminal (Admin) để mở Terminal chạy lệnh Powershell
Bước 2. Bạn nhập lệnh cmd để vào giao diện CommandLine CMD
Bước 3. Bạn tiếp tục nhập lệnh này vào giao diện dòng lệnh CMD để bật Remote Desktop Win 11. Sau đó nhấn Enter
reg add "HKEY_LOCAL_MACHINE\SYSTEM\CurrentControlSet\Control\Terminal Server" /v fDenyTSConnections /t REG_DWORD /d 0 /f
netsh advfirewall firewall set rule group="remote desktop" new enable=Yes
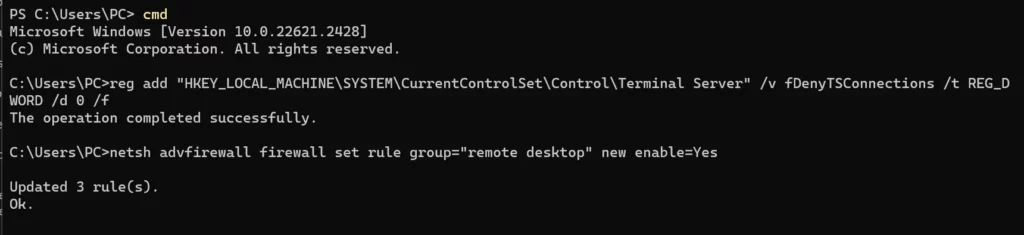
Kết luận: 4 cách bật Remote Desktop Win 11 nhanh chóng
Ở trên tôi đã hướng dẫn các bạn 4 cách bật Remote Desktop Win 11 cực nhanh và dễ dàng. Hãy thực hiện đầy đủ các cách trên để điều khiển máy tính Windows 11 của mình từ xa nhé. Tham khảo các bài viết liên quan Windows 11 tại https://itqavn.net/category/windows-11/
















