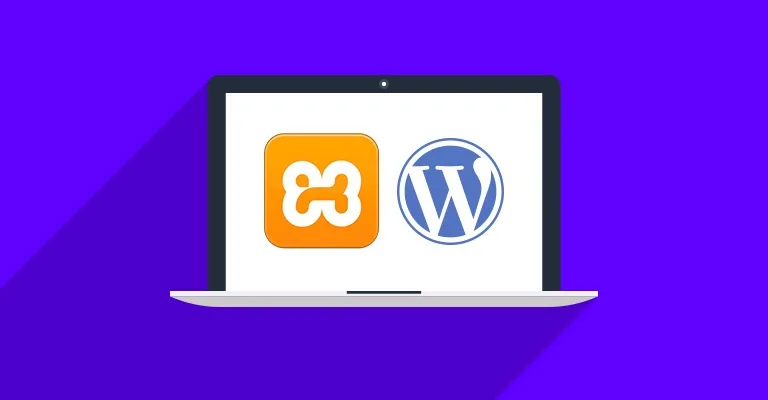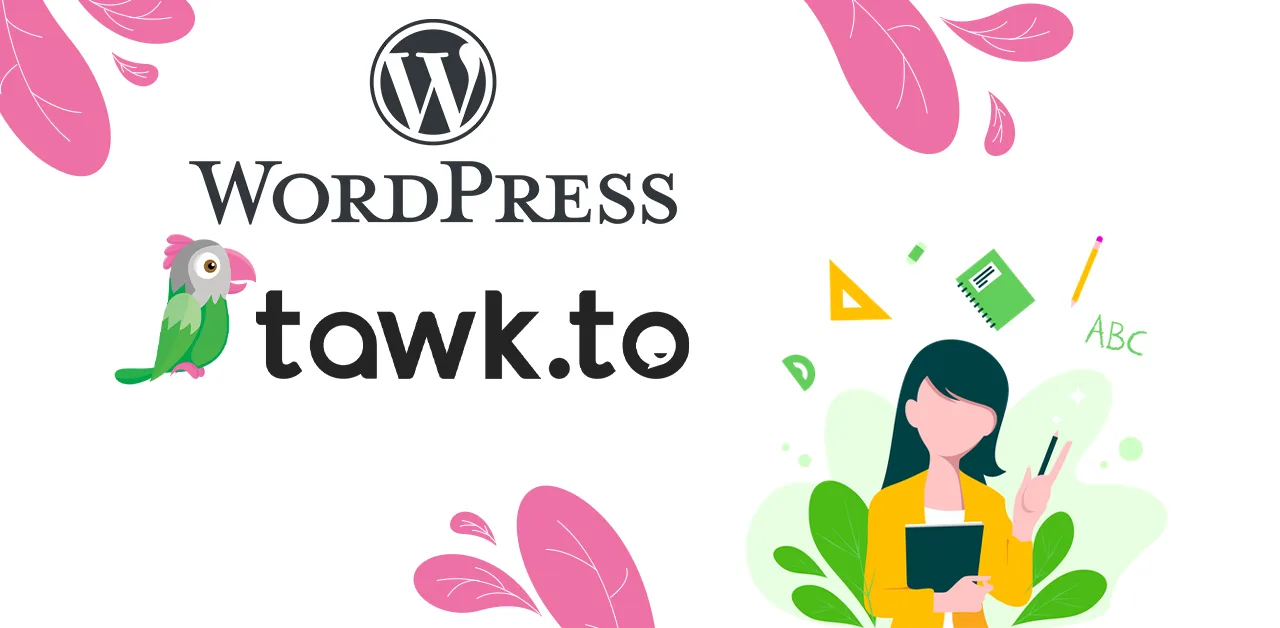Làm thế nào để cài WordPress trên XAMPP ? Đây là câu hỏi của nhiều bạn khi mới bắt đầu làm web WordPress hay mới bắt đầu tập tành thiết kế web muốn sử dụng XAMPP để chạy website. Ở bài viết này tôi sẽ hướng dẫn các bạn chi tiết cách cài WordPress trên XAMPP.
Ngoài XAMPP ra bạn có thể tham khảo cách cài WordPress trên LocalWP đơn giản hơn nhé https://itqavn.net/cai-dat-wordpress-tren-localhost-su-dung-localwp-nhu-the-nao/
Cài WordPress trên XAMPP như thế nào ?
Để cài WordPress trên XAMPP, bạn cần cài đặt XAMPP trên máy tính trước sau đó thực hiện các bước dưới đây để cài WordPress trên XAMPP
Xem hướng dẫn cách cài XAMPP trên Win 11, Win 10 tại đây https://itqavn.net/cai-xampp-tren-win-11-win-10-nhu-the-nao/
Bước 1. Bạn tải mã nguồn WordPress về máy tại link https://wordpress.org/download/
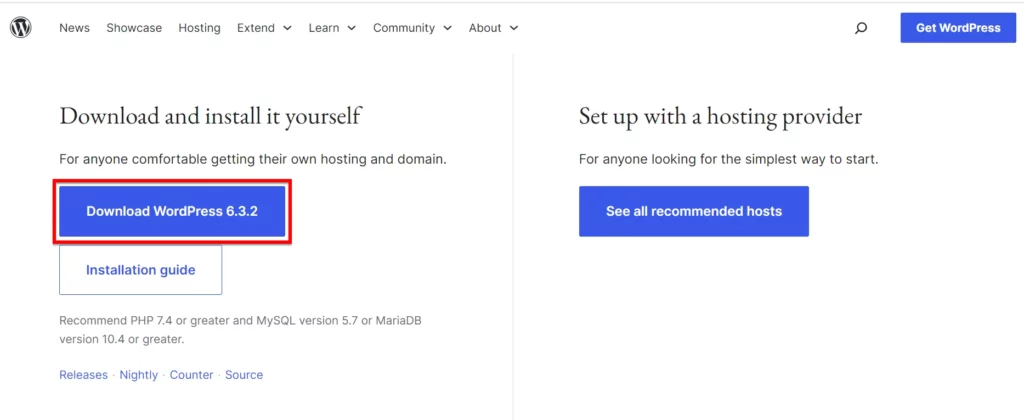
Bước 2. Bạn giải nén wordpress.zip vừa tải về ra
Bước 3. Bạn hãy copy mã nguồn đã giải nén vào trong thư mục htdocs của XAMPP.
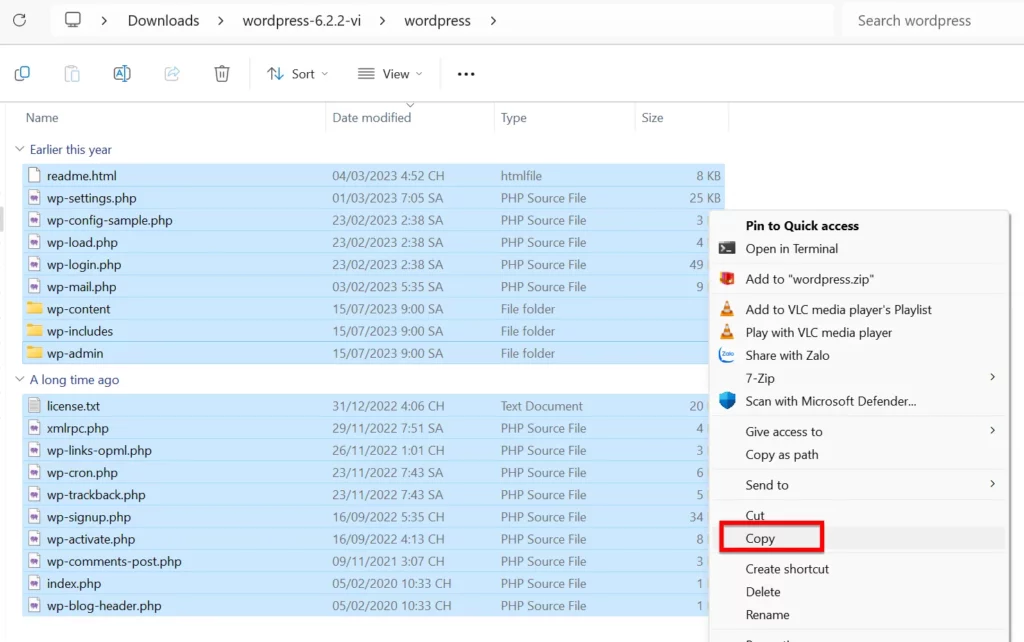
Để vào htdocs bạn hãy vào Explorer (1) trên XAMPP Control Panel , chọn vào htdocs hiện trên màn hình
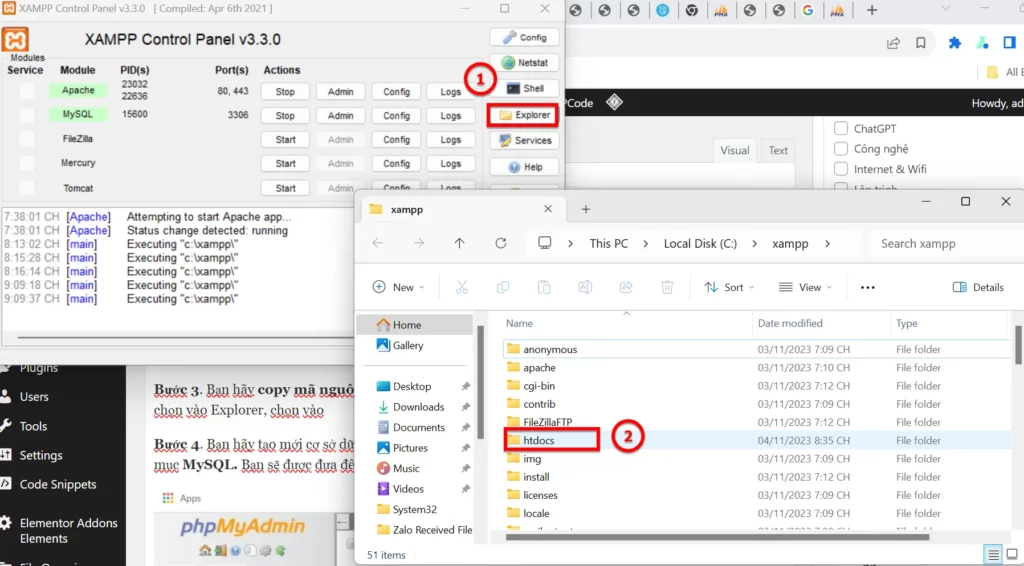
Bước 4. Bạn hãy tạo mới cơ sở dữ liệu bằng cách vào XAMPP Control Panel và nhấn vào Admin tại mục MySQL. Bạn sẽ được đưa đến giao diện quản trị phpmyadmin.
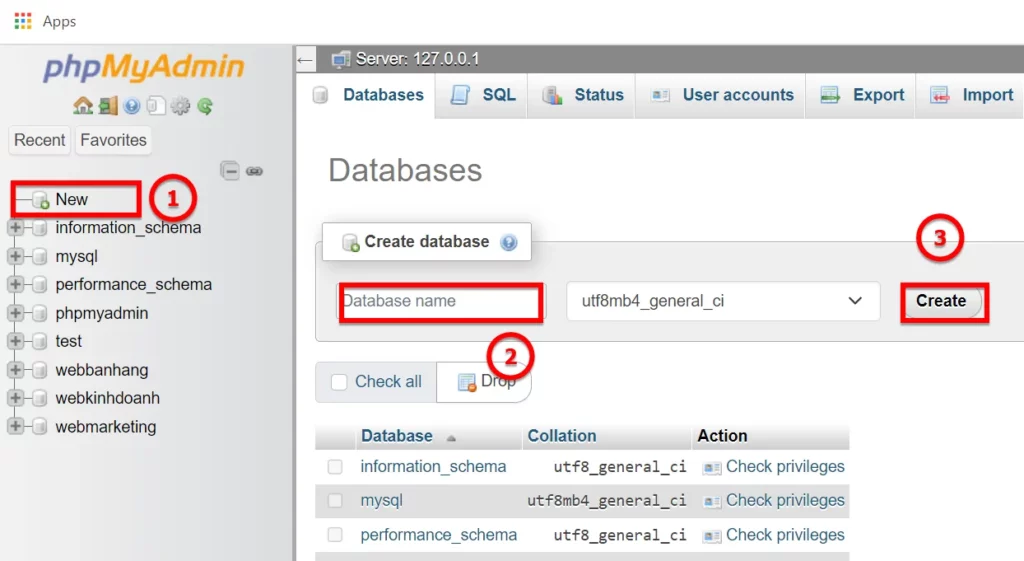
Bạn hãy nhấn vào New (1) phía góc trái màn hình, bạn nhập tên Database (2), và nhấn Create để tạo mới Database (3)
Bước 5. Tiếp theo bạn hãy vào XAMPP Control Panel, chú y đến mục Apache, bạn chọn vào Admin để vào trang web của mình.
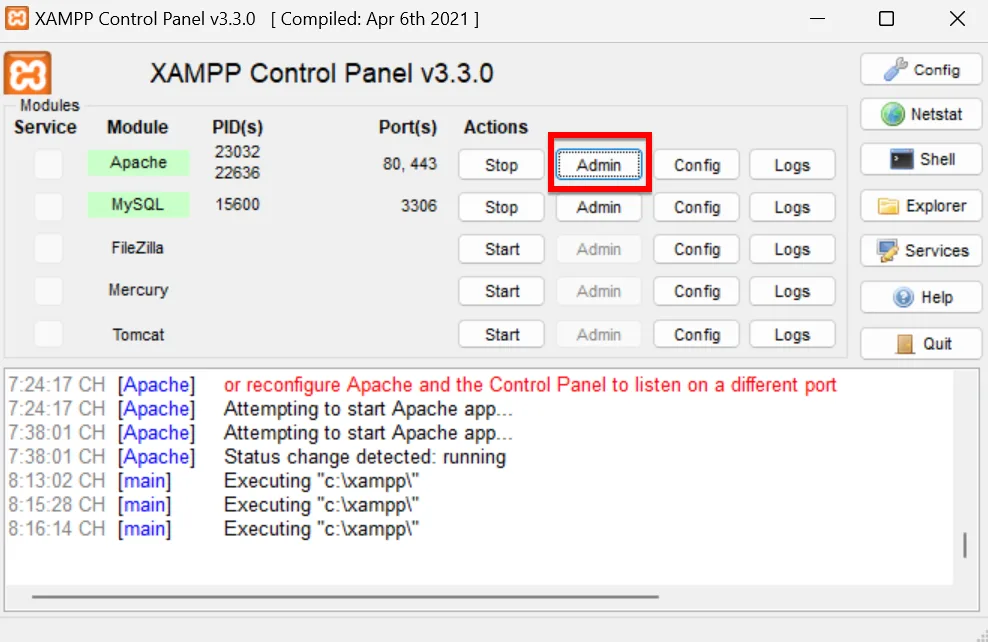
Bước 6. Bạn đã vào được website WordPress của mình, đầu tiên WordPress yêu cầu bạn chọn ngôn ngữ. Bạn có thể chọn ngôn ngữ tiếng Việt cho website
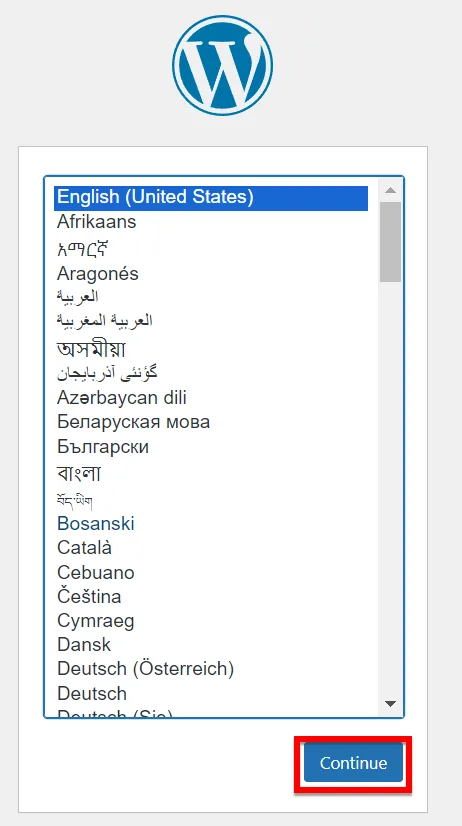
Bước 7. WordPress yêu cầu bạn nhập các thông tin như:
- Database name: tên cơ sở dữ liệu
- Database username: tên người dùng
- Database password: mật khẩu cơ sở dữ liệu
- Database host
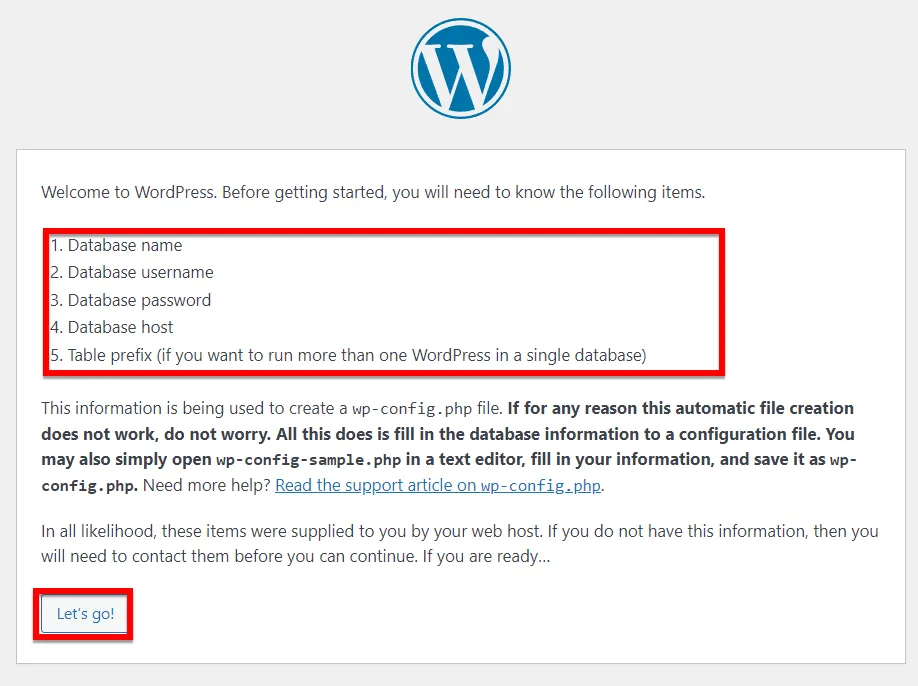
Bước 8. Bạn hãy nhập thông tin cơ sở dữ liệu bao gồm các thông tin bên dưới và nhấn nút Submit để xác nhận thông tin
- Database Name: tên cơ sở dữ liệu
- Username: tên người dùng, bạn có thể dùng tên người dùng root
- Password: mật khẩu cơ sở dữ liệu
- Database Host: localhost
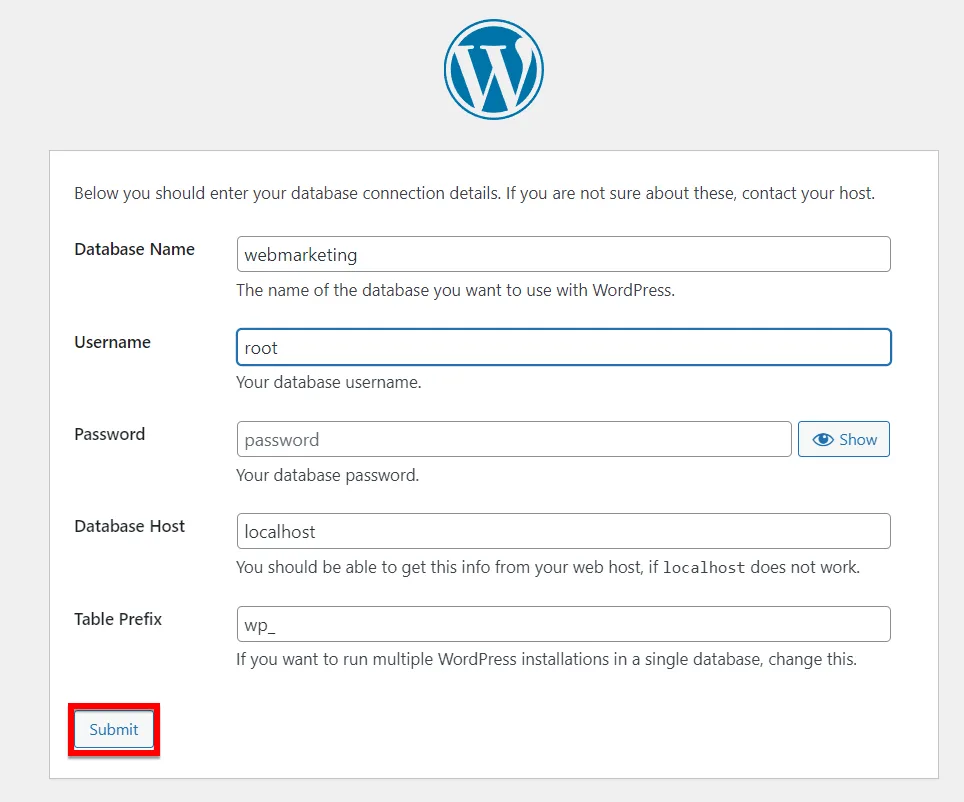
Bước 9. Bạn hãy nhấn vào Run Installation để bắt đầu cài đặt
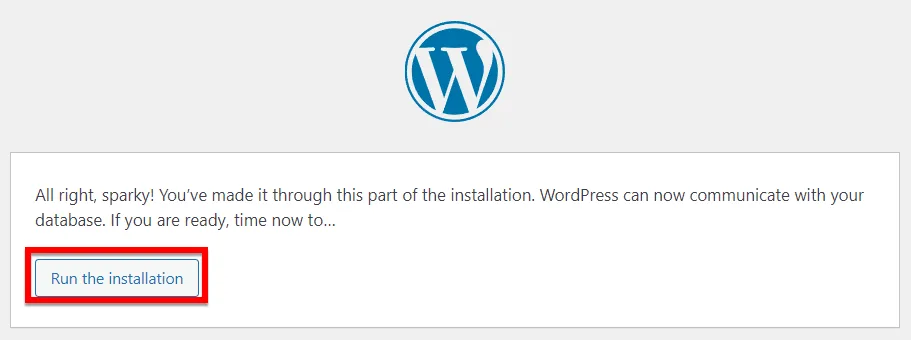
Bước 10. Bạn hãy nhập các thông tin cần thiết và nhấn vào Install WordPress bao gồm
- Site Title: tên website
- Username: tên người dùng để đăng nhập vào website WordPress
- Password: mật khẩu để đăng nhập vào trang quản trị website
- Your email: địa chỉ email quản trị website WordPress
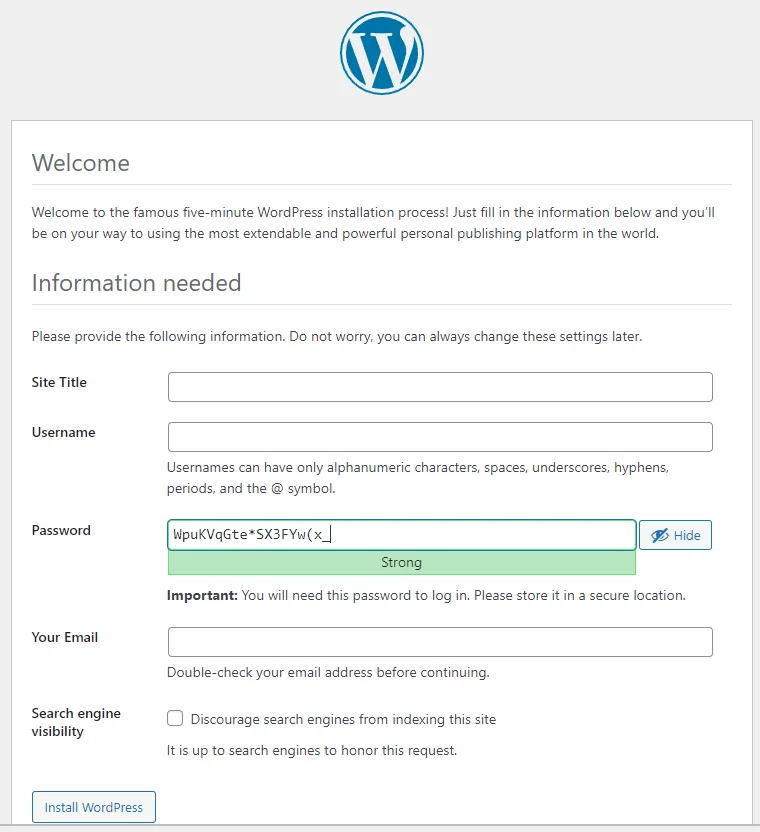
Bước 11 Sau khi nhấn vào Install WordPress bạn sẽ được thông báo cài đặt website WordPress thành công như hình.
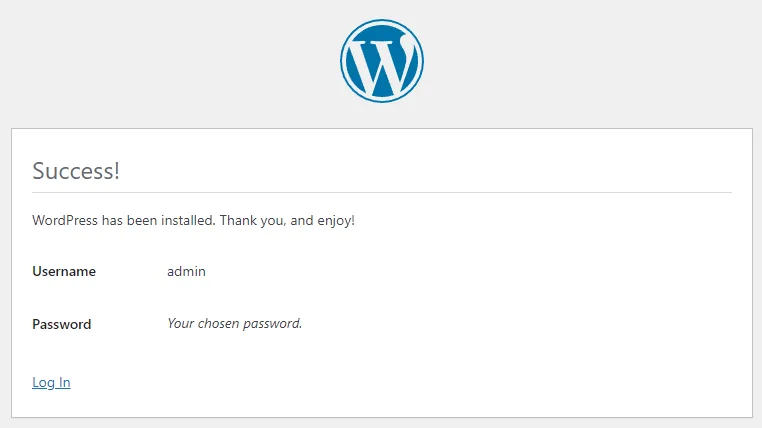
Để xem lại trang web khi vừa mới tạo thì bạn hãy vào XAMPP Control Panel, tại mục Apache bạn chọn vào mục Admin, hoặc trên thanh địa chỉ tìm kiếm trình duyệt bạn nhập localhost để xem trang web của mình đã tạo trên XAMPP
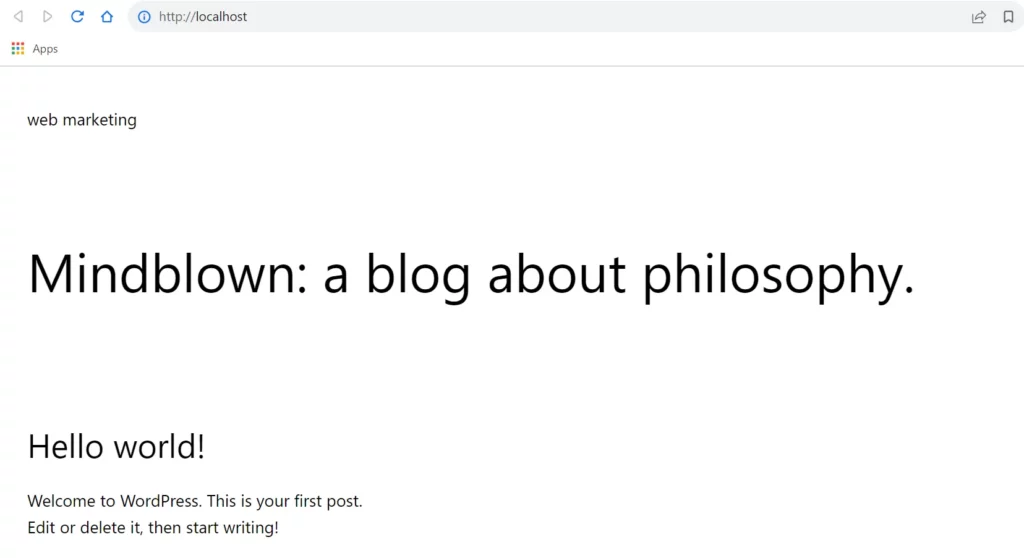
Sau khi đã cài đặt thành công WordPress trên XAMPP bạn hãy xem các hướng dẫn này để tùy biến chỉnh sửa giao diện của website nhé
- Đăng nhập vào website WordPress https://itqavn.net/cach-dang-nhap-wordpress-website/
- Thay đổi giao diện cho website WordPress https://itqavn.net/cai-dat-theme-cho-wordpress-nhu-the-nao/
- Cài plugin cho website WordPress https://itqavn.net/plugin-la-gi-cai-dat-plugin-cho-web-wordpress-nhu-the-nao/
Kết luận: Hướng dẫn cài WordPress trên XAMPP đơn giản nhanh chóng
Ở bài viết trên tôi đã hướng dẫn các bạn cài WordPress trên XAMPP một cách đơn giản nhất. Bạn hãy thực hiện đầy đủ các bước trên để cài WordPress trên XAMPP thành công nhé. Trong quá trình bạn thực hành có vấn đề cần hỗ trợ thì bạn hãy nhắn tin với chúng tôi qua Messenger https://m.me/itqavn.net để chúng tôi hỗ trợ các bạn.