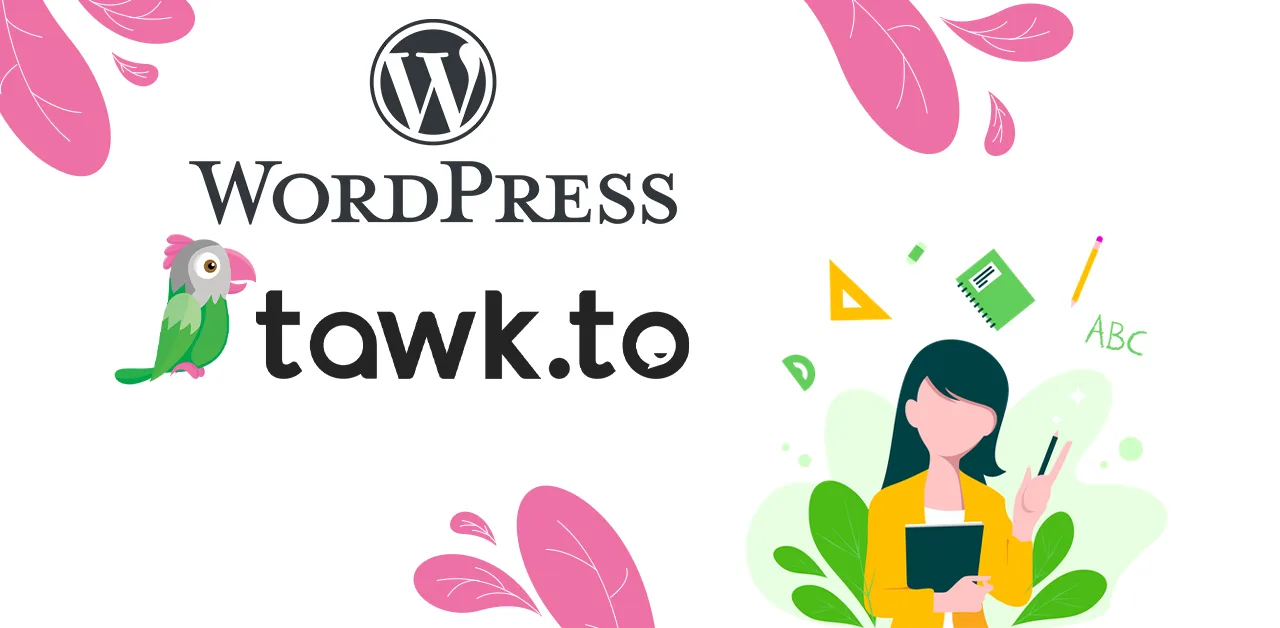Cài WordPress trên HestiaCP như thế nào? Đây là câu hỏi của nhiều bạn khi mới bắt đầu học thiết kế website WordPress hoặc làm việc trong lĩnh vực thiết kế và quản trị website. Vì vậy, ở bài viết này tôi sẽ hướng dẫn các bạn cài WordPress trên HestiaCP (Hestia Control Panel)
Hestia Control Panel là gì ?
Hestia Control Panel hay còn gọi HestiaCP là bảng điều khiển để lưu trữ web. Đây là giao diện dựa trên web cho phép người dùng quản lý các khía cạnh khác nhau của dịch vụ lưu trữ web của họ, chẳng hạn như thiết lập tài khoản email, quản lý cơ sở dữ liệu và cài đặt các ứng dụng như WordPress.
HestiaCP được thiết kế thân thiện và dễ sử dụng, với giao diện đơn giản và trực quan giúp người dùng dễ dàng điều hướng và quản lý môi trường lưu trữ web của họ. Nó thường được sử dụng bởi các doanh nghiệp nhỏ và cá nhân, những người cần một cách đơn giản và thuận tiện để quản lý dịch vụ lưu trữ web của họ mà không cần phải có kỹ năng kỹ thuật nâng cao.
Cài WordPress trên HestiaCP như thế nào ?
Để cài WordPress trên HestiaCP bạn thực hiện các bước dưới đây:
Bước 1. Bạn truy cập vào đường link mà đơn vị hosting cung cấp cho bạn. Sau đó bạn hãy nhập thông tin username và password để vào giao diện quản trị hosting HestiaCP
Bước 2. Bạn hãy tạo một tên miền mới bằng cách nhấn vào mục Domain sau đó hãy chọn vào Add web domain
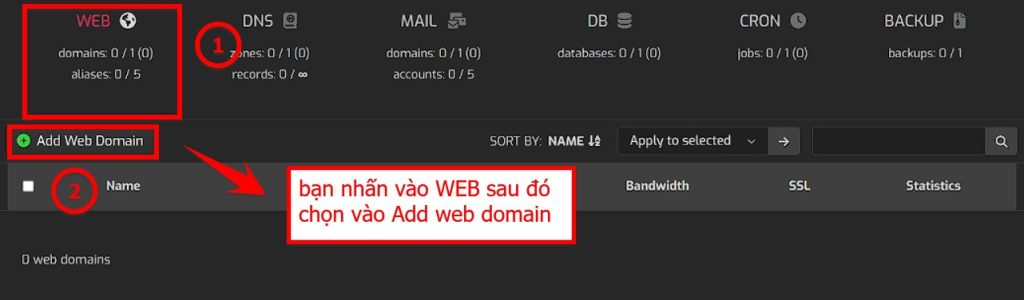
Sau khi chọn vào Add web Domain tiếp theo bạn hãy nhập tên miền vào khung Domain. Nhấn Save để lưu lại
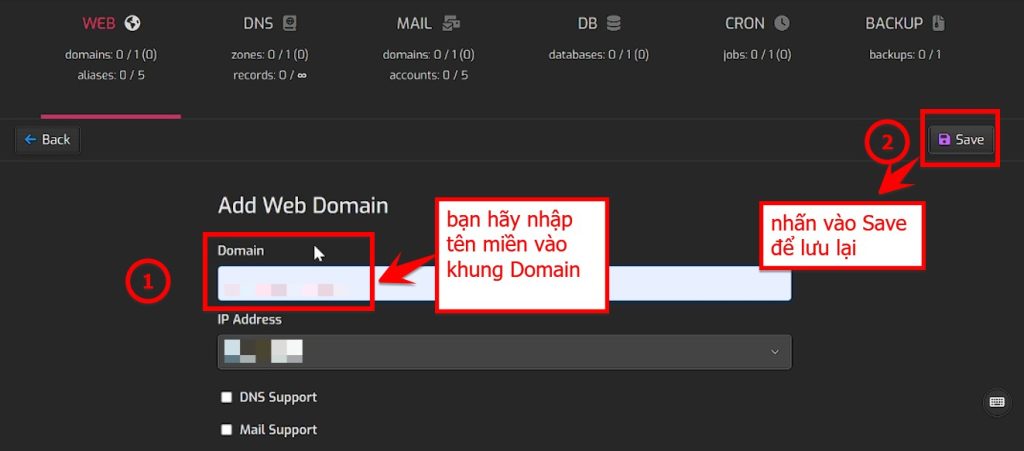
Sau đó bạn hãy nhấn Back để quay lại giao diện ban đầu
Bước 3. Tiếp theo bạn hãy nhấ vào biểu tượng cây bút để chỉnh sửa
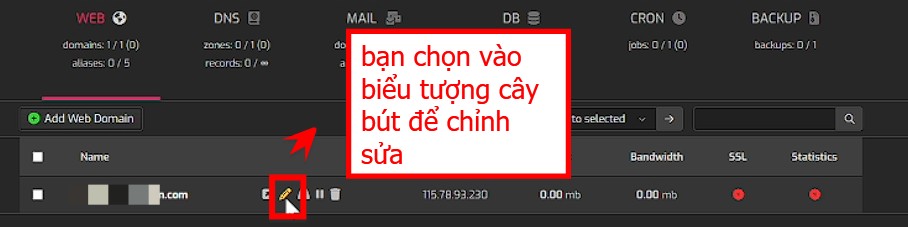
Tiếp theo bạn hãy chọn vào Quick Install App để cài WordPress trên HestiaCP
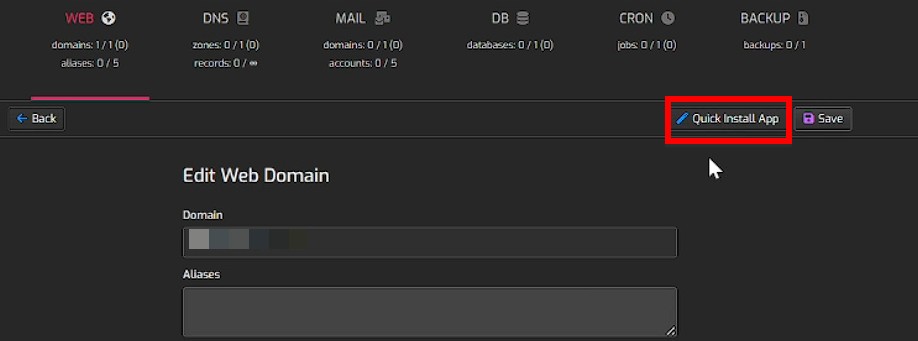
Tiếp theo đến giao diện cài đặt ứng dụng, bạn lăn chuột xuống và tìm đến mục WordPress sau đó nhấn Setup để cài đặt WordPress trên HestiaCP nhé.
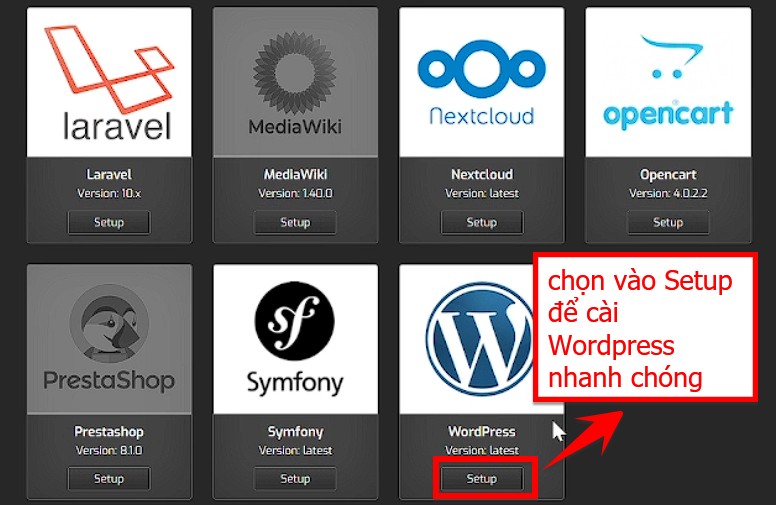
Tiếp đến bạn sẽ cài đặt các thông tin cơ bản dành cho website WordPress như:
- Site Name: tên website
- WordPress Account Username: tên người dùng đăng nhập website
- WordPress Account Email: email của bạn
- WordPress Account Password: mật khẩu của bạn
- Bạn tích chọn Database Create
- Database Name: nhập tên database
- Database User: nhập tên người dùng database
- Database Password: nhập mật khẩu database
Sau khi đã nhập đầy đủ các thông tin, tiếp đến bạn nhấn Save để lưu lại các thông tin đó.
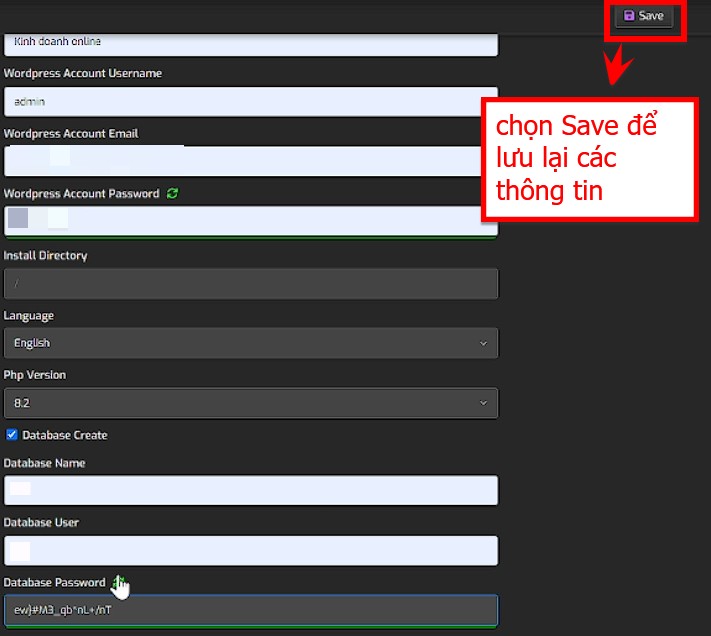
Cuối cùng bạn hãy truy cập lại website của bạn, và tiến hành thiết kế lại trang web của mình cho đẹp mắt thu hút người xem nhé
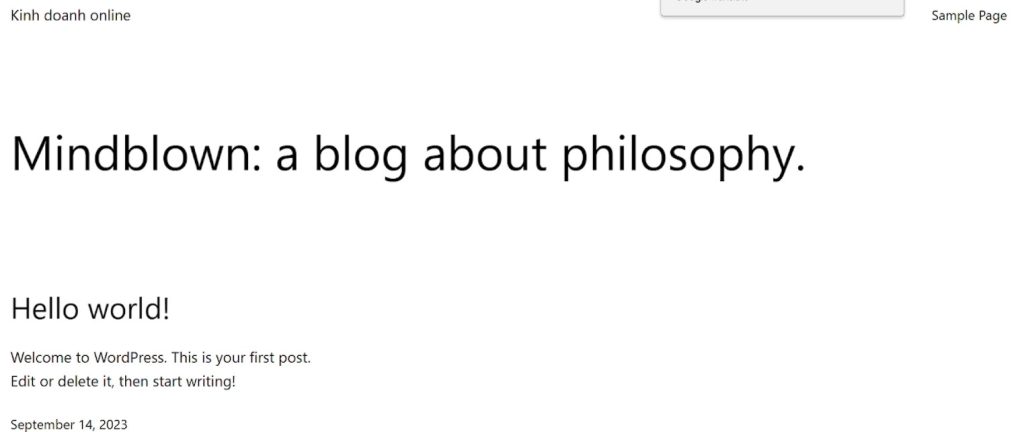
Kết luận: Hướng dẫn cài WordPress trên HestiaCP
Để cài WordPress trên HestiaCP khá là dễ dàng đúng không các bạn. Bạn hãy thực hiện đầy đủ các bước trên để cài đặt WordPress và tiến hành thiết kế website để giới thiệu bản thân, công ty, hay dùng để kinh doanh bán hàng các bạn nhé. Nếu bạn đang quan tâm để thiết kế quản trị website WordPress thì hãy đăng ký học tại https://itqavn.net/dang-ky-hoc