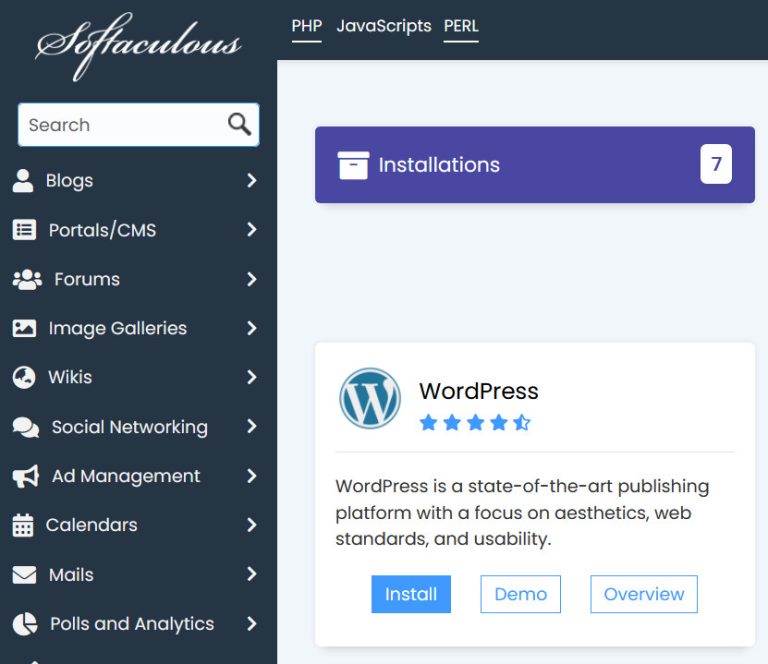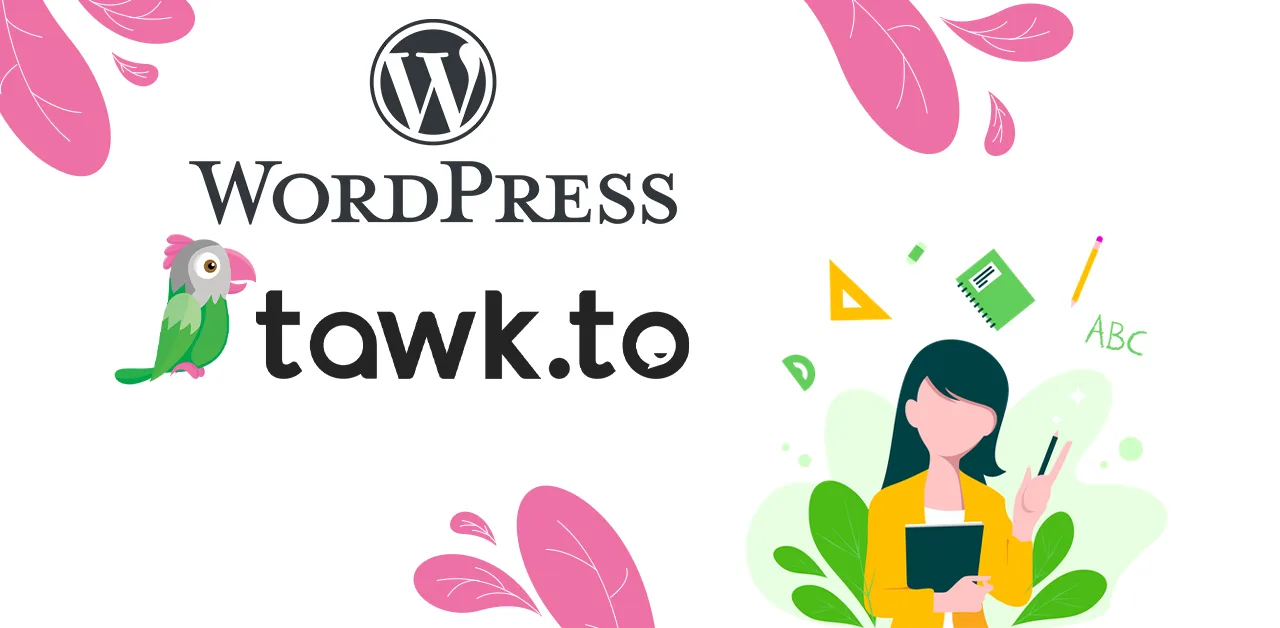Cài WordPress trên CPanel là bước đầu khi các bạn tiến hành thiết kế website WordPress để nhằm mục đích làm blog cá nhân, kinh doanh, bán hàng hay trang web của công ty doanh nghiệp.
CPanel là gì ?
CPanel là công cụ quản trị web hosting phổ biến nhất hiện nay. Nó được sử dụng để kiểm soát, quản lý, tổ chức và tối ưu website. cPanel cũng cho phép bạn xuất bản toàn bộ trang web, quản lý tên miền, sắp xếp dữ liệu trên trang web của bạn, v.v.
Để cài đặt WordPress trên giao diện CPanel chúng ta sẽ có rất nhiều cách khác nhau. Tuy nhiên ở bài viết này tôi sẽ hướng dẫn các bạn cách cài WordPress trên CPanel nhanh nhất và dễ dàng nhất
Cài WordPress trên Cpanel nhanh nhất, dễ dàng nhất như thế nào ?
Để cài WordPress trên CPanel nhanh nhất, dễ dàng nhất thì các bạn sử dụng công cụ Softaculous mặc định có sẵn trên CPanel.
1. Bạn đăng nhập vào giao diện quản trị CPanel với các thông tin username và password chính xác
2. Bạn chọn Softaculous Apps Installer để vào công cụ Softaculous, sau đó tiến hành cài đặt WordPress trên website
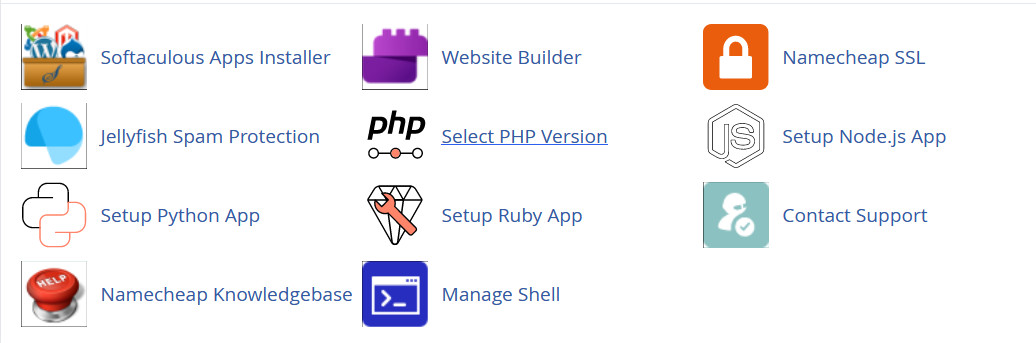
3. Tiếp đến, bạn sẽ nhìn thấy giao diện cài đặt của Softaculous. Để cài đặt WordPress bạn tìm đến mục WordPress trên màn hình và chọn vào Install để cài đặt
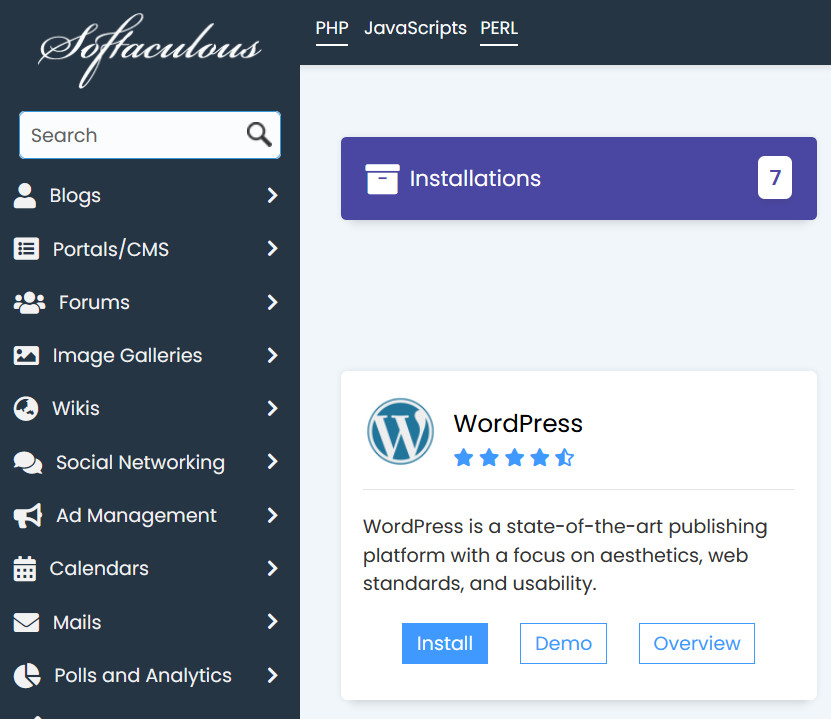
4. Sau khi nhấn vào Install bạn điền các thông tin như hình chụp bên dưới để cài đặt WordPress trên CPanel. Bạn có thể thay đổi hoặc giữ nguyên giá trị mặc định trên biểu mẫu
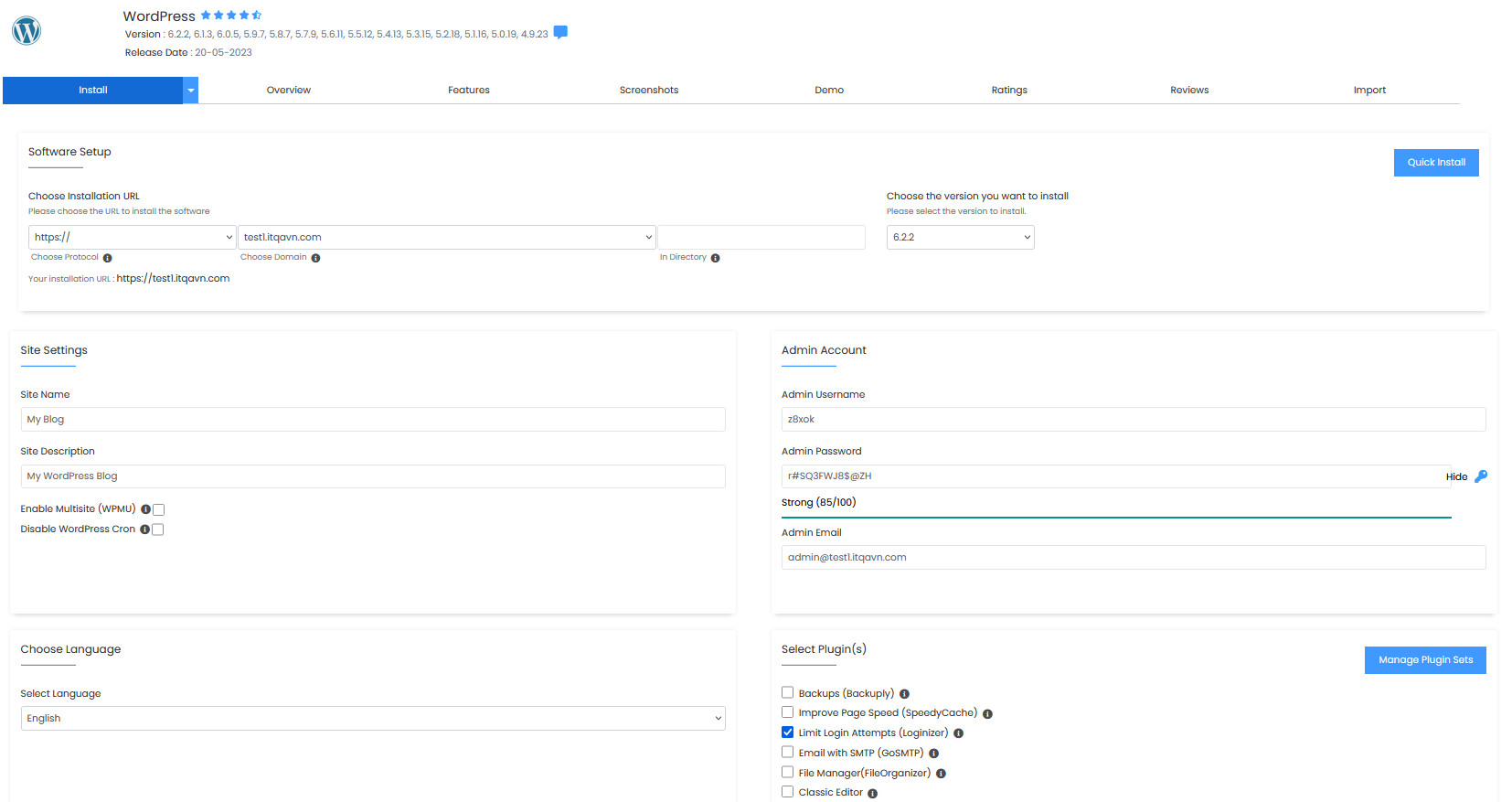
- Choose Installation URL: chọn tên miền hoặc thư mục mà bạn muốn cài đặt WordPress
- Note : If you want to install WordPress in document root i.e. example.com and NOT in a sub directory i.e. example.com/wp then leave the In Directory field as blank.
- Admin Username: nhập tên người dùng sẽ sử dụng cho tài khoản quản trị WordPress
- Admin Password: nhập mật khẩu cho tài khoản quản trị website WordPress
- Admin Email: nhập email để quản trị website WordPress
- Select Language: chọn ngôn ngữ dành cho website WordPress của bạn
Sau khi điền thông tin vào đầy đủ thì bạn sẽ nhấn vào nút Install để cài WordPress. Cài WordPress trên CPanel xong bạn tiến hành đăng nhập vào trang quản trị của website WordPress của bạn để tiến hành quàn trị website. Nếu bạn chưa biết cách đăng nhập WordPress website thì tham khảo tại https://itqavn.net/cach-dang-nhap-wordpress-website/
Tóm lại
Ở bài viết này tôi đã hướng dẫn các bạn cách cài WordPress trên CPanel một cách đơn giản và nhanh chóng nhất. Sau khi cài đặt xong thì bạn hãy chọn cho website của mình một giao diện đẹp mắt và chỉnh sửa lại giao diện website để chuyên nghiệp và thu hút người xem. Hãy đăng ký tham gia khóa học Thiết kế web WordPress để biết thêm các kiến thức thiết kế và quản trị website bạn nhé.