Cài Office 2024 cho Macbook như thế nào ? Đây là câu hỏi của nhiều bạn đặt ra khi đang mong muốn tìm cách cài Office 2024 cho Macbook bao gồm các công cụ như Word, Excel, Powerpoint, Outlook, Onenote miễn phí . Dưới đây là cách cài Office 2024 cho Macbook miễn phí.
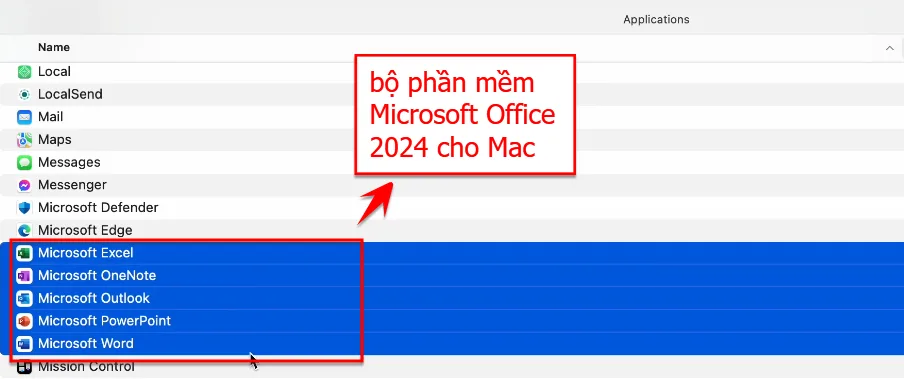
Cài Office 2024 cho Macbook như thế nào ?
Bước 1. Bạn hãy tải file cài Office 2024 Preview cho Macbook tại https://go.microsoft.com/fwlink/p/?linkid=2245162
Bước 2. Bạn nhấn đúp vào file .pkg sau đó bảng Welcome to the Microsoft 365 and Office for Mac Installer hiện lên bạn nhấn Continue để tiếp tục
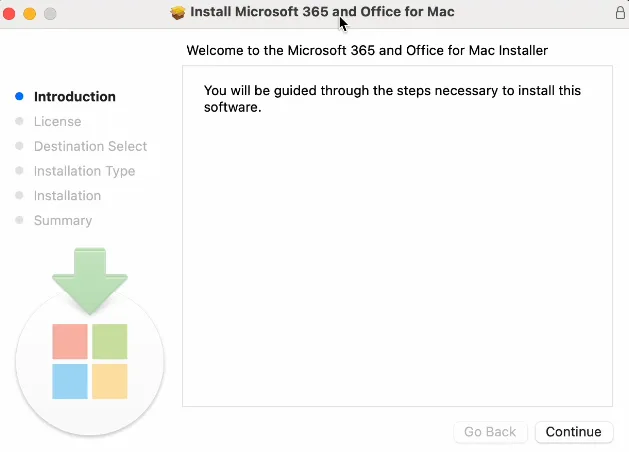
Bước 3. Tiếp theo bảng Software License Agreement hiện lên, tại đây bạn hãy đọc các điều khoản của Microsoft sau đó nhấn Continue để tiếp tục
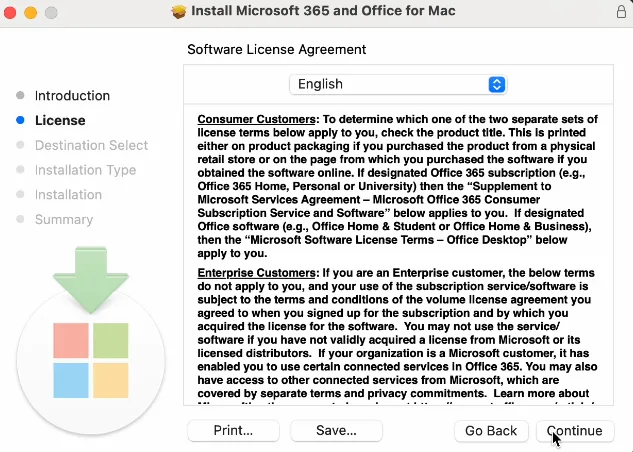
Sau khi nhấn Continue thì bảng To continue installing the software you must agree to the terms of the software license agreement hiện lên, bạn hãy nhấn Agree để đồng ý các điều khoản của Microsoft
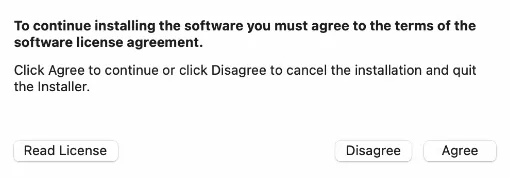
Bước 4. Tiếp theo bảng Select a Destination hiện lên, bạn hãy chọn vị trí mà bạn muốn cài Office 2024 cho Macbook và nhấn Continue để tiếp tục
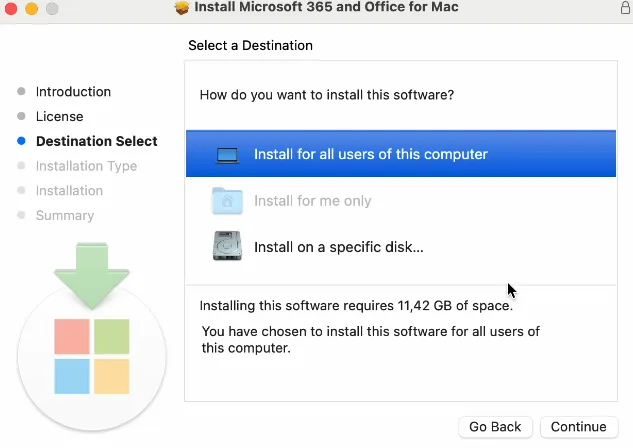
Bước 5. Tiếp theo bảng Installation Type hiện lên
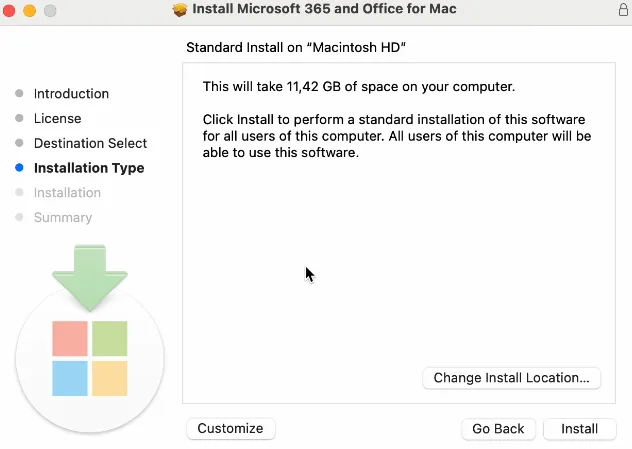
Bước 6. Sau khi bạn nhấn Install thì bảng Installer hiện lên, tại đây bạn hãy nhập tên người dùng và mật khẩu của máy tính Macbook của bạn sau đó nhấn Install Software để cài đặt Microsoft Office 2024 cho Macbook
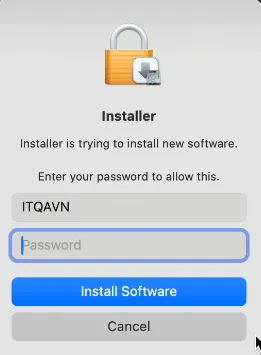
Bước 7. Sau khi bạn nhấn Install Software, thì quá trình cài đặt Office 2024 cho Macbook diễn ra như hình bên dưới
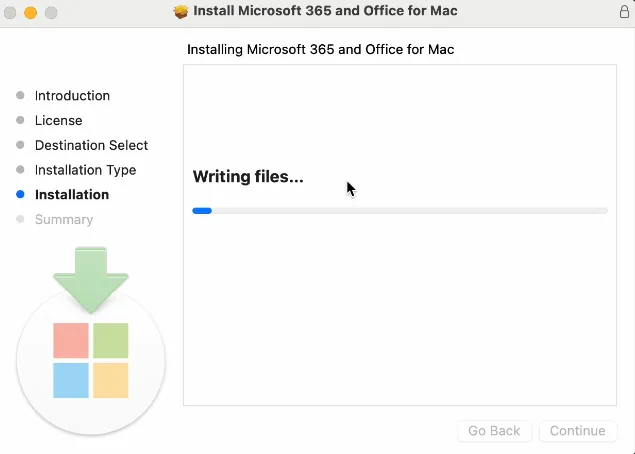
Bước 8. Bạn chờ quá trình cài đặt Office 2024 cho Macbook diễn ra cho đến khi nhận được thông báo The Installation was successful khi đó bạn đã cài đặt Office 2024 cho Macbook miễn phí thành công. Bạn nhấn Close để đóng chương trình cài đặt Office 2024 cho Mac
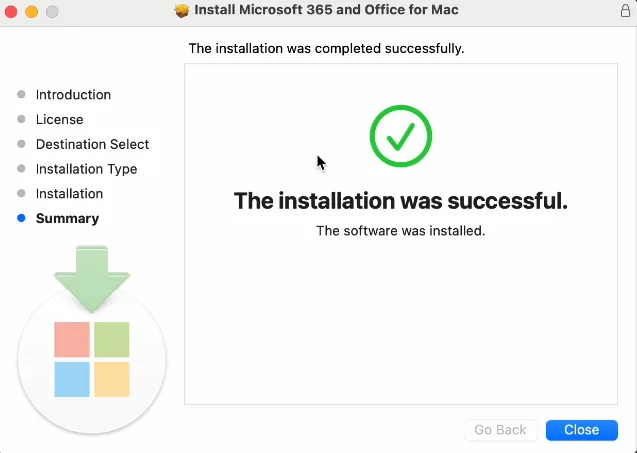
Sau khi bạn nhấn Close thì bảng Do you want to move the Microsoft 365 and Office for Mac Installer to the Trash hiện lên. Bạn nhấn Move to Trash để di chuyển file cài đặt Office 365 cho Mac vào thùng rác
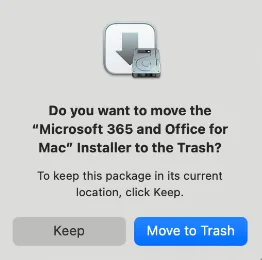
Bước 9. Bảng Microsoft AutoUpdate hiện lên, bạn nhấn dấu x phía góc trái màn hình để tắt bảng Microsoft AutoUpdate đi
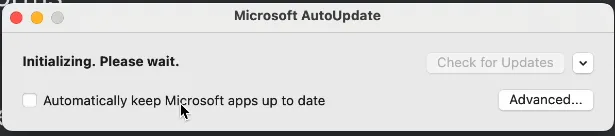
Tiếp theo bạn hãy vào Applications trên Macbook sau đó bạn sẽ nhìn thấy các công cụ như Word, Excel, Powerpoint, Onenote và Outlook khi đó bạn đã cài Office 2024 cho Macbook thành công
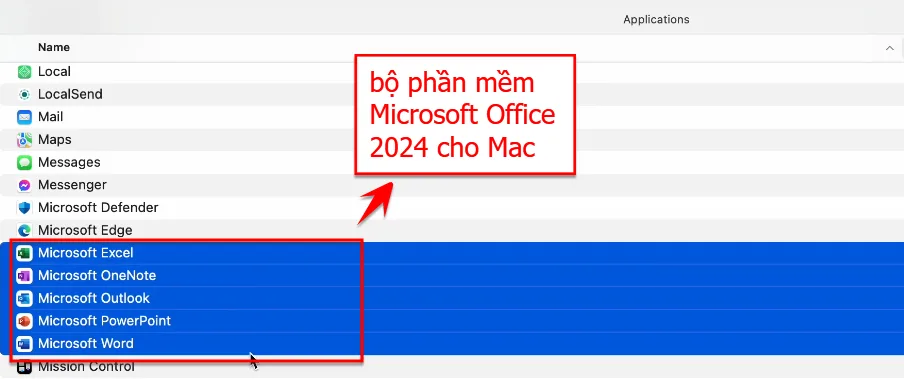
Kết luận: Cài Office 2024 cho Macbook như thế nào ?
Cài Office 2024 cho Macbook khá là đơn giản và dễ dàng đúng không các bạn. Các bạn hãy thực hiện đầy đủ các bước trên để cài Office 2024 cho Macbook thành công nhé. Hãy theo dõi các bài viết liên quan đến Macbook tại https://itqavn.net/category/macos/















