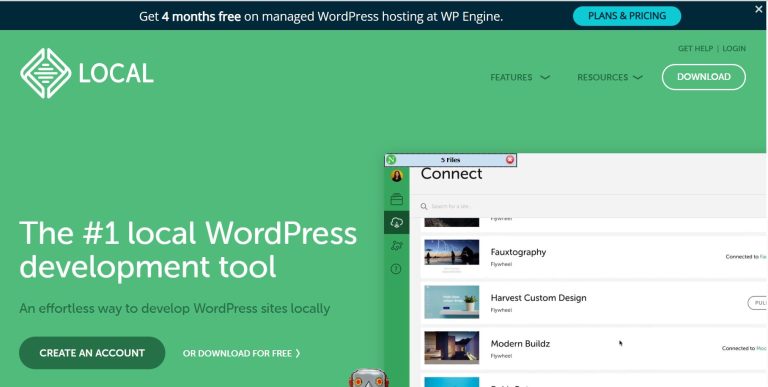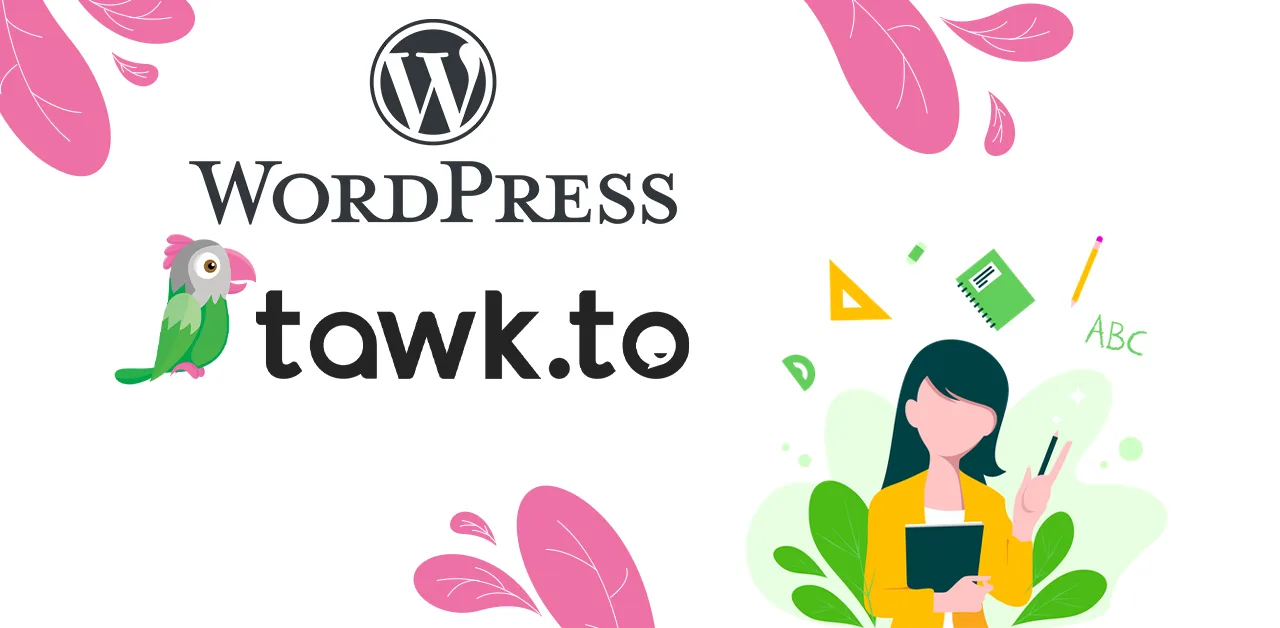Cài đặt WordPress trên localhost giúp các bạn có thể tạo và chạy website trên môi trường local hay trên máy tính cá nhân của các bạn, giúp các bạn có thể thiết kế vả kiểm tra giao diện chức năng của website trước khi công bố cho người dùng. Ở bài viết này tôi sẽ hướng dẫn các bạn cài đặt WordPress trên localhost sử dụng phần mềm LocalWP.
Nếu bạn đang dùng Macbook thì hãy xem hướng dẫn này để cài LocalWP trên Macbook https://itqavn.net/cach-cai-wordpress-tren-macbook-don-gian-mien-phi/
Local WP là gì ?
LocalWP phần mềm từ Flywheel để cài đặt và chạy website WordPress trên máy tính của bạn. Bạn có thể sử dụng LocalWP trên Windows, Mac và Linux để tìm hiểu và thực hành các tính năng của website WordPress. Phần mềm sẽ tự động cài đặt WordPress và chạy website của bạn sau vài phút. Điều này có nghĩa là bạn không cần tải xuống mã nguồn của WordPress và dành thời gian tạo Database (cơ sở dữ liệu).
Bạn có thể hoàn tất quá trình cài đặt và thiết lập trong vài phút để đăng nhập vào trang quản trị website WordPress của mình. Nó cực kỳ dễ dàng so với các công cụ tạo localhost khác như XAMP và WAMP . Ở bài viết này, tôi sẽ hướng dẫn các bạn từng bước cách cài đặt WordPress trên localhost sử dụng LocalWP.
Cách cài đặt WordPress trên localhost sử dụng LocalWP
Để cài đặt WordPress trên localhost sử dụng LocalWP bạn thực hiện các bước như sau:
Bước 1. Tải và cài đặt phần mềm LocalWP
Đầu tiên các bạn truy cập trang chủ của LocalWP tại https://localwp.com/ hoặc truy cập trang này để tải file cài đặt LocalWP về máy https://localwp.com/releases/ và nhấn nút Download để tải LocalWP về máy tính của bạn. LocalWP có sẵn cho các nền tảng như Windows, Mac, Linux vì vậy các bạn đang sử dụng máy tính ở hệ điều hành nào thì chọn hệ điều hành tương ứng.
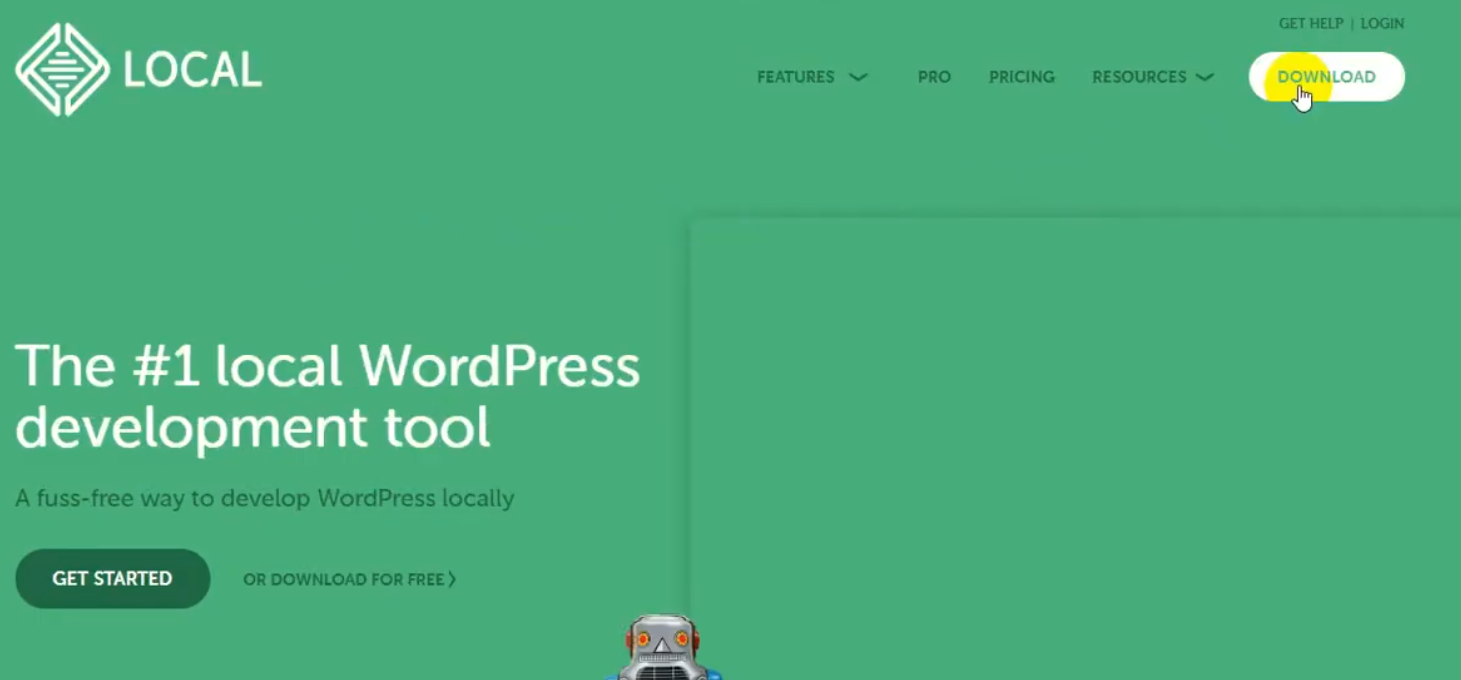
Các bạn sẽ lựa chọn phiên bản hệ điều hành tương ứng và nhập các thông tin như Firstname, Lastname, Work Email, Phone Number. Sau đó nhấn vào GET IT NOW để tải file cài đặt về máy
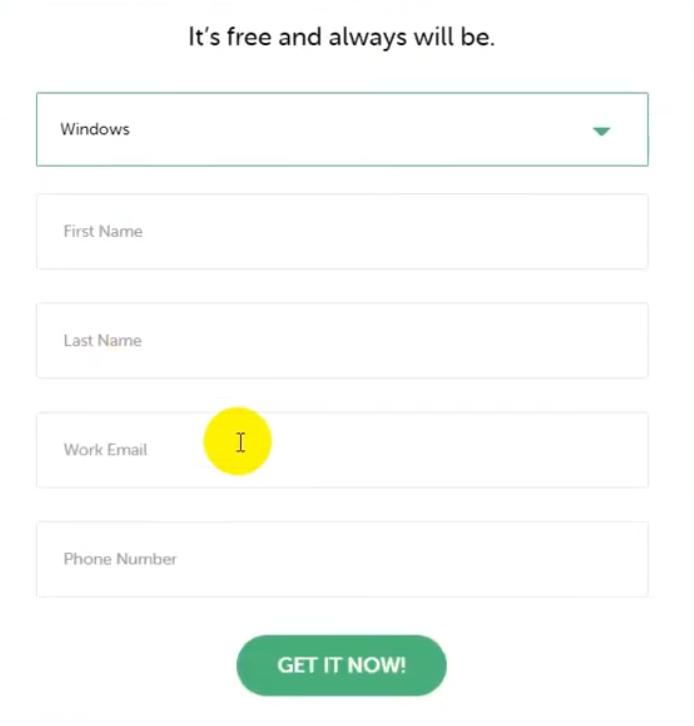
Bước 2. Cài đặt LocalWP
Sau khi tải xuống thì các bạn nhấn đúp chuột vào file cài đặt đã tải xuống để tiến hành cài đặt phần mềm.
Hộp thoại Choose Installation Options xuất hiện. Các bạn sẽ chọn các tùy chọn để cài đặt phần mềm LocalWP. Tôi sẽ để mặc định Only for me là chỉ mình tôi. Sau đó nhấn Next để đến bước tiếp theo
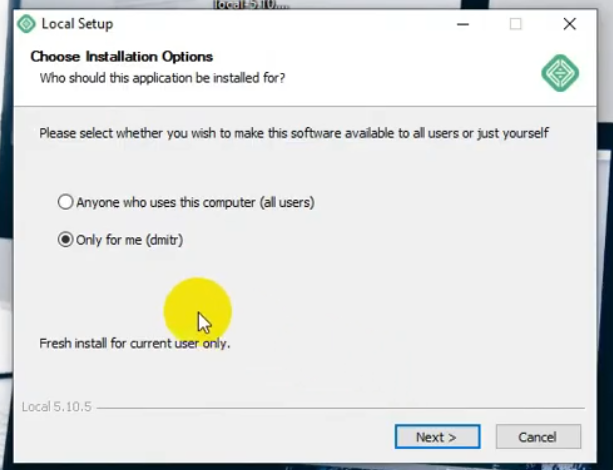
Tiếp theo ở màn hình Choose Install Location các bạn sẽ chọn vị trí cài đặt phần mềm. Các bạn để mặc định hoặc có thể chuyển sang vị trí khác bằng cách nhấn nút Browse và chọn vị trí lưu. Nhấn nút Install để tiến hành cài đặt.
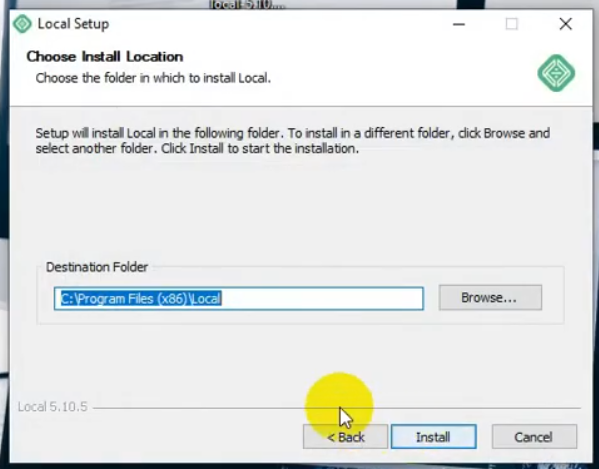
Quá trình cài đặt phần mềm LocalWP đang diễn ra
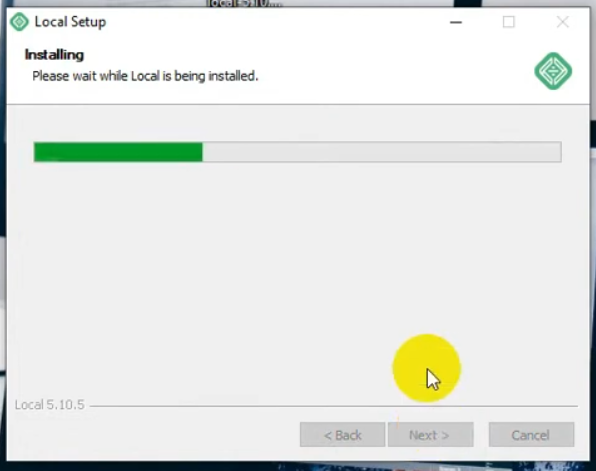
Quá trình cài đặt LocalWP hoàn tất, các bạn tích vào Run Local và nhấn Finish để mở phần mềm.
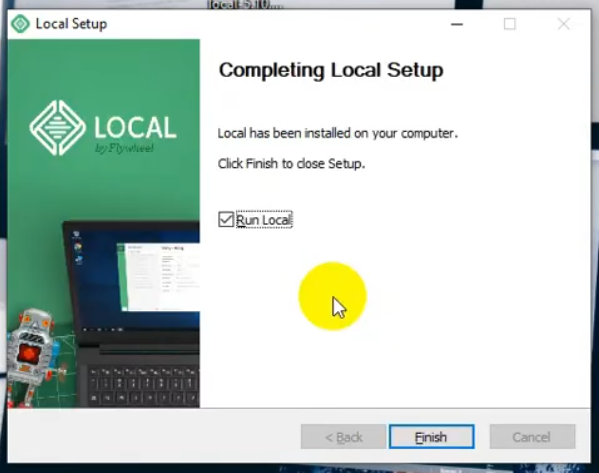
Bước 3. Mở phần mềm LocalWP
Để mở LocalWP thì các bạn nhấn đúp chuột vào biểu tượng phần mềm LocalWP hiện trên màn hình Desktop. Tiếp theo các bạn tích vào I have read and agree to LOCAL’s TERMS OF SERVICES để đồng ý các điều khoản của phần mềm đưa ra. Sau đó nhấn I AGREE để đồng ý
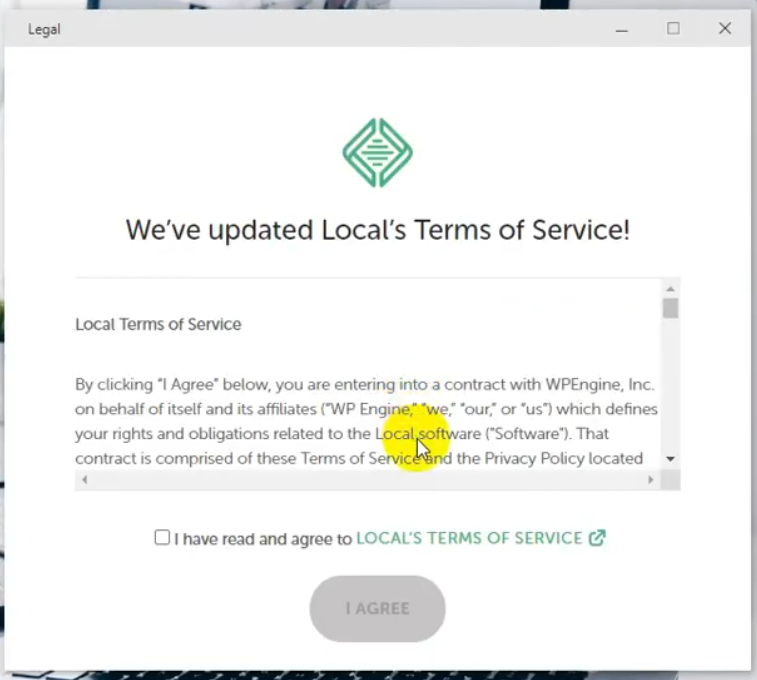
Giao diện phần mềm xuất hiện, bạn nhấn dấu X để đóng các cửa sổ hiện trên màn hình.
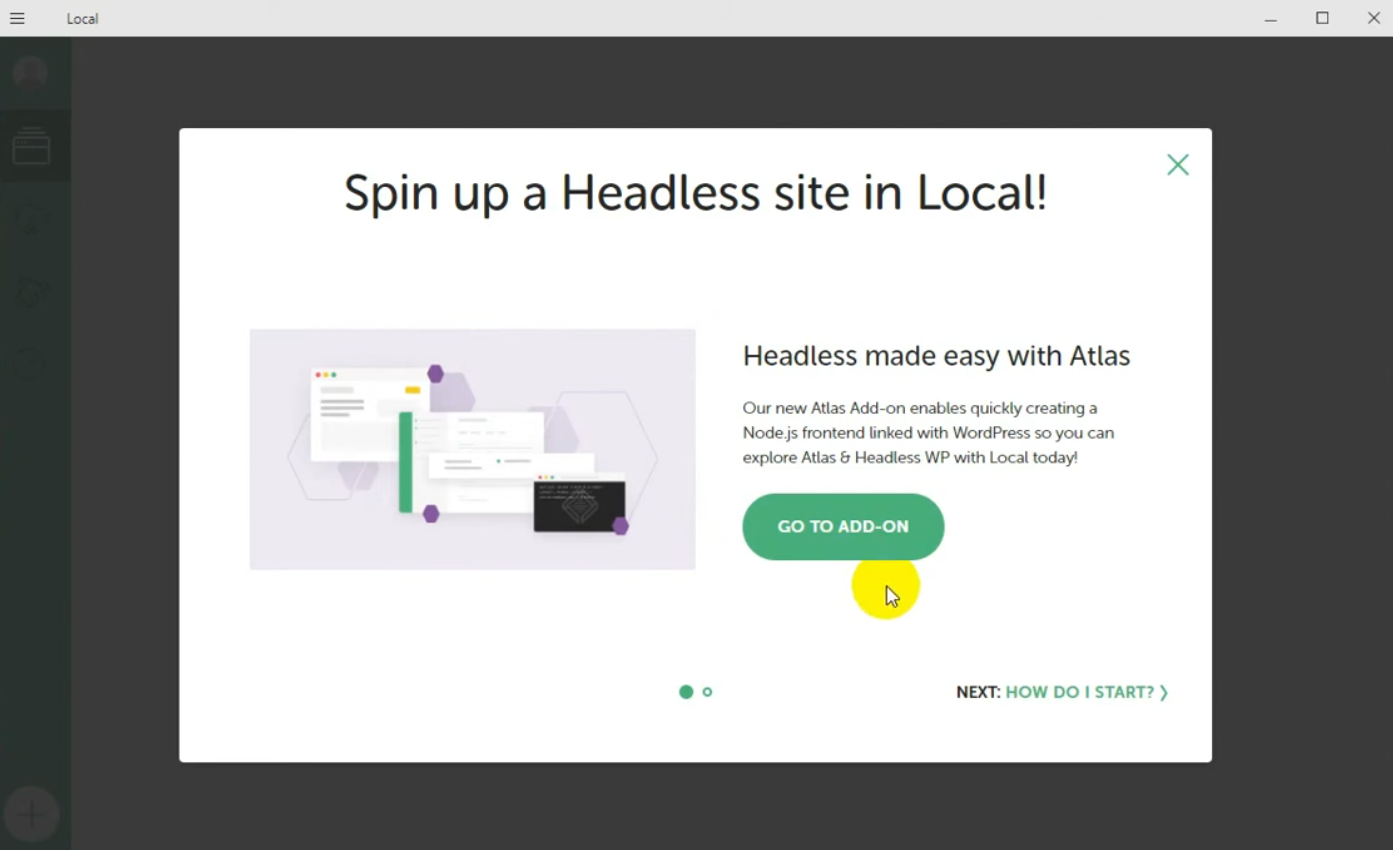
Bước 4. Tạo website đầu tiên sử dụng LocalWP
Tiếp theo giao diện phần mềm LocalWP hiện ra. Các bạn nhấn vào Create a New Site để tạo ra một website mới.
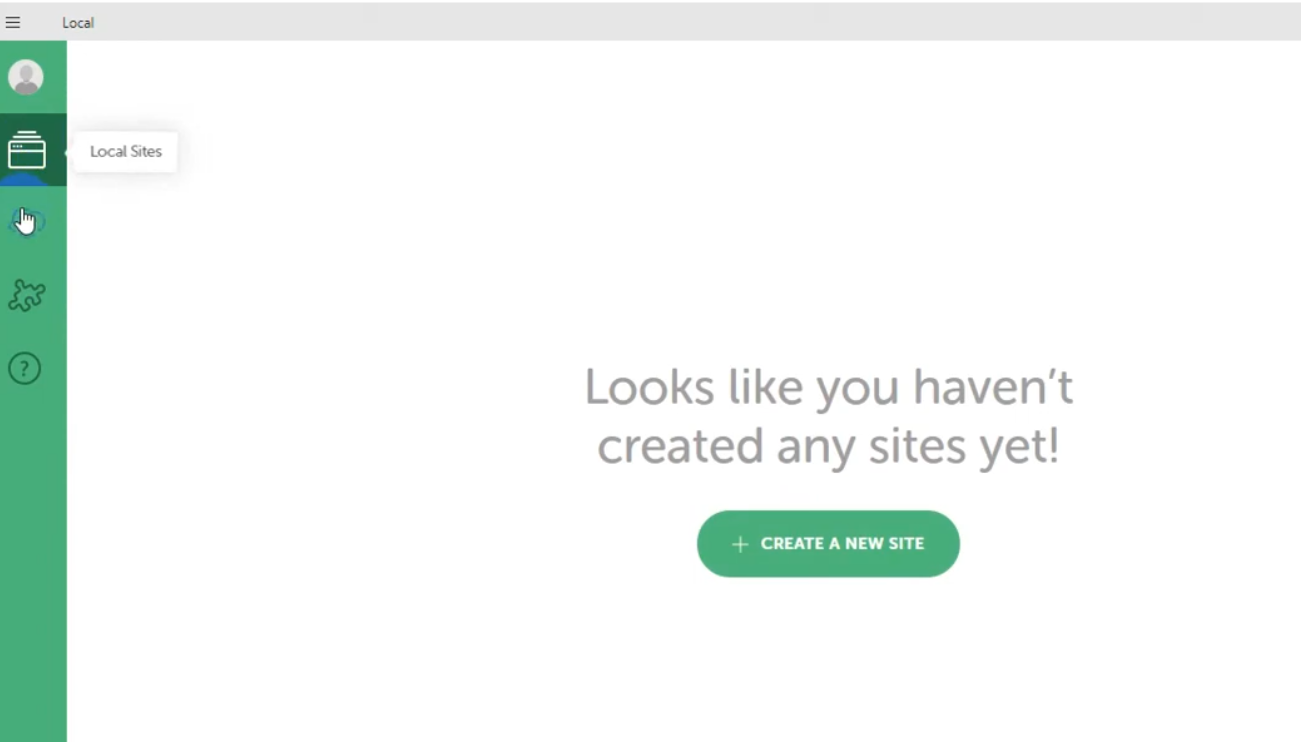
Tiếp theo, ở mục What’s your site’s name ? bạn sẽ nhập tên website. Tên website bạn nên nhập không dấu. Nhấn Continue để tiếp tục
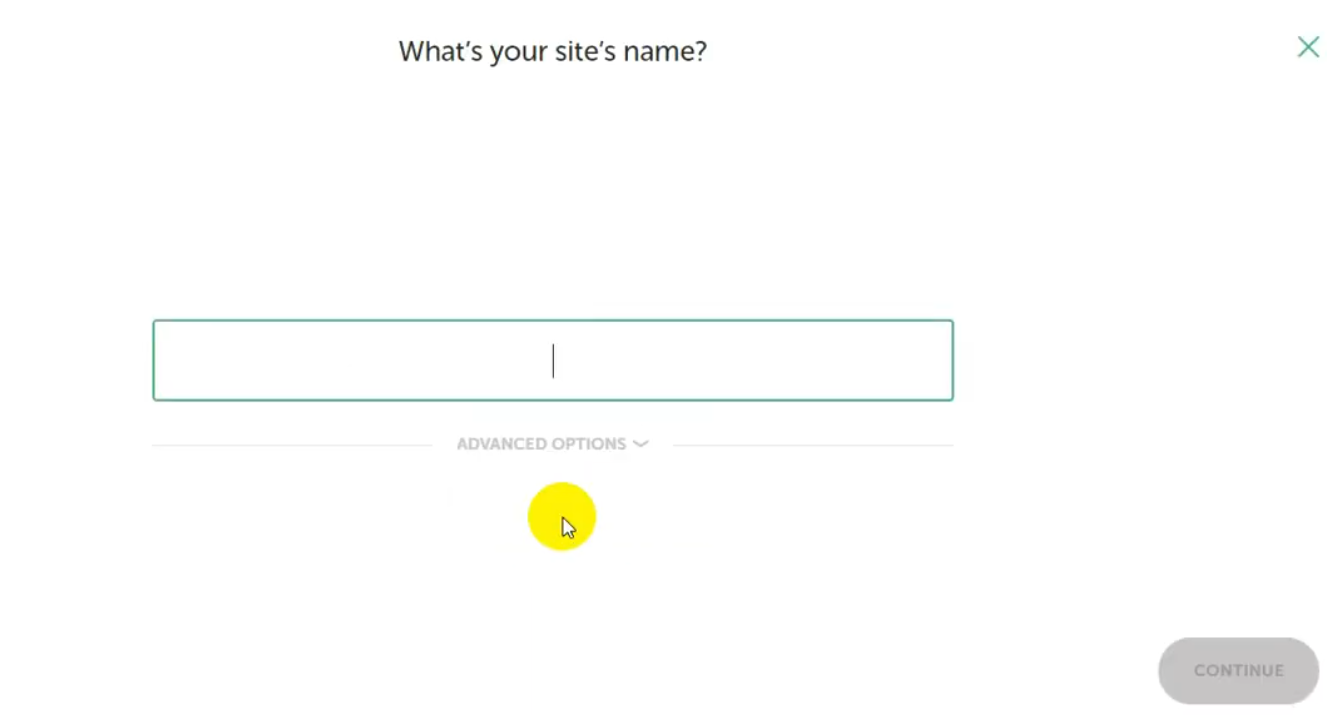
Ở mục Choose your Environment này bạn sẽ thiết lập môi trường để chạy trang web. Mặc định LocalWP để giá trị Preferred các thông tin như PHP, Web server hay Database.
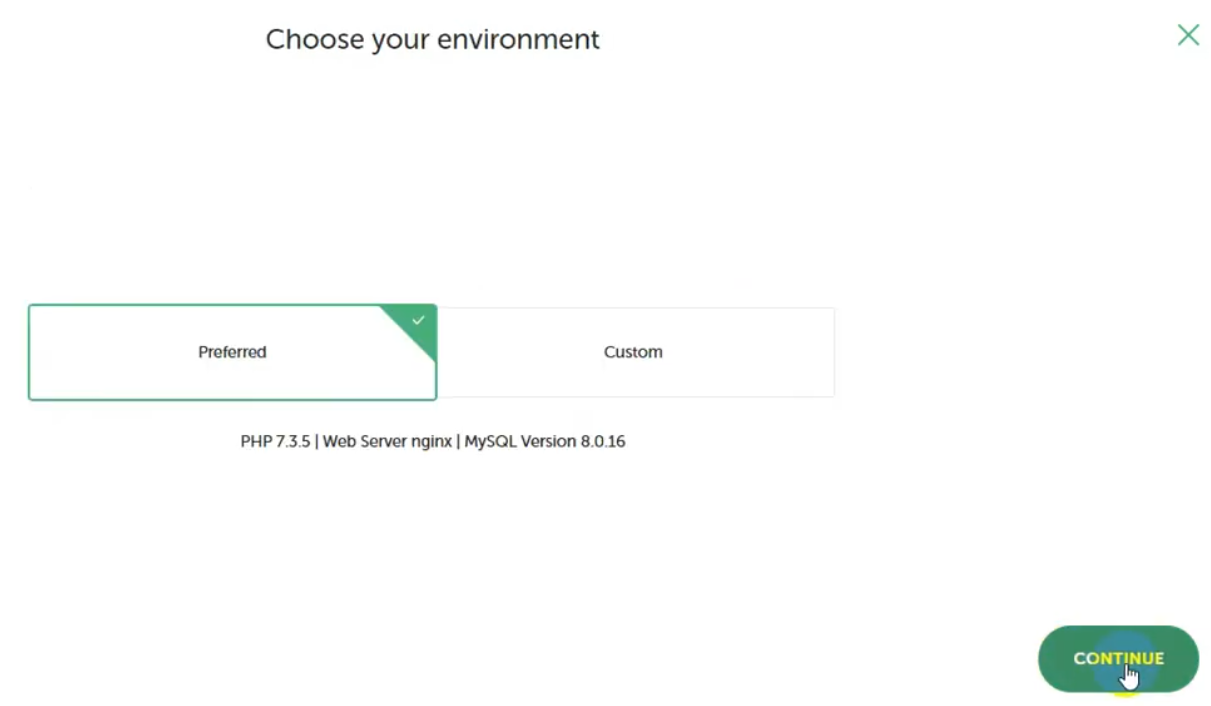
Bạn cũng có thể tùy chỉnh PHP Version, Web server hay Database bằng cách nhấn vào Custom. Chọn xong thì các bạn nhấn Continue để tiếp tục.
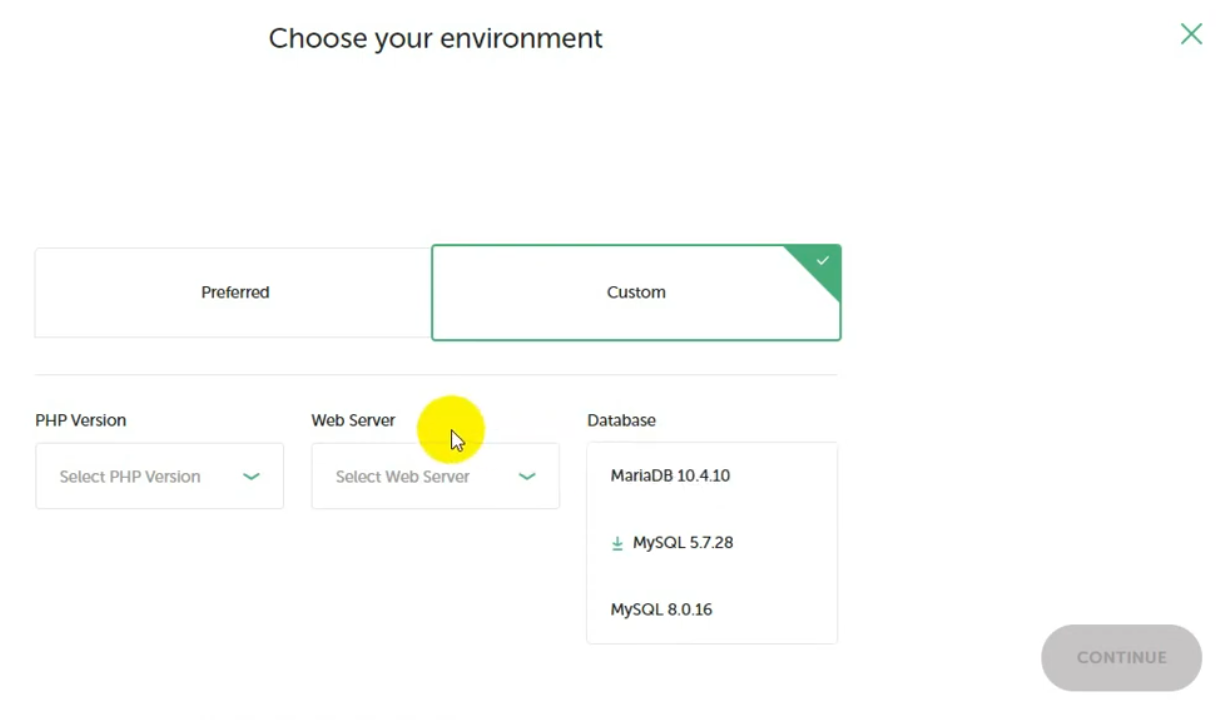
Bước 5. Cài đặt WordPress
Ở bước này các bạn sẽ cài đặt WordPress bằng cách nhập các thông tin như username (tên người dùng), password (mật khẩu), WordPress email (địa chỉ email quản trị website WordPress). Các thông tin này dùng để đăng nhập vào giao diện quản trị website WordPress nên các bạn cần nhớ. Sau khi cài đặt xong thì các bạn sẽ nhấn Add Site để tạo ra website mới.
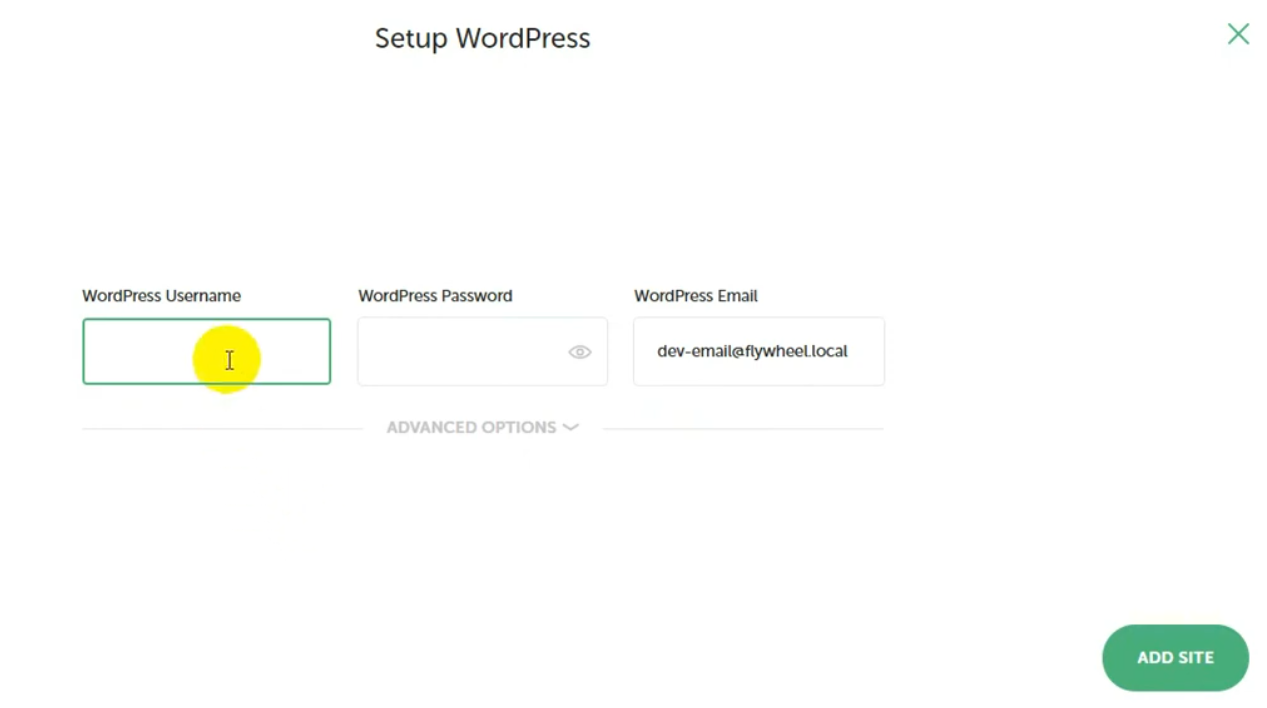
Quá trình tải phiên bản WordPress về máy và cài đặt WordPress đang diễn ra.
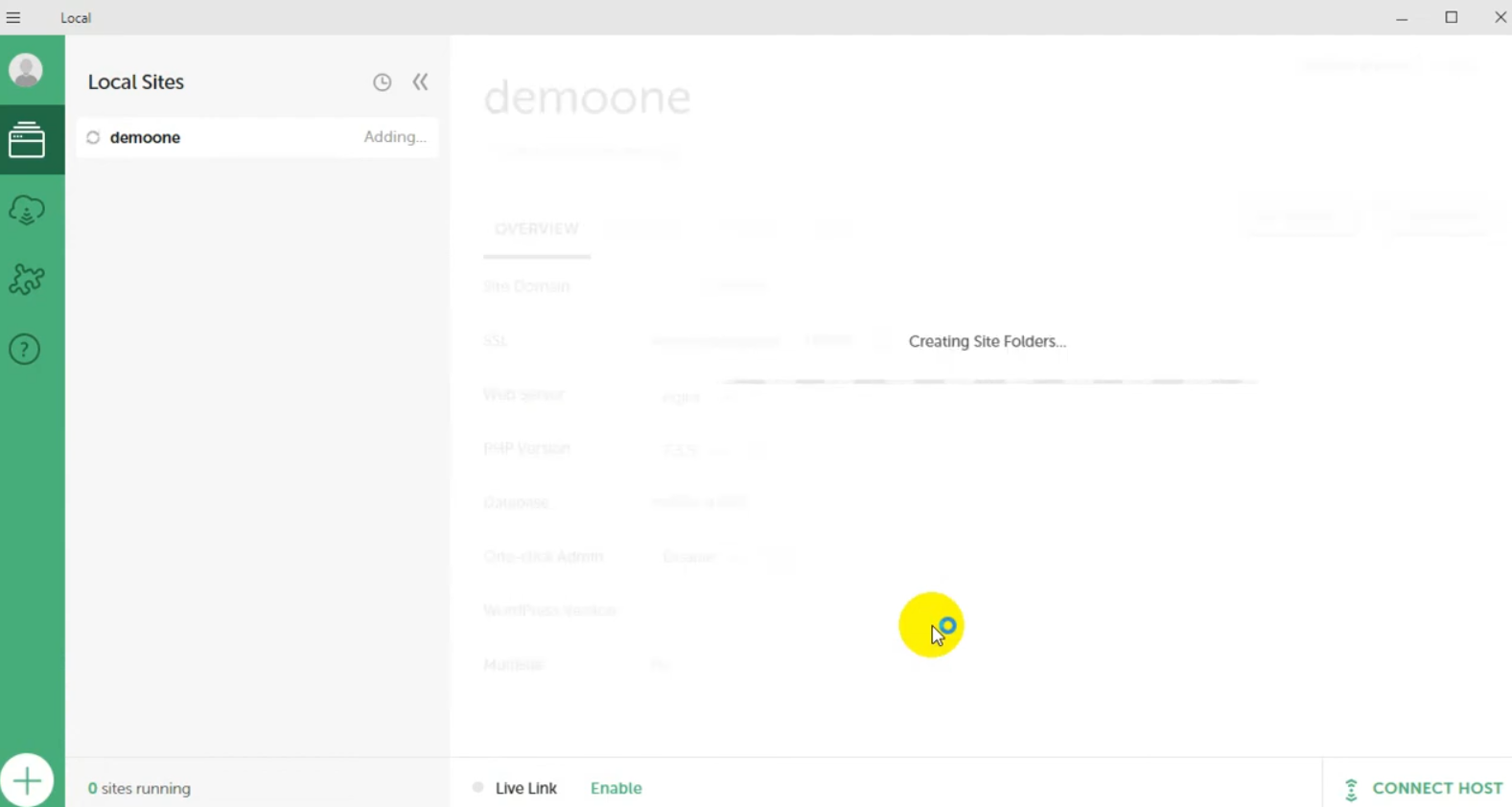
Trong quá trình cài đặt có hộp thoại Windows Security Alert xuất hiện các bạn nhấn vào Allow Access nhé

Bước 6. Kiểm tra cài đặt
Sau khi hoàn tất quá trình cài đặt thì website mới sẽ được thêm trên màn hình của phần mềm LocalWP. Nhấn vào nút Start Site hoặc Stop Site để khởi chạy hoặc dừng website.
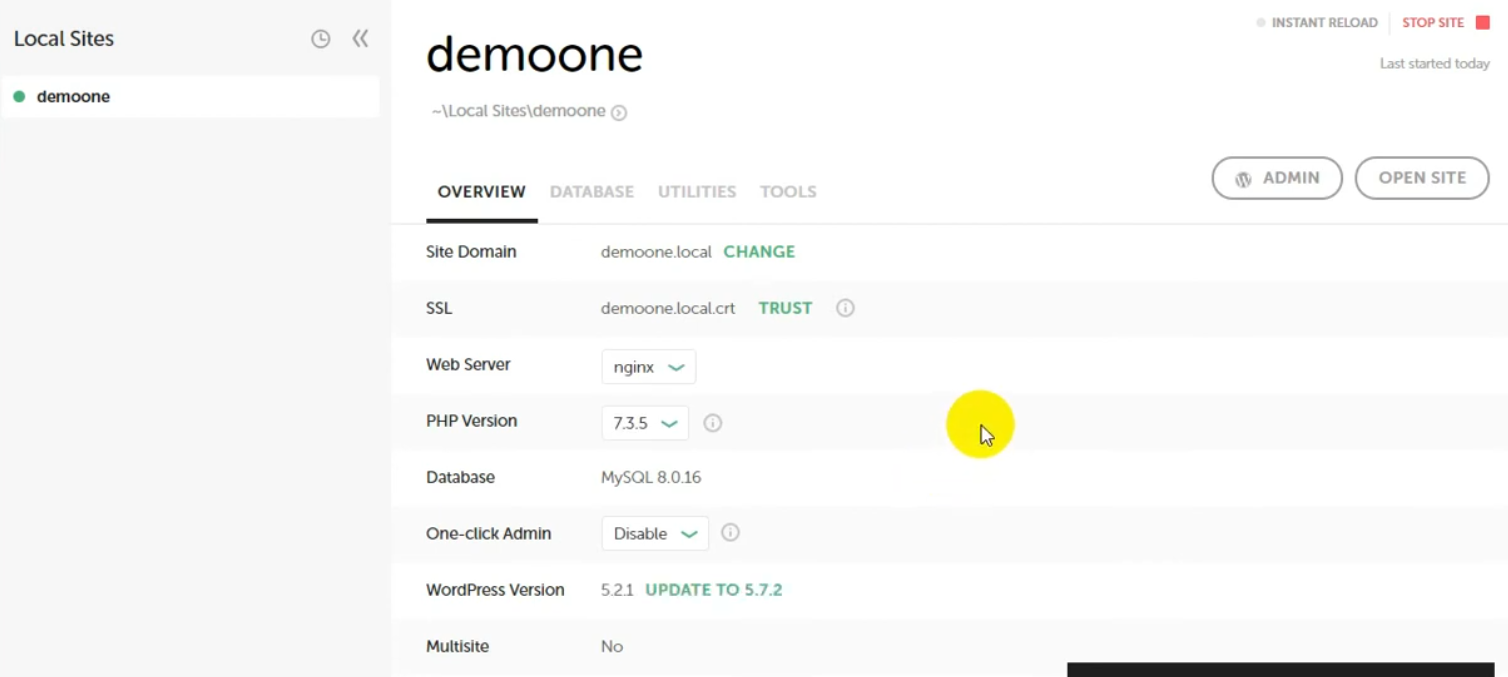
Bước 7. Truy cập Dashboard và trang web
Bạn có thể chạy hoặc dừng trang web bằng cách nhấp vào nút START SITE hoặc STOP SITE ở góc trên cùng bên phải
Admin: bạn click vào đây sẽ truy cập vào trang quản trị của website WordPress
Nếu trong quá trình đăng nhập vào trang quản trị website của WordPress bị lỗi thì bạn hãy sử dụng tính năng One Click
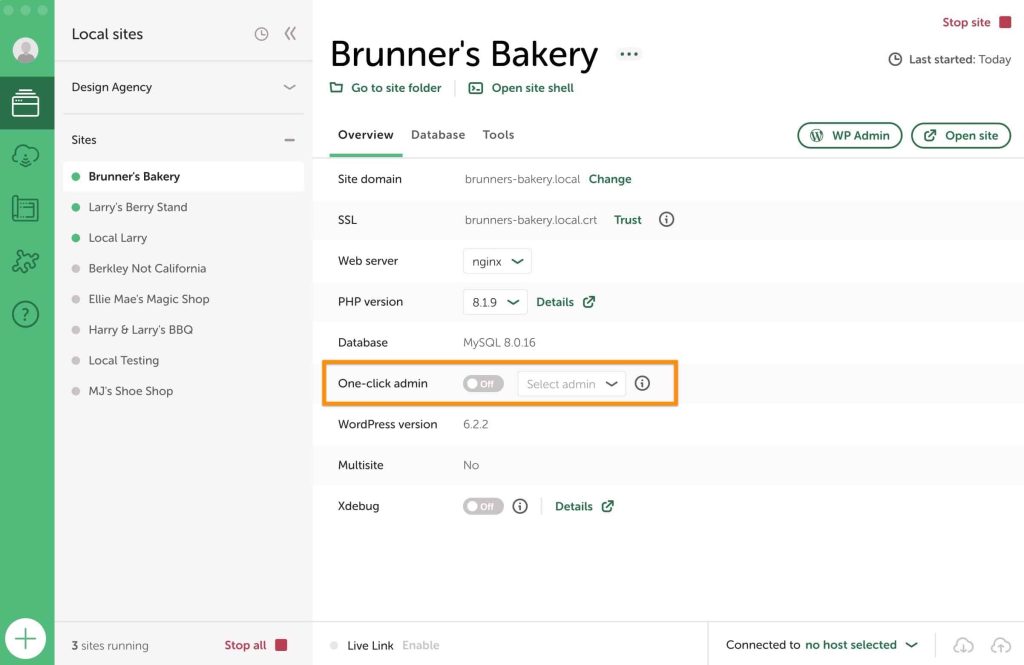
View Site: để xem giao diện của website
Bạn có thể đăng nhập vào trang quản trị và bắt đầu thiết kế lại giao diện hoặc thêm các chức năng mới vào website WordPress của bạn bằng cách thêm những plugin, thay đổi giao diện, hình ảnh của website. Sau khi bạn thiết kế website website của bạn xong thì bạn có thể backup lại website của bạn và chuyển qua domain hoặc hosting khác để mọi người biết tới bạn, đọc bài viết blog của bạn hoặc mua sản phẩm từ website của bạn.
Lỗi “Heads-up! Local’s router is having trouble starting” trên LocalWP fix như thế nào ?
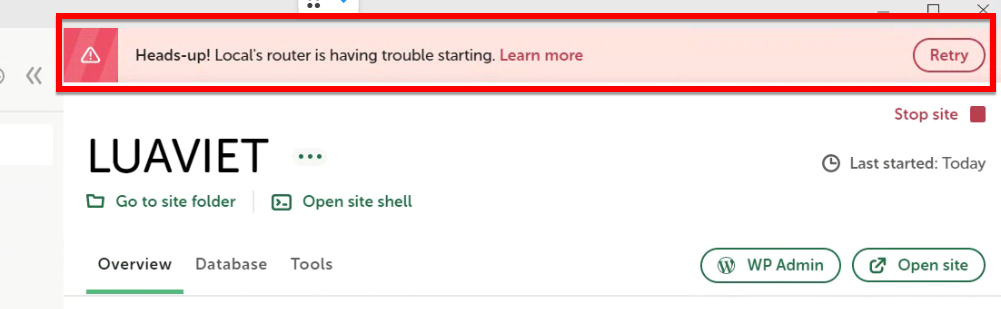
Trong quá trình các bạn chạy website nếu xảy ra tình trạng bị lỗi “Heads-up! Local’s router is having trouble starting” thì bạn thực hiện các bước sau:
Bước 1. Bạn mở Powershell trên Win 10 với quyền Admin hoặc mở Terminal trên Win 11 với quyền Admin bằng cách nhấn phải chuột lên biểu tượng logo Windows trên màn hình máy tính và chọn tùy chọn tương ứng với hệ điều hành.
Bước 2. Bạn nhập dòng lệnh net stop http vào giao diện Powershell hoặc Terminal. Sau đó nhấn Enter
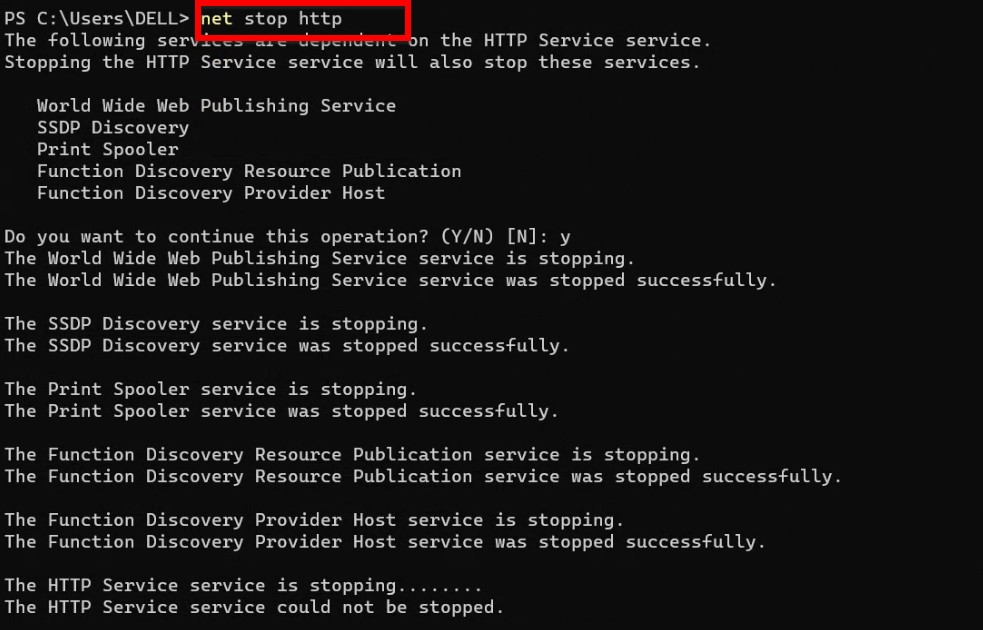
Bước 3. Bạn chạy lại website của bạn. Khi đó website trên LocalWP của bạn đã chạy bình thường
Tóm lại
Theo tôi, LocalWP là một trong những phần mềm giúp bạn có thể tạo ra website WordPress một cách nhanh chóng Bạn không cần phải tải và upload mã nguồn WordPress hay tạo cơ sở dữ liệu (Database) theo cách thủ công. Ngoài ra, bạn có thể tạo rất nhiều trang web một cách dễ dàng và nhanh chóng. Bạn hãy cài đặt phần mềm và Cài đặt WordPress trên localhost bằng cách sử dụng phần mềm LocalWP này nhé. Trong quá trình cài đặt có vấn đề thắc mắc thì hãy liên hệ qua Messenger để tôi hỗ trợ bạn m.me/itqavn. Hãy xem video phía bên dưới để biết cách cài đặt chi tiết
Các bạn có thể tham gia đăng ký tham gia khóa học Thiết kế website bằng WordPress để tìm hiểu thêm về thiết kế và quản trị website https://itqavn.net/khoa-hoc/khoa-hoc-thiet-ke-website-bang-wordpress/