Cài đặt Nitro Pro 13 cho Win 11, Win 10 giúp cho bạn có thể sử dụng Nitro Pro để có thể đọc file PDF, chỉnh sửa file PDF, và có thể chuyển file docx sang PDF một cách dễ dàng. Dưới đây là bài viết hướng dẫn cài đặt Nitro Pro 13 cho Win 11, Win 10 đơn giản.
Cài đặt Nitro Pro 13 cho Win 11, Win 10 như thế nào ?
Để cài đặt Nitro Pro 13 cho Win 11, Win 10 đơn giản bạn thực hiện theo các bước dưới đây:
Bước 1. Bạn tải file cài đặt Nitro Pro 13 về máy tính của bạn tại link https://itqavn.net/nitro-pro-13
Bước 2. Bạn giải nén file NitroPro13.7z ra, sau đó truy cập vào thư mục vừa giải nén và chọn vào file .msi để cài đặt phần mềm.
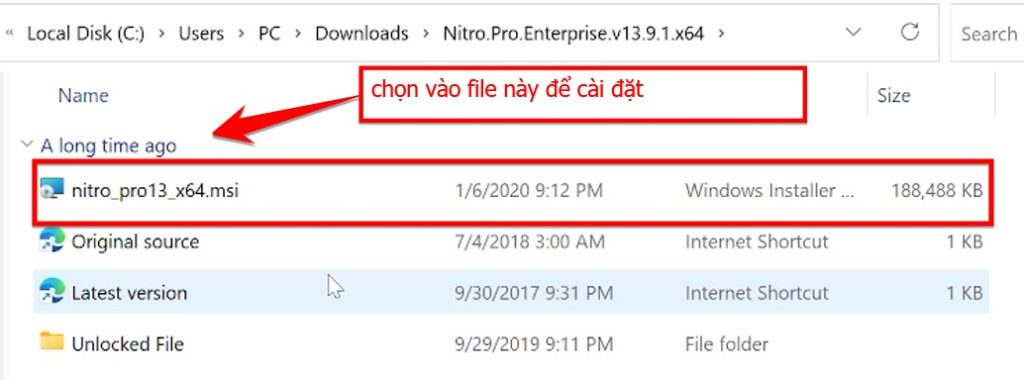
Bước 3. Bảng Nitro Pro Setup hiện lên. Tiếp theo bạn chọn các tùy chọn như sau:
- Install Nitro Pro to: chọn vị trí cài đặt phần mềm Nitro Pro 13 trên máy tính
- Sau đó nhấn chọn Install để cài đặt phần mềm Intro Pro 13

Bước 4. Bạn chờ quá trình cài đặt phần mềm diễn ra từ 2 – 3 phút

Bước 5. Bạn bỏ chọn Lauch Nitro Pro Now, sau đó nhấn Finish để kết thúc quá trình cài đặt Nitro Pro 13

Kích hoạt phần mềm Nitro Pro 13 như thế nào ?
Để sử dụng các tính năng nâng cao trên phần mềm Nitro Pro 13 thì bạn cần phải kích hoạt phần mềm theo các bước dưới đây:
Bước 1. Bạn vào vị trí cài đặt gốc của phần mềm Nitro Pro 13 bằng cách nhấn phải chuột vào icon phần mềm Nitro Pro 13 bên ngoài Desktop. Sau đó bạn chọn Open File Location

Bước 2. Bạn copy file NitroPDF.exe trong thực mục Unlocked File vào trong thư mục gốc mà bạn vừa mở lên

Sau khi bạn hoàn thành các bước trên thì bạn đã hoàn thành cài đặt Nitro Pro 13 trên máy tính Win 10, Win 11.
Chuyển file pdf sang word bằng Nitro Pro 13 như thế nào ?
Để chuyển file pdf sang Word bằng Nitro Pro 13 bạn nhấn phải chuột vào file .pdf sau đó bạn nhấn chọn Convert file with Nitro Pro. Tiếp theo bạn chọn Convert to MS Word.

Kết luận: Cài đặt Nitro Pro 13 cho Win 11, Win 10
Cài đặt Nitro Pro 13 cho Win 11, Win 10 khá dễ dàng đúng không nào các bạn. Trong quá trình các bạn cài đặt Nitro Pro 13 có vấn đề gì cần hỗ trợ thì hãy liên hệ với chúng tôi qua Messenger https://m.me/itqavn.net để được hỗ trợ.
















