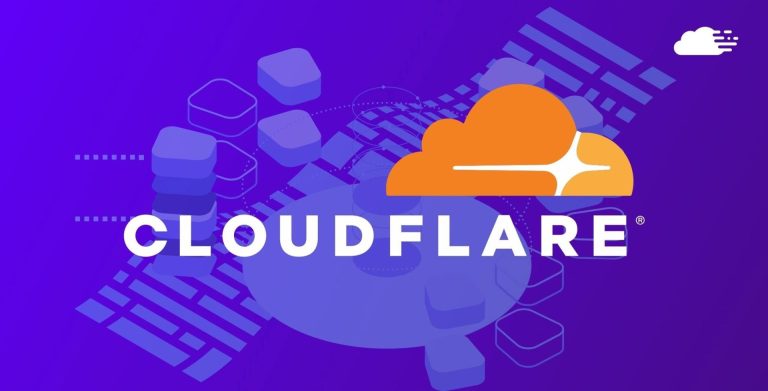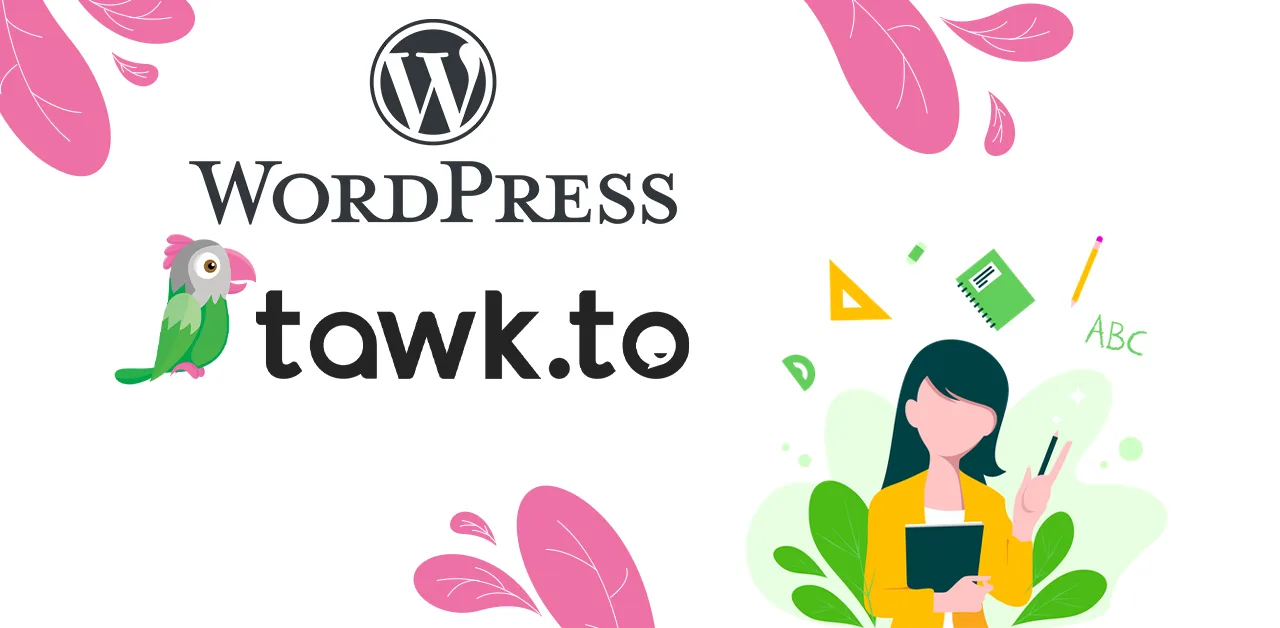Cài đặt https cho WordPress giúp bạn có thể bảo mật website giúp bạn có thể mã hóa các thông tin trong quá trình giao tiếp giữa trình duyệt và máy chủ, giúp bạn bảo mật được thông tin được tốt hơn
HTTPS là gì ?
HTTP là viết tắt của Hypertext Transfer Protocol. Đây là giao thức cho phép giao tiếp giữa các hệ thống khác nhau, truyền thông tin và dữ liệu qua mạng.
HTTPS viết tắt là Hypertext Transfer Protocol Secure. Mặc dù có chức năng tương tự như HTTP, nhưng HTTPS hoạt động để bảo vệ giao tiếp giữa máy chủ web và trình duyệt khi vận chuyển dữ liệu.
HTTPS bảo mật các kết nối bằng giao thức bảo mật kỹ thuật số sử dụng khóa mật mã để mã hóa và xác thực dữ liệu. Khi truy cập trang web với giao thức HTTP các dữ liệu giao tiếp giữa trình duyệt của người dùng và web server sẽ không được mã hóa nội dung, bao gồm cả username và password mà bạn nhập vào khi bạn đăng nhập vào trang quản trị website WordPress.
Khác với HTTP – HTTPS sẽ tiến hành mã hóa thông tin giao tiếp giữa trình duyệt của bạn với web server, nếu bị tấn công nghe lén, kẻ xấu chỉ lấy được các thông tin đã được mã hóa, và không thể chiếm đoạt được thông tin thật sự của bạn.
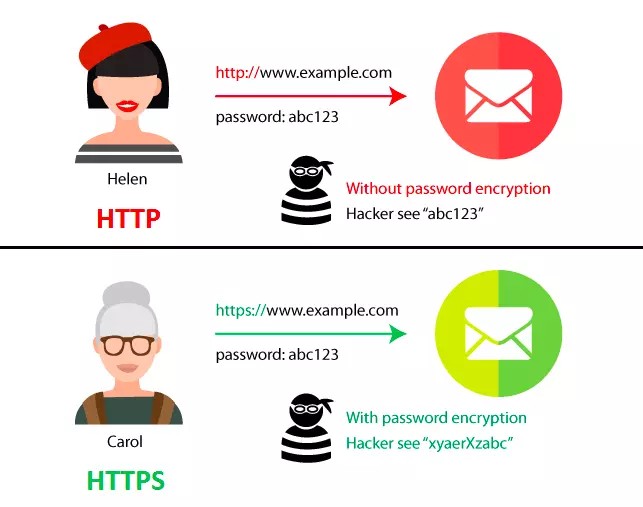
Như hình ảnh trên website của Helen truy cập không có HTTPS thì hacker tấn công dễ dàng nhìn thấy thông tin username và password của Helen còn ở website của Carol truy cập thì bạn sẽ nhìn thấy các thông tin username và password đã được mã hóa thành một đoạn mã nào đó
Cài đặt HTTPS cho WordPress như thế nào ?
Để cài đặt HTTPS cho WordPress bạn sử dụng dịch vụ Cloudflare – dịch vụ DNS trung gian giúp điều phối lưu lương truy cập giữa máy chủ và client thông qua lớp bảo vệ Cloudflare. Bạn chỉ cần thực hiện các bước dưới đây để thực hiện cài đặt HTTPS cho WordPress bằng Cloudfalre
1. Bạn đăng nhập vào Cloudflare hoặc tạo một tài khoản mới trên Cloudflare
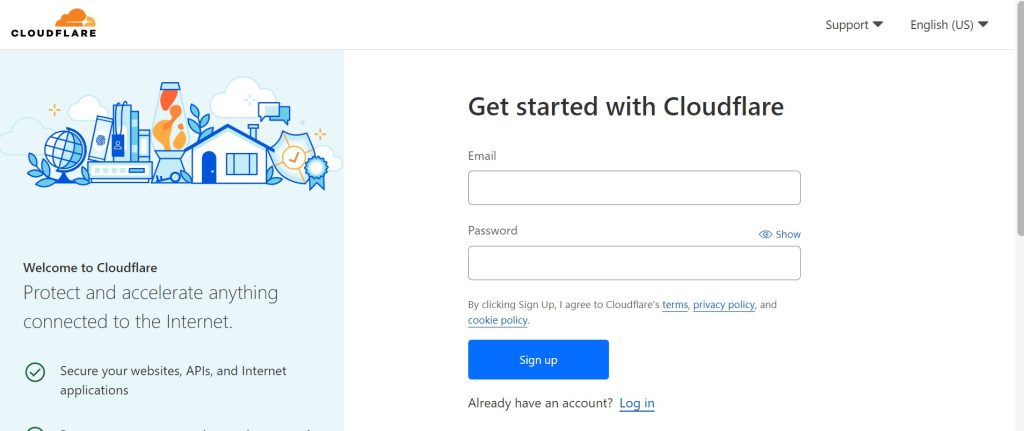
2. Bạn nhấn vào + Add site để thêm trang web WordPress của bạn
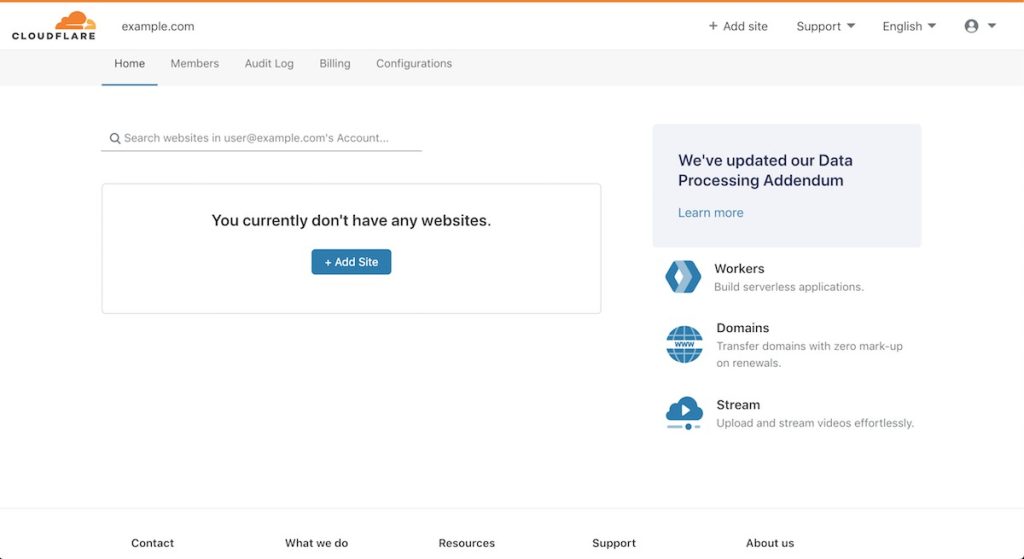
3. Trên màn hình tiếp theo, bạn nhập tên miền vào khung Enter your site sau đó nhấn nút Add Site để thêm mới trang web của bạn

4. Chọn gói phù hợp dành cho bạn, tại đây bạn chọn vào Free. Sau đó nhấn Confirm plan để xác nhận chọn gói đó. Về cơ bản bạn chọn gói Free là đủ sử dụng.

5. Kiểm tra cấu hình tên miền của bạn và thêm nhiều bản ghi DNS (DNS Records) cho tên miền của bạn. Sau đó nhấn vào Continues để tiếp tục.

6. Sau khi nhấn vào Continues, bạn copy Nameservers trên Cloudflare và thay thế cho Nameservers trên Domain của bạn.

7. Tiếp theo bạn vào quản trị Domain trên hosting và đổi DNS Nameservers giống như ở trên Cloudflare.
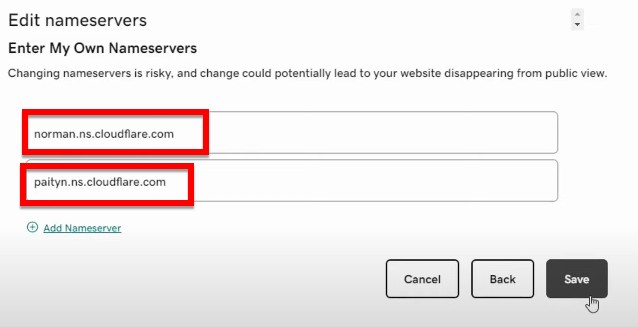
7. Bạn vào mục Overview của công cụ và chọn vào các chế độ mã hóa
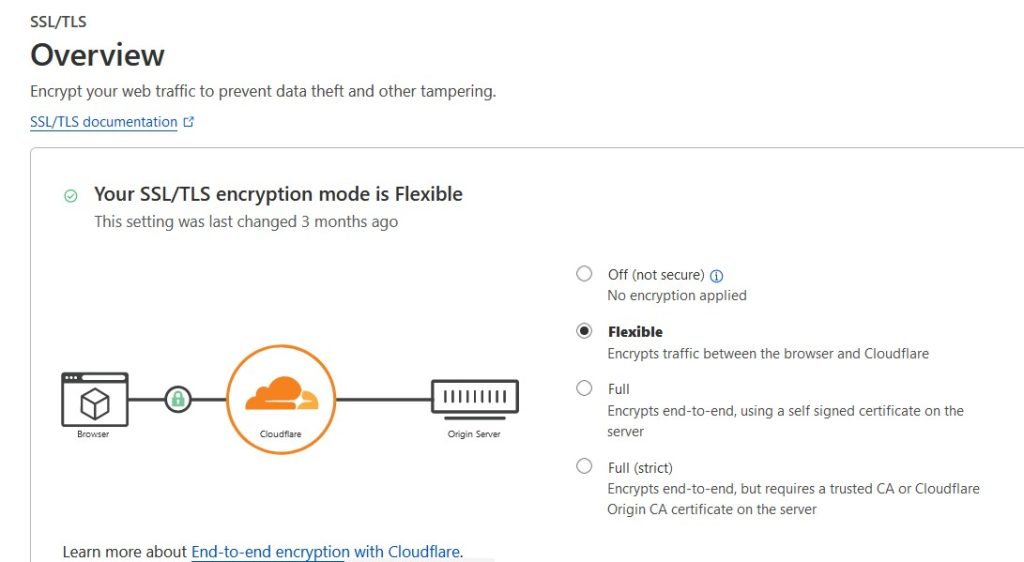
Flexible: đa phần các website đều dùng chế độ này và nó dễ dàng cài đặt. Không những thế, nó cũng không cần đòi hỏi quá nhiều về kiến thức kỹ thuật chuyên môn nên ai cũng có thể làm được. Khi sử dụng loại này, bạn không cần thiết phải cài đặt lên Server mà vẫn có thể dùng HTTPS. Tuy nhiên, traffic trao đổi diễn ra giữa máy chủ web và Cloudflare sẽ không được mã hoá.
Full: với chế độ này bạn sẽ cài đặt SSL lên Server, traffic trao đổi diễn ra giữa máy chủ web và Cloudflare được mã hoá nên cũng có tính bảo mật cao hơn.
Full (Strick): cài đặt chế độ này tương tự như Full SSL. Tuy vậy bạn cần dùng đến chứng chỉ SSL được xác thực chứ không được tạo và dùng miễn phí.
Chuyển hướng tên miền này sang tên miền khác sử dụng Cloudflares
Để chuyển hướng tên miền này sang tên miển khác bạn có thể sử dụng Cloudflare với các bước thực hiện dưới đây:
Bước 1. Bạn truy cập vào tài khoản Cloudflare của bạn
Bước 2. Bạn click chọn tên miền mà bạn muốn chuyển hướng sang tên miền khác. Ví dụ ở đây tôi chọn tên miền itqavn.com

Bước 3. Sau khi chọn vào tên miền, bạn chọn vào mục Rules phía khung bên trái của trang quản trị Cloudflare, bạn chọn vào Page Rules, chọn vào mục Create Page Rule

Bước 4. Bạn nhập các thông tin phía bên dưới và nhấn Save Page Rule
- URL: tên miền gốc
- Pick a setting: forwarding URL
- Select status code: 301 Permanent Redirect
- Enter Destination URL: tên miền cần chuyển sang
Ví dụ: Tôi muốn chuyển hướng tất cả bài viết itqavn.com sang itqavn.net thì tôi sẽ nhập các thông tin như sau:
- URL: itqavn.com/*
- Pick a setting: Forwarding URL
- Select status code: 301 Permanent Redirect
- Enter Destination URL: itqavn.net
Khi đó tôi đã chuyển hướng tên miền itqavn.com sang itqavn.net
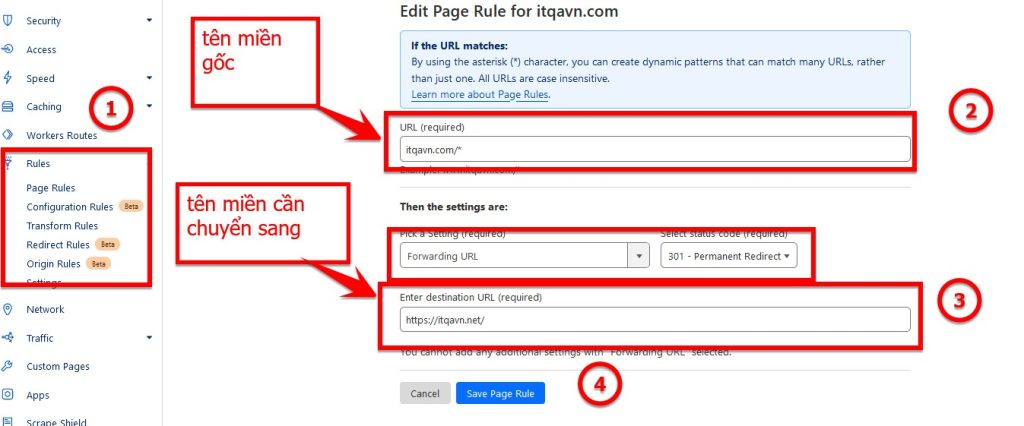
Tóm lại
Ở bài viết này tôi đã hướng dẫn các bạn cách cài đặt https cho WordPress. Ngoài Cloudflare bạn cũng có thể sử dụng những dịch vụ SSL trả phí ở nhà cung cấp hosting hoặc các dịch vụ SSL miễn phí khác. Nếu bạn đang quan tâm đến bảo mật WordPress hay các vấn đề liên quan đến WordPress thì bạn hãy tìm hiểu thêm khóa học thiết kế web WordPress tại https://itqavn.net/khoa-hoc/khoa-hoc-thiet-ke-website-bang-wordpress/