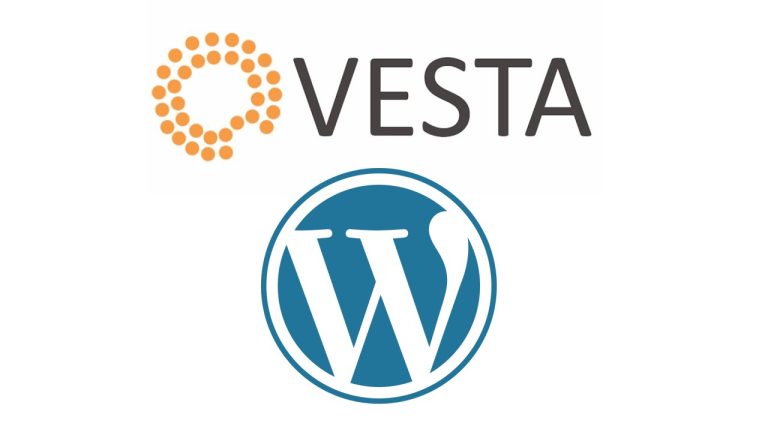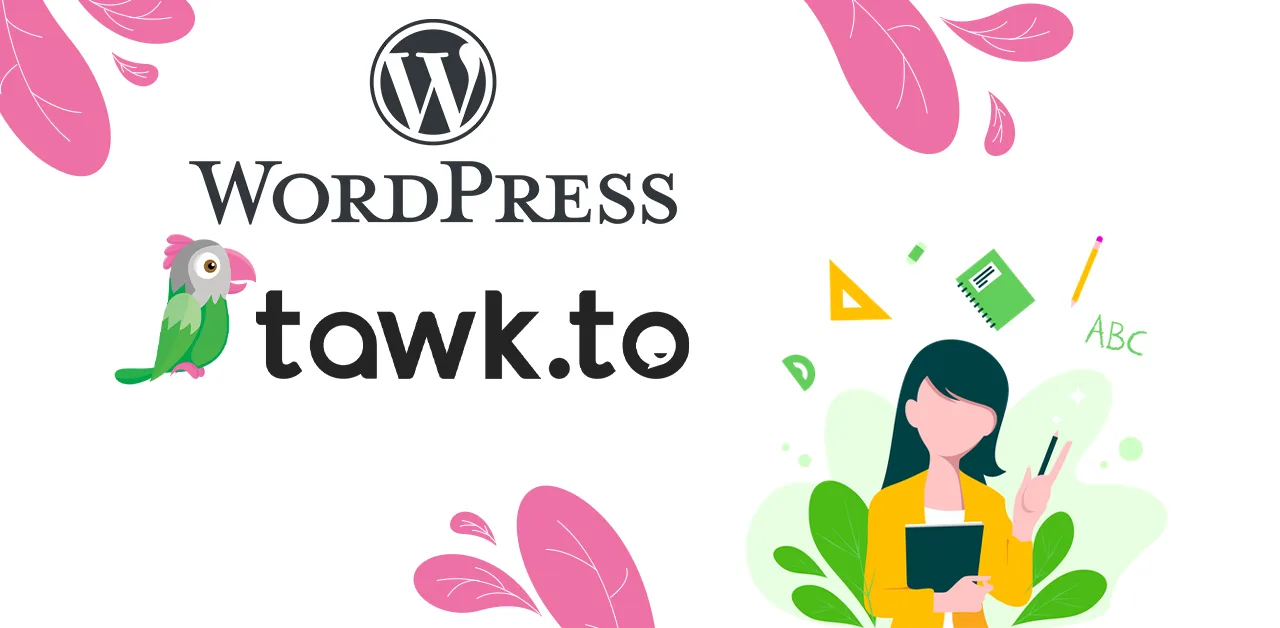Tạo website WordPress trên VestaCP như thế nào ? Đây là câu hỏi của nhiều bạn khi sử dụng công cụ quản trị hosting mã nguồn mở VestaCP để tạo website WordPress. Dưới đây là bài viết hướng dẫn các bạn cách tạo website WordPress trên VestaCP.
VestaCP là gì ?
VestaCP là bảng điều khiển website mã nguồn mở và miễn phí. Bạn có thể sử dụng nó cho các hệ thống Linux/Unix. Nó có tất cả các tính năng cần thiết để webserver hoạt động.
VestaCP hoạt động tốt với các máy chủ nhỏ . Bạn nhận được cập nhật thường xuyên để cải thiện chức năng của nó. Bạn cũng nhận được nhiều sự hỗ trợ từ cộng đồng.
Các điểm nổi bật của Bảng điều khiển Vesta bao gồm:
- Giao diện hiện đại dễ sử dụng
- Mã nguồn mở và miễn phí
- Hoạt động với CentOS, Debian & Ubuntu
- DNS, Cơ sở dữ liệu, Email, FTP
- NGINX + Apache / NGINX + php-fpm / Apache
- Plugin thương mại
- Trình cài đặt ứng dụng tự động
- Giấy phép GPL v3
- Tự động cập nhật
- Chống virus/Chống thư rác
Tạo website WordPress trên VestaCP như thế nào ?
Để tạo website WordPress trên VestaCP thì bạn thực hiện các bước dưới đây:
1. Đăng nhập vào trang quản trị hosting VestaCP
Bạn hãy đăng nhập vào trang quản trị hosting VestaCP với thông tin username và mật khẩu mà đơn vị cung cấp hosting gửi cho bạn.
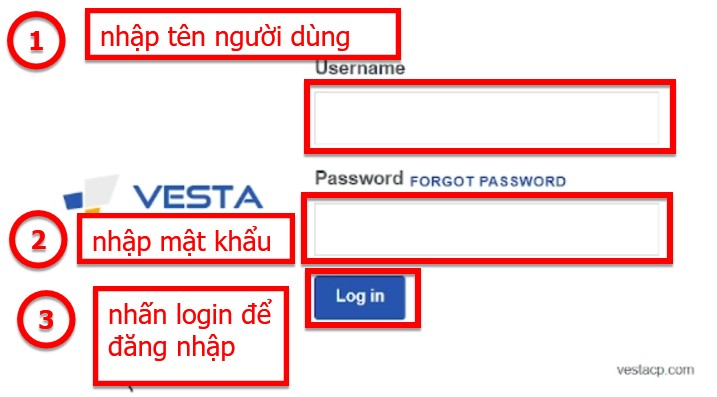
2. Tạo một tên miền mới trên VestaCP
Bạn hãy tạo một tên miền website mới trên VestaCP bằng cách nhấn vào Add Web Domain
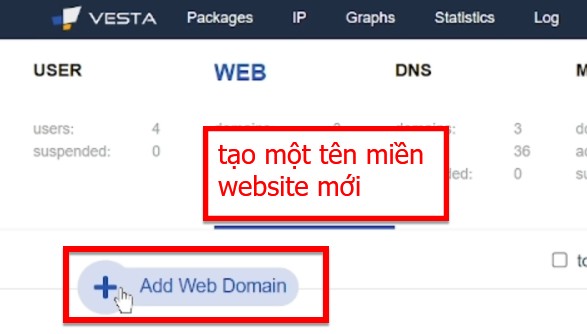
Tiếp theo bạn hãy nhập tên miền cần thêm, sau đó nhấn Add để thêm Domain (tên miền) mới

3. Tạo cơ sở dữ liệu mới trên VestaCP
Bạn hãy tạo một Database mới trên VestaCP bằng cách nhấn vào mục DB, chọn vào dấu + để thêm Database mới
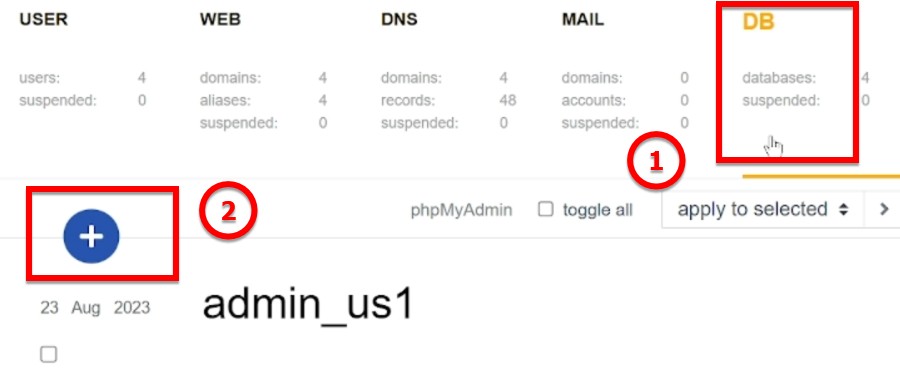
Tiếp theo bạn hãy nhập các thông tin như bên dưới để thêm mới một DB vào website:
- Database: nhập tên cơ sở dữ liệu. Lưu ý: tên cơ sở dữ liệu sẽ đi kèm với user đăng nhập VestaCP phía trước. Ví dụ: tài khoản đăng nhập VestaCP của tôi là admin, tôi nhập Database là itqavn thì tên Database của tôi là admin_itqavn
- User: nhập tên user. Cũng giống như Database thì tên user cũng đi kèm với tên user đăng nhập VestaCP phía trước.
- Password: nhập mật khẩu của bạn
- Type: chọn kiểu cơ sở dữ liệu. Bạn hãy chọn MySQL
- Send login credentials to email address: bạn hãy nhập địa chỉ email của bạn
Điền thông tin xong thì bạn hãy lưu các thông tin đó vào file ghi chú để phục vụ cho các bước tiếp theo, sau đó hãy nhấn Add để thêm cơ sở dữ liệu mới vào website.
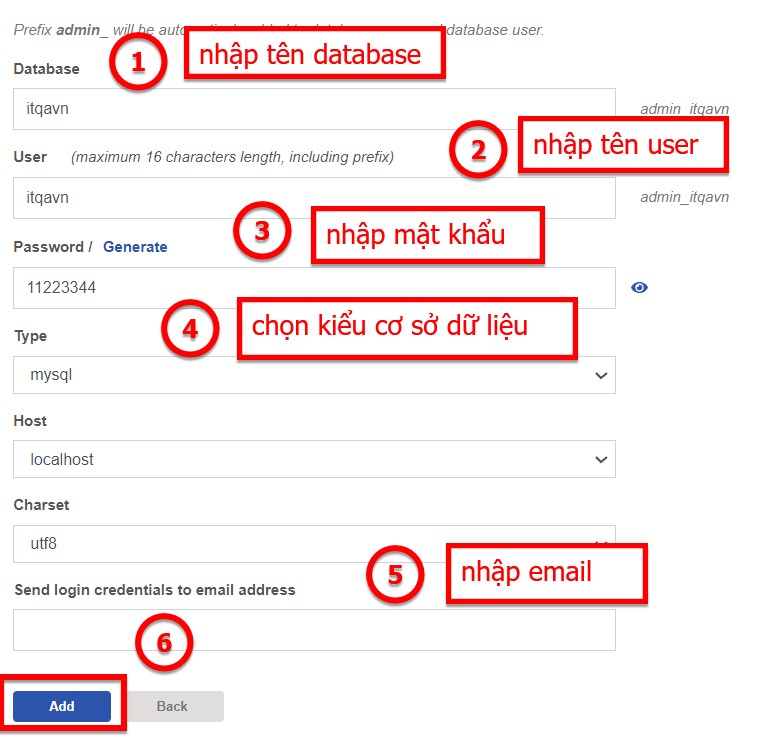
4. Upload mã nguồn WordPress vào website trên VestaCP
Bạn vào mục File Manager trên công cụ VestaCP
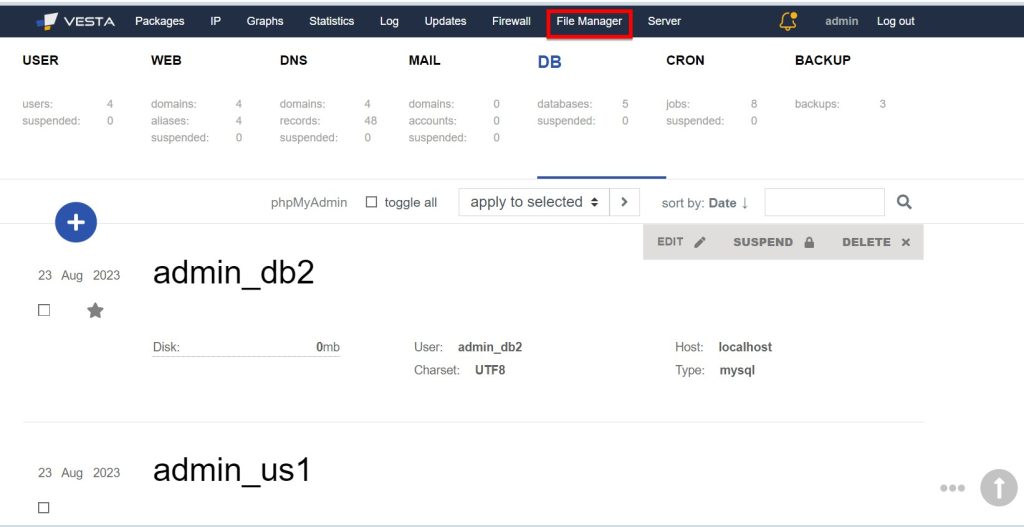
Tiếp theo bạn chọn vào thư mục web, chọn thư mục là tên domain của bạn vừa tạo và chọn vào thư mục public_html và chọn Upload để đưa mã nguồn website WordPress lên hosting. Nếu như bạn chưa có file mã nguồn WordPress thì hãy tải mã nguồn Wordpres về máy tại https://wordpress.org/download/

Kế tiếp, bạn hãy chọn Extract để giải nén file mã nguồn với đuôi .zip
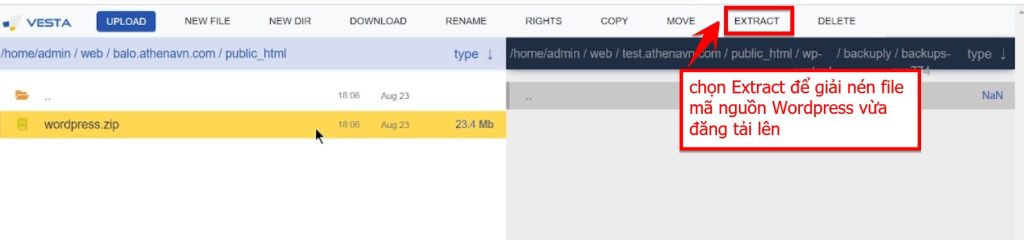
Sau khi giải nén xong thì kết quả sẽ như hình bên dưới
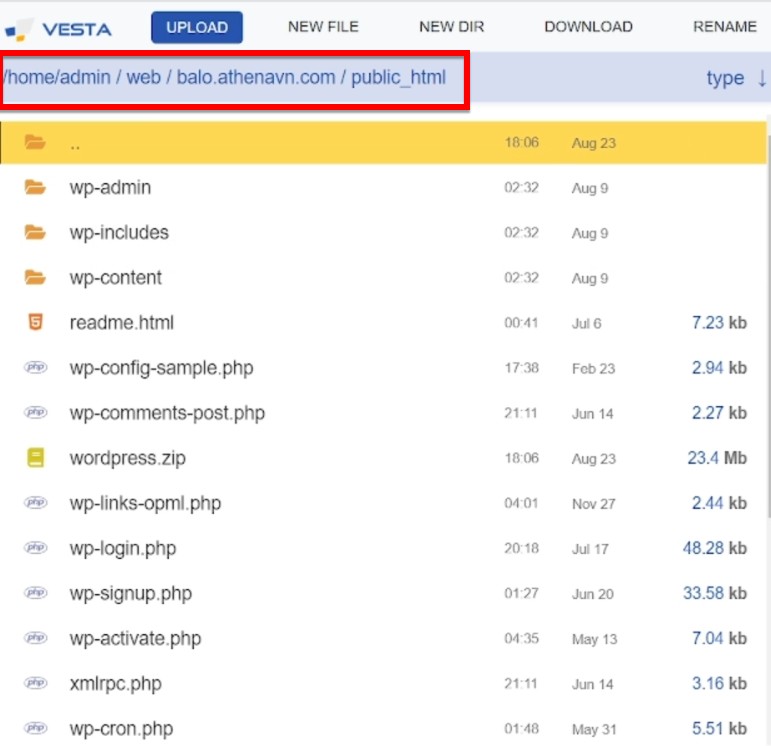
5. Cài đặt website WordPress
Bạn hãy nhập địa chỉ website của bạn vào thanh tìm kiếm thì sẽ ra kết quả như hình bên dưới, bây giờ bạn đã bắt đầu cài đặt website WordPress của mình.
Bước 1. bạn hãy chọn ngôn ngữ website WordPress của bạn. Sau đó nhấn Continue để tiếp tục quá trình cài đặt
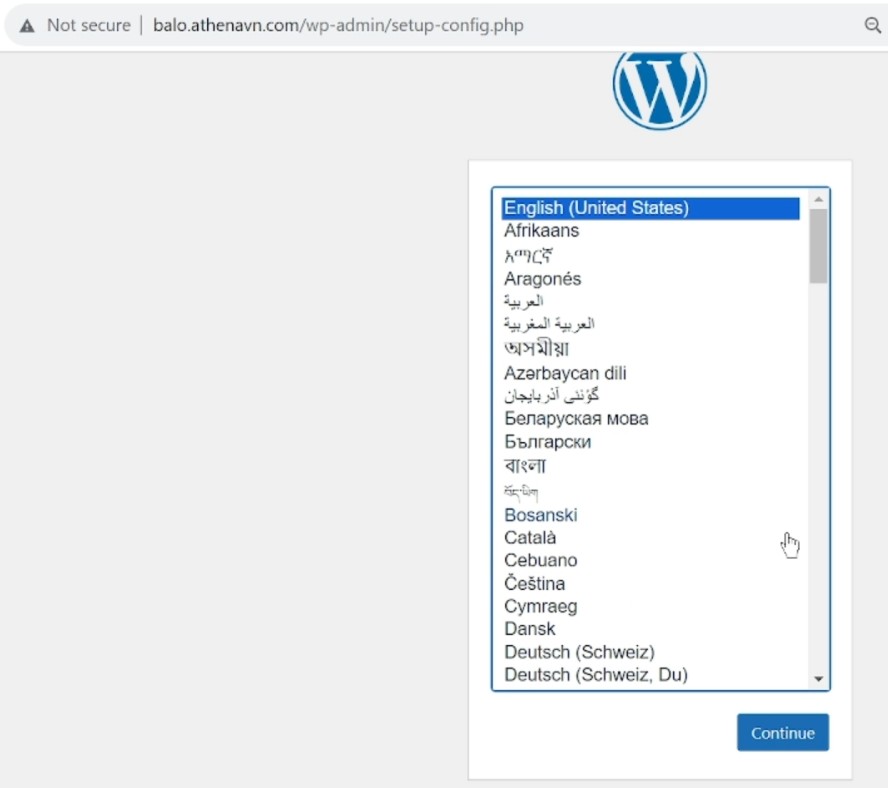
Bước 2. WordPress sẽ yêu cầu bạn nhập các thông tin Database, bạn hãy xem lại các thông tin Database đã tạo ở bước 3
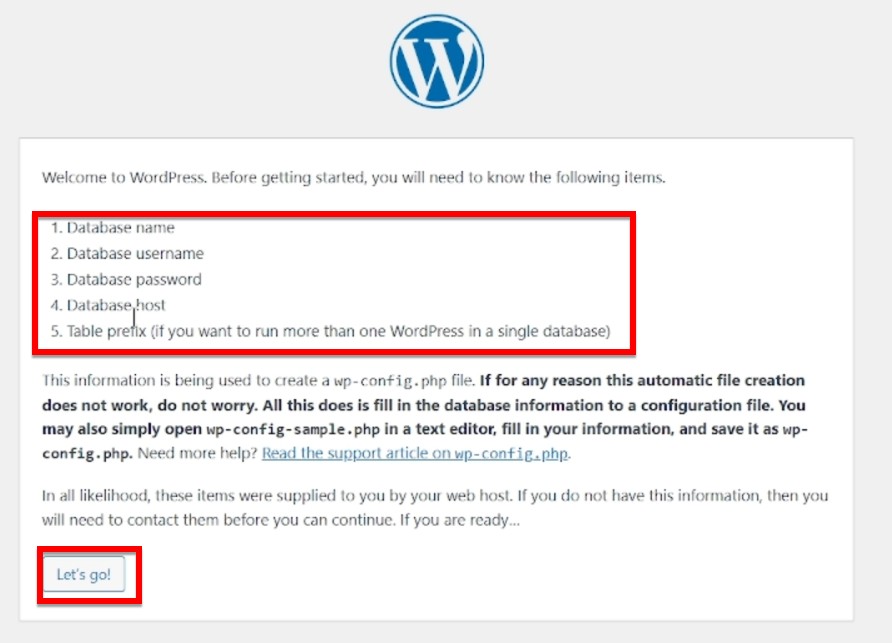
Tiếp theo, bạn nhập vào các thông tin cơ sở dữ liệu ở bước 3.
- Database name: tên cơ sở dữ liệu
- Username: tên người dùng cơ sở dữ liệu
- Password: mật khẩu cơ sở dữ liệu
Sau khi nhập thông tin xong thì bạn hãy nhấn Submit để xác nhận các thông tin phía trên.
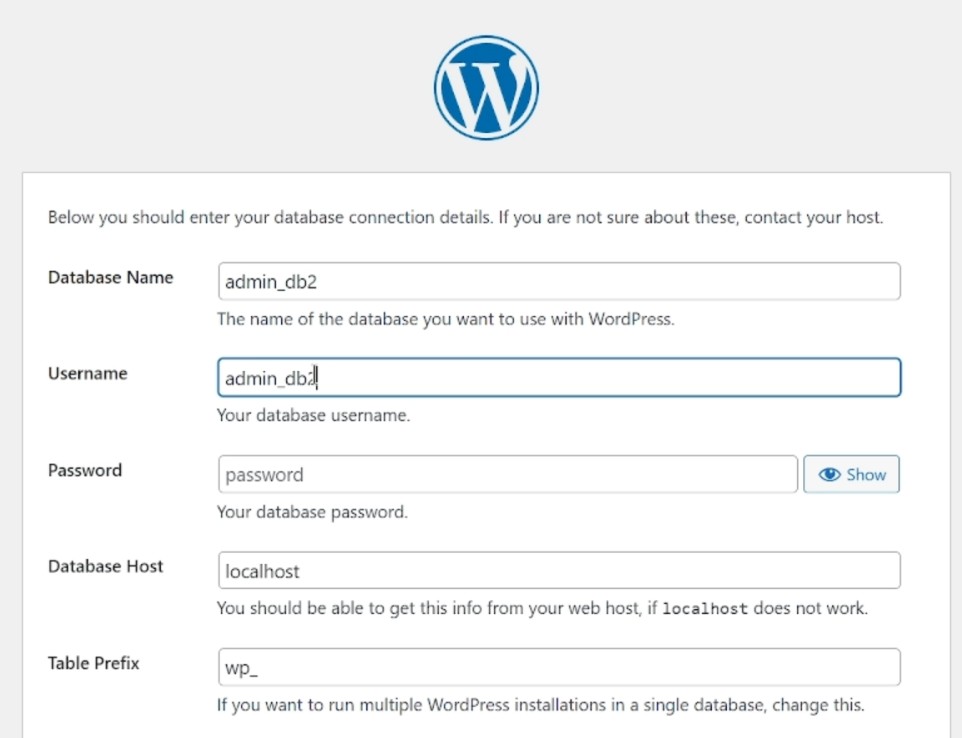
Bước 3. Bạn nhấn vào Run Installation để tiến hành cài đặt WordPress
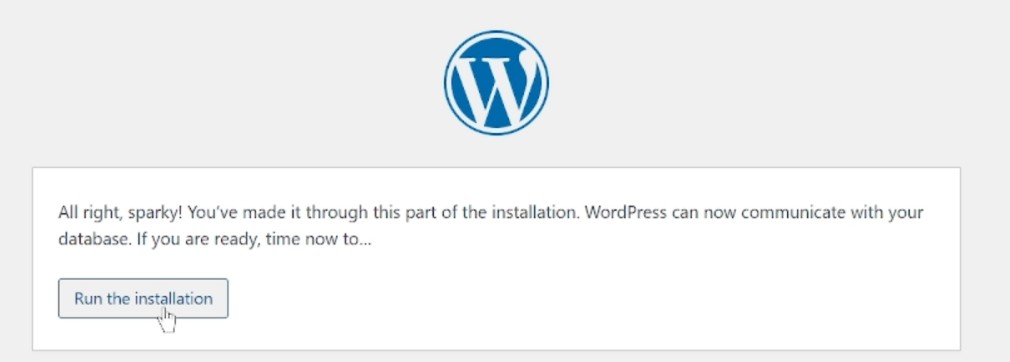
Bước 4. Bạn hãy điền các thông tin của website WordPress:
- Site Title: tên website
- Username: tên người dùng đăng nhập website WordPress
- Password: mật khẩu đăng nhập website WordPress
- Email: bạn nhập email của bạn để quản trị, khôi phục mật khẩu website WordPress sau này
- Search engine visibility: chặn công cụ tìm kiếm lập chỉ mục website.
Sau khi nhập đầy đủ các thông tin xong bạn hãy chọn vào Install WordPress để cài đặt website WordPress
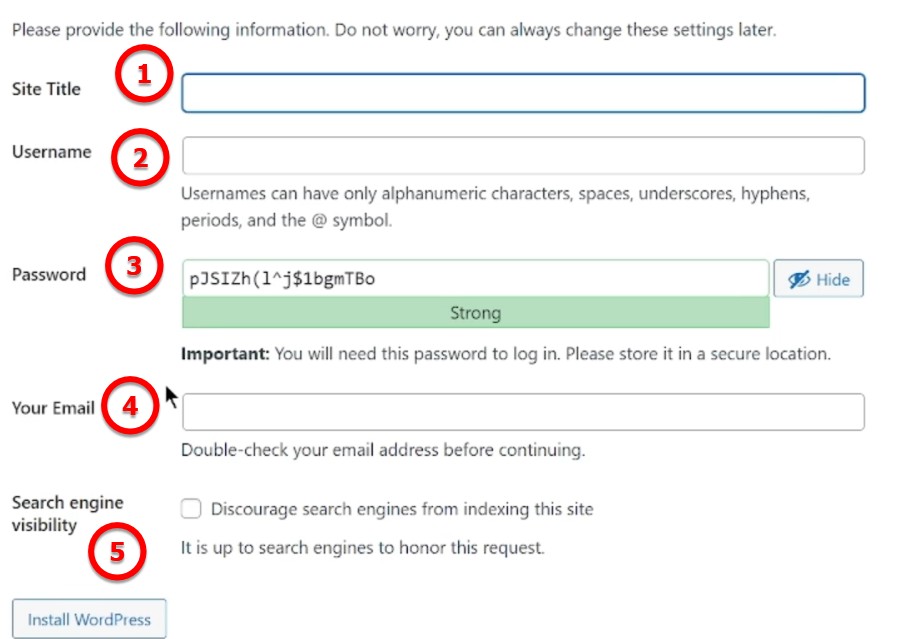
Sau khi nhấn Install WordPress xong thì thông báo Success xuất hiện, khi đó bạn đã cài đặt website WordPress của bạn thành công
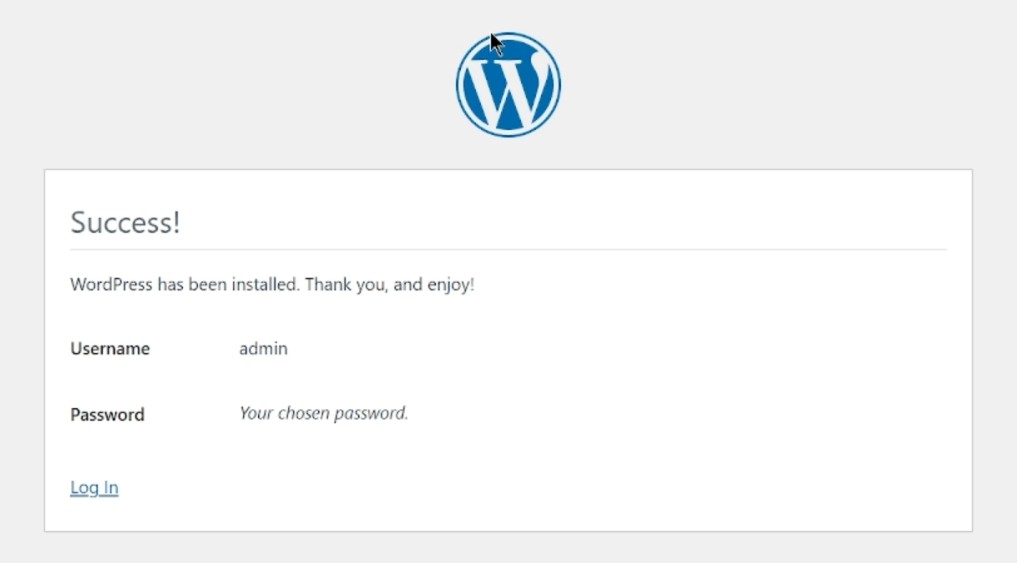
Kết luận: Cách tạo website WordPress trên VestaCP
Để tạo website WordPress trên VestaCP khá là đơn giản phải không các bạn. Các bạn hãy thực hiện đúng các thao tác như trên để tạo ra một website WordPress trên VestaCP nhé. Trong quá trình các bạn thực hành có vấn đề gì cần hỗ trợ thì hãy nhắn tin với chúng tôi qua Messenger m.me/itqavn.net để được hỗ trợ.
Nếu bạn không có domain hay hosting thì bạn hãy tạo một website mới trên chính máy tính của các bạn bằng công cụ LocalWP. Xem hướng dẫn tại https://itqavn.net/cai-dat-wordpress-tren-localhost-su-dung-localwp-nhu-the-nao/