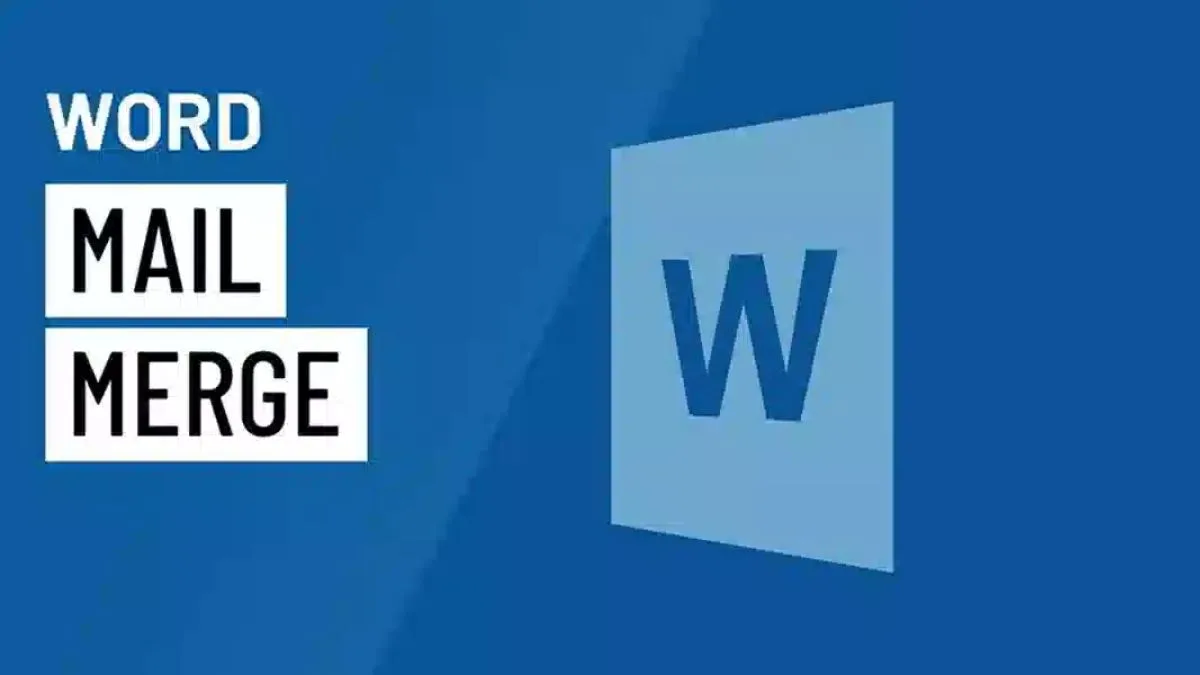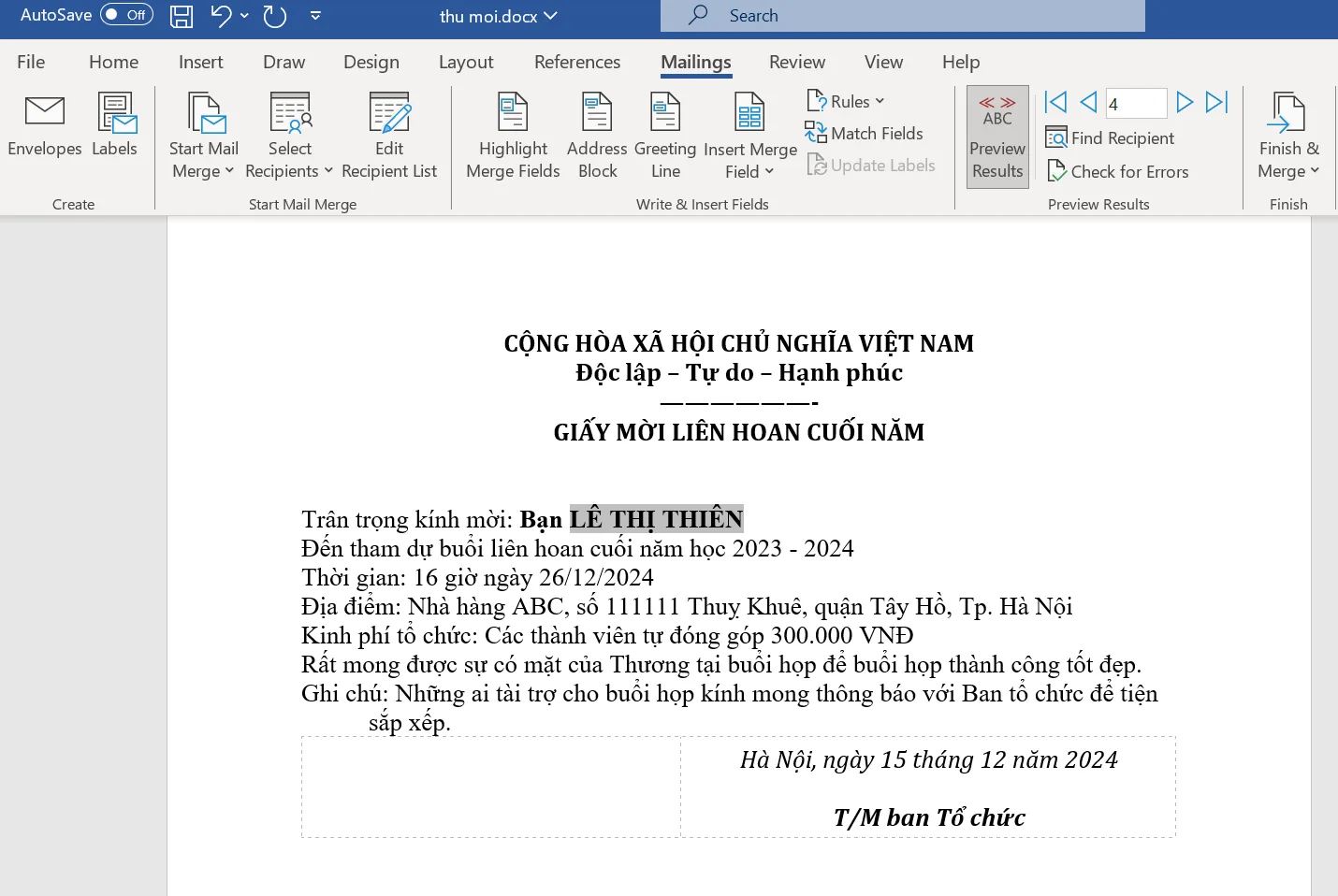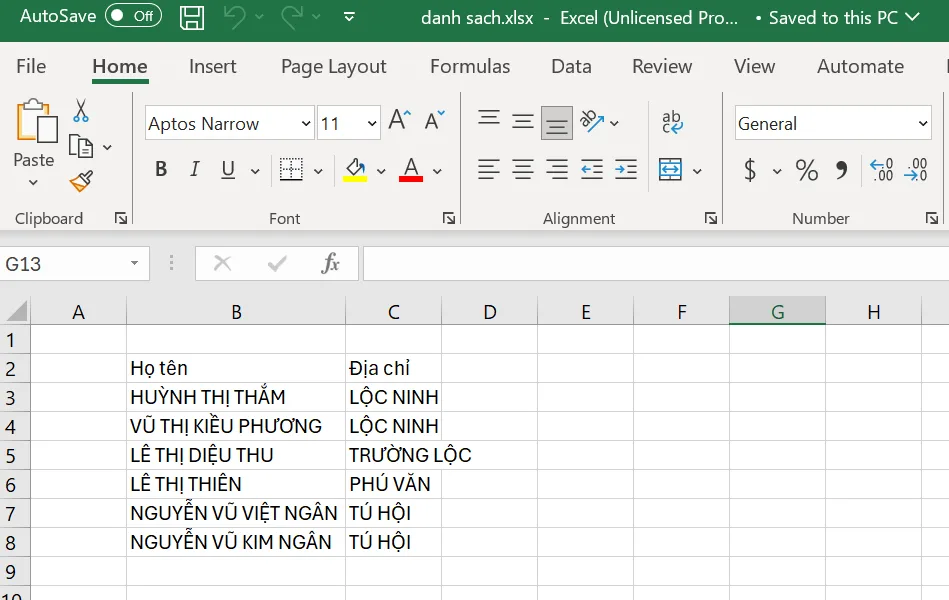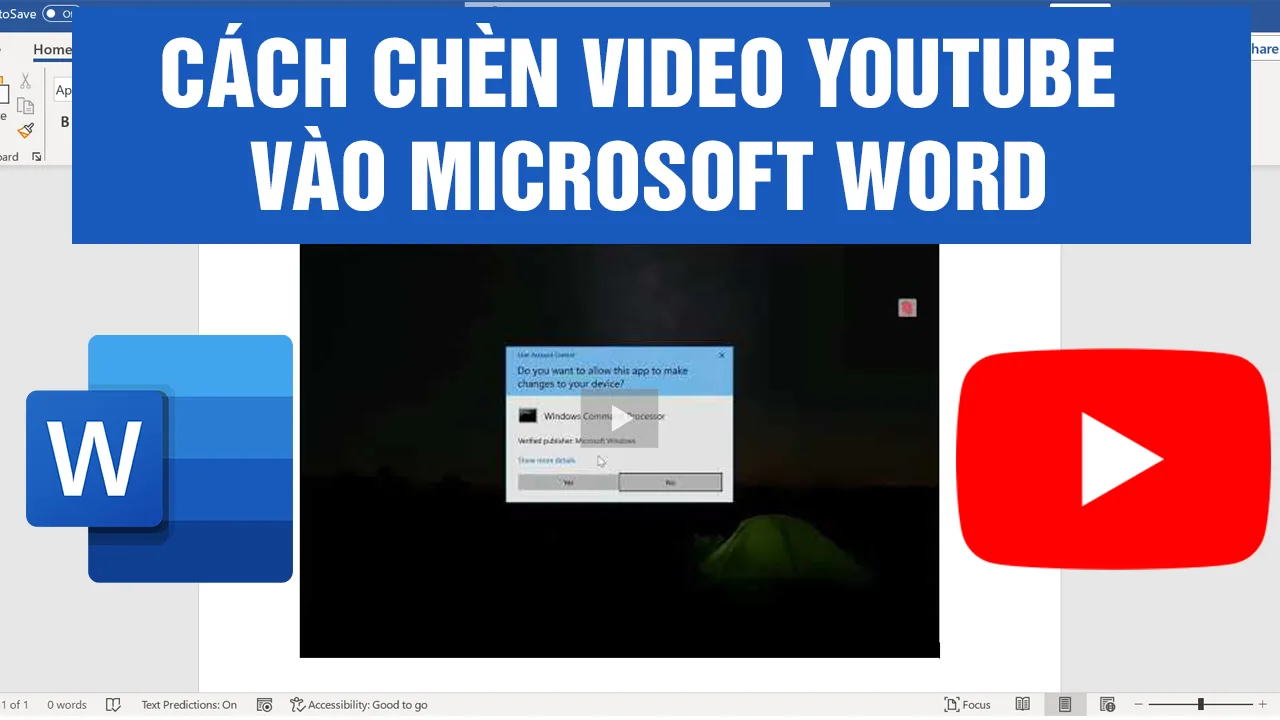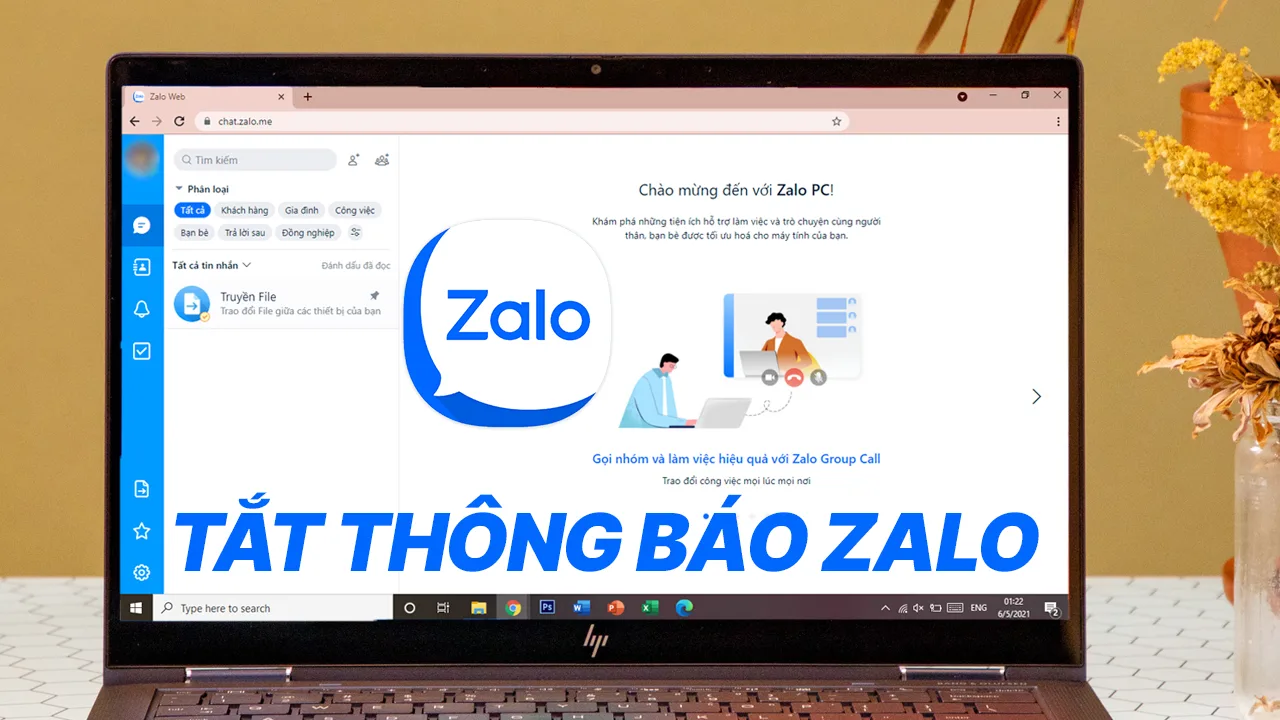Cách dùng Mail Merge trong Word như thế nào ? Đây là câu hỏi của các bạn đang mong muốn dùng Mail Merge để trộn thư, hay tạo thư mời, email cho nhiều người với khung nội dung có sẵn. Nếu bạn đang muốn viết thư mời tham gia sự kiện, thư mời tham gia cuộc họp cho từng người trong công ty, hay từng khách hàng và vấn đề ở đây bạn đã có danh sách khách hàng, và mẫu thư mời sẵn có, và bạn chỉ cần thay đổi tên trên thư mời. Nếu bạn thay đổi bằng cách điền tên từng người hay copy và dán cũng mất rất nhiều thời gian do đó Mail Merge trong Word đó là giải pháp cho bạn. Dưới đây là cách dùng Mail Merge trong Word đơn giản và hiệu quả nhất.
Chuẩn bị gì để có thể dùng Mail Merge ?
Để dùng Mail Merge bạn hãy chuẩn bị giúp tôi các thông tin sau:
- Mẫu thư mời file .docx có sẵn bao gồm các thông tin mà bạn mong muốn

Mẫu Thư Mời Với định Dạng Word .docx - File danh sách khách mời bao gồm các thông tin chứa trong mẫu thư mời

File Danh Sách Khách Mời Với định Dạng .xlsx
Cách dùng Mail Merge trong Word đơn giản
Để dùng Mail Merge trong Word bạn thực hiện các bước sau:
Bước 1. Bạn hãy mở file thư mời với định dạng .docx lên sau đó chọn vào mục Mailing, tiếp theo chọn vào Start Mail Merge, chọn tiếp vào Step by Step Mail Merge Wizard….
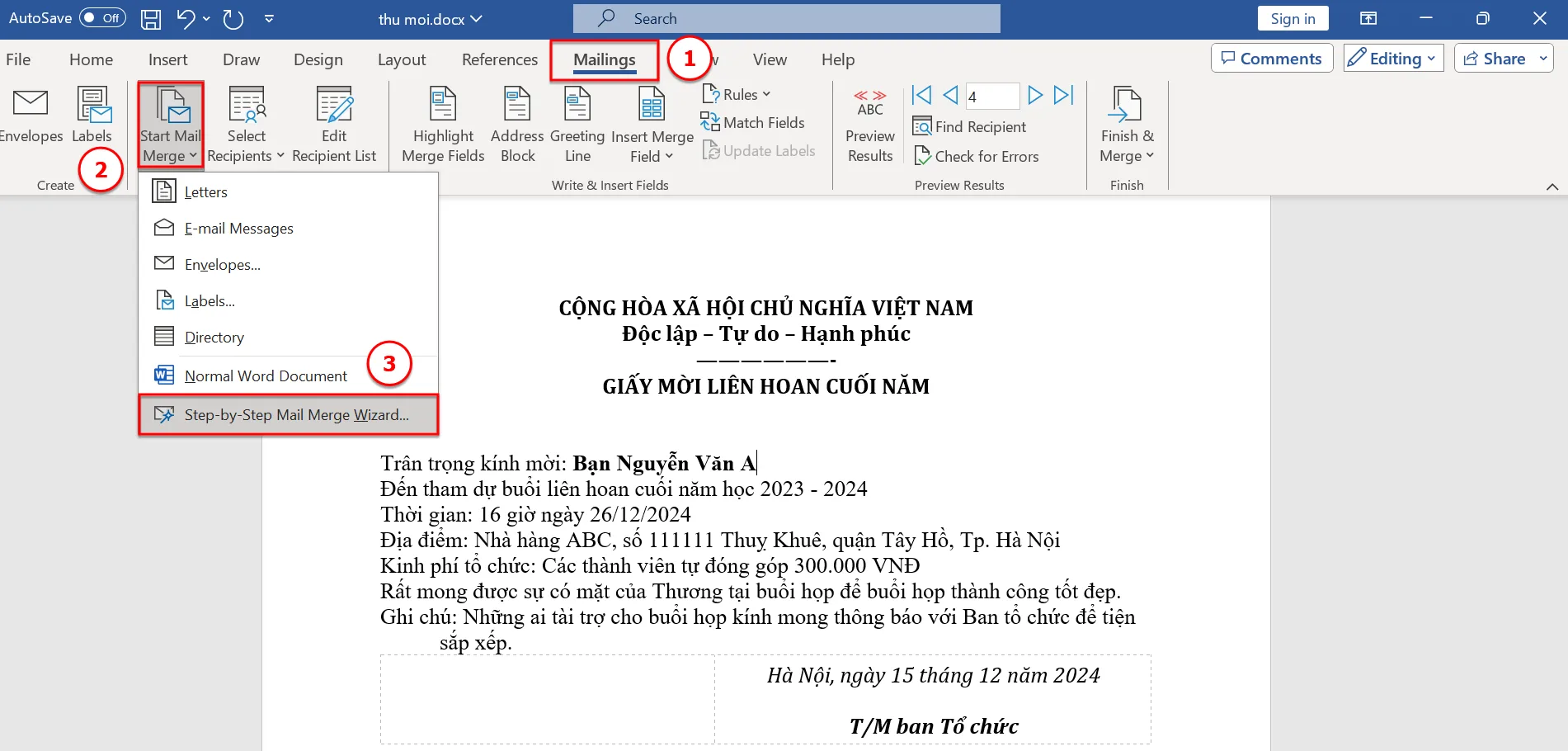
Bước 2. Bảng Mail Merge hiện ra, tại đây bạn chọn vào Letters ở mục Select document type, tiếp theo bạn chọn Next Starting document
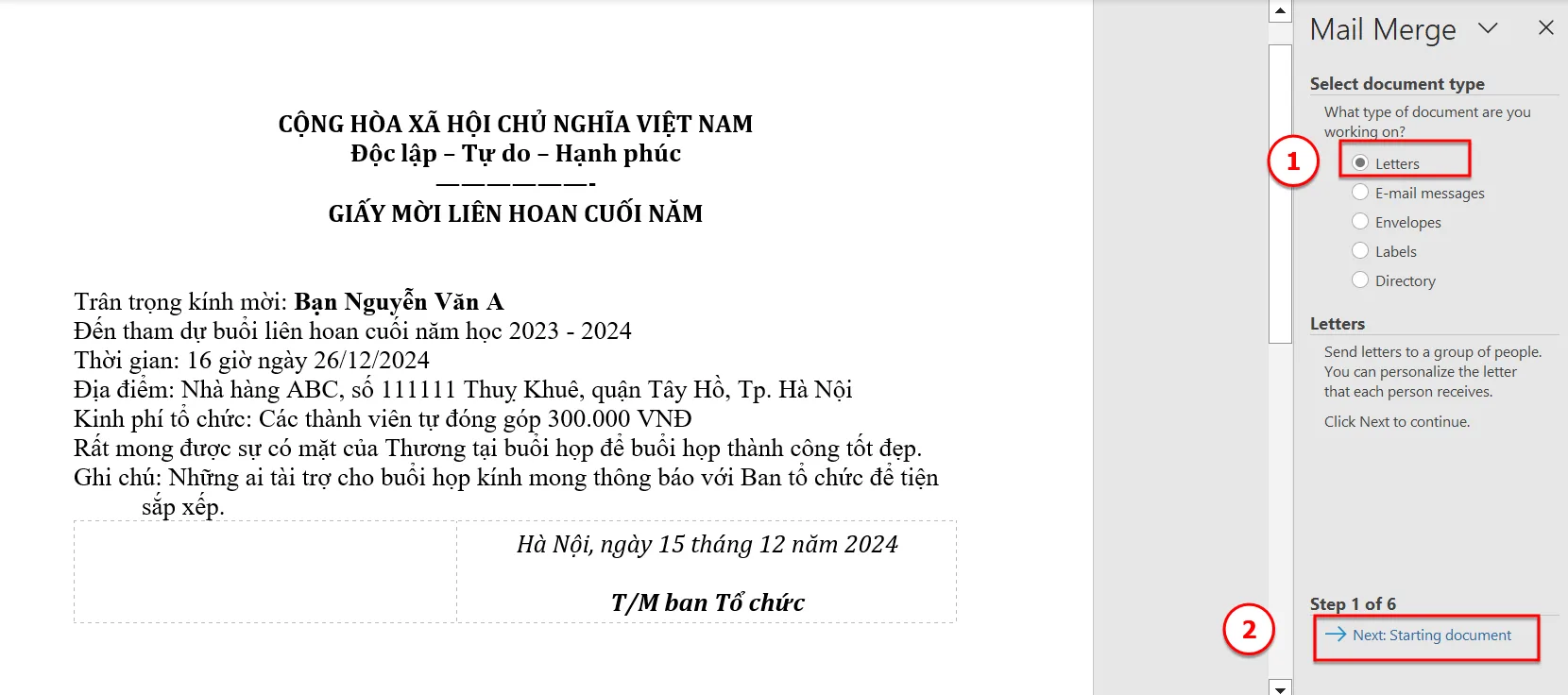
Bước 3. Tiếp theo bạn chọn vào Use the current document ở mục Select starting document sau đó bạn chọn vào tiếp Next Select recipients
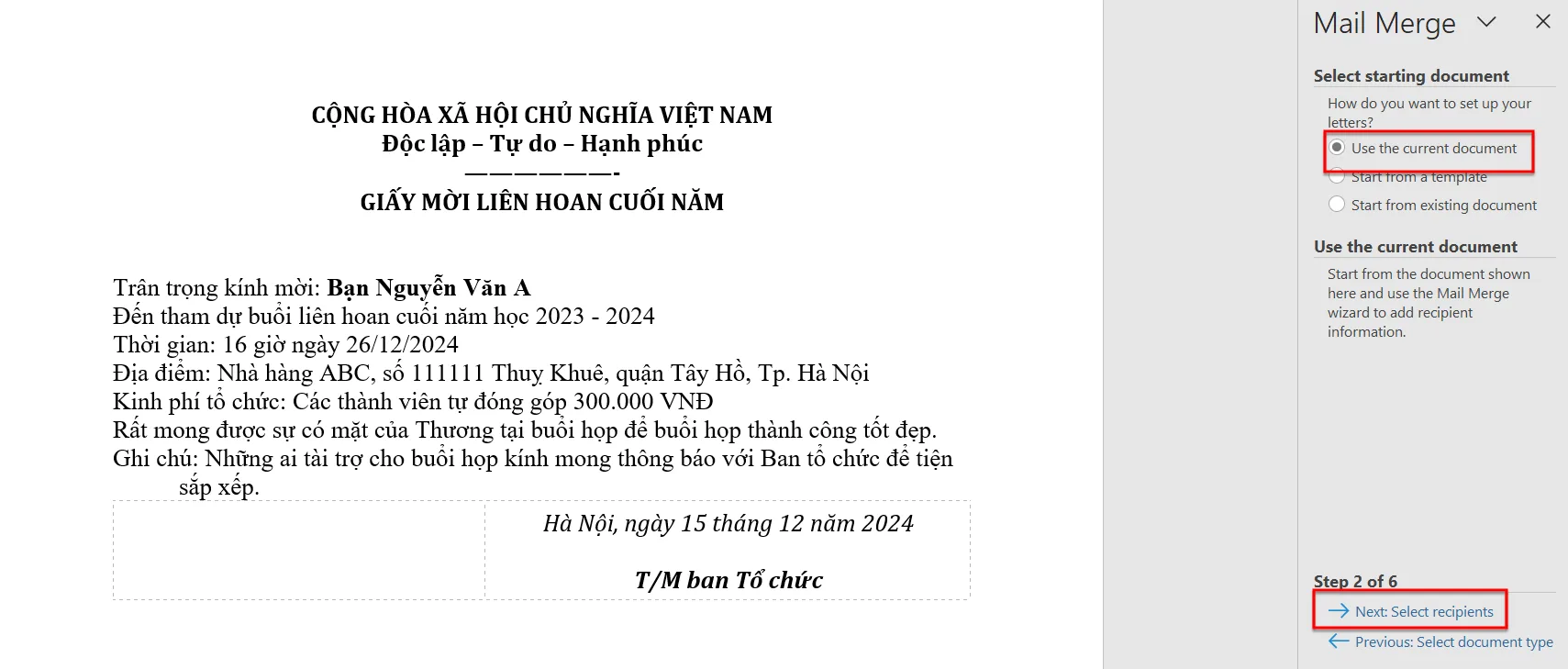
Bước 4. Tiếp theo mục Select recipients hiện ra, tại đây bạn chọn vào mục Use an existing list sau đó chọn Browse để chọn vào file Excel danh sách người nhận với đuôi .xlsx và nhấn Next Write your letter
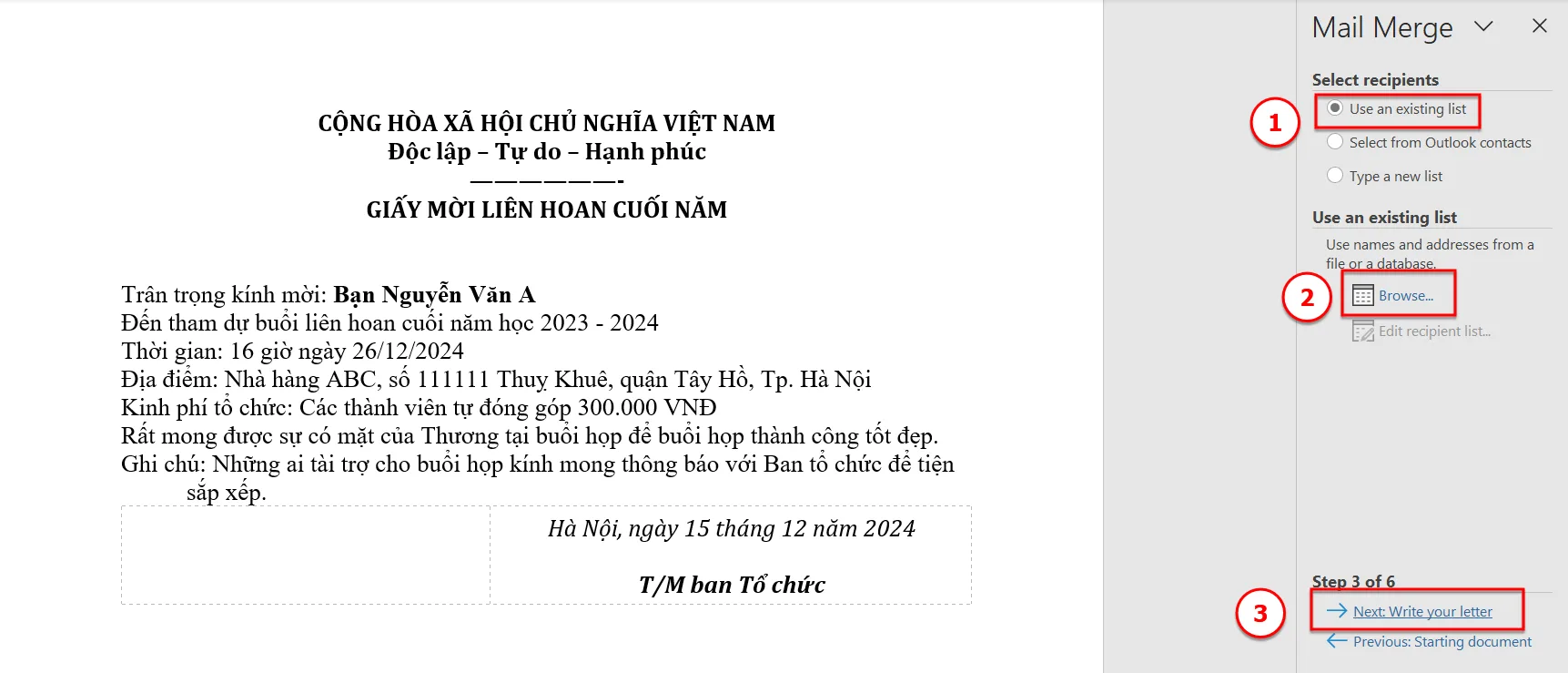
Bước 5. Tiếp theo bạn hãy quét chọn vào từ cần thay thế, ví dụ ở đây tôi quét chọn vào tên Nguyễn Văn A. Tiếp theo tôi chọn vào Insert Merge Field, chọn trường dữ liệu cần thay thế, ở đây tôi chọn Họ_tên
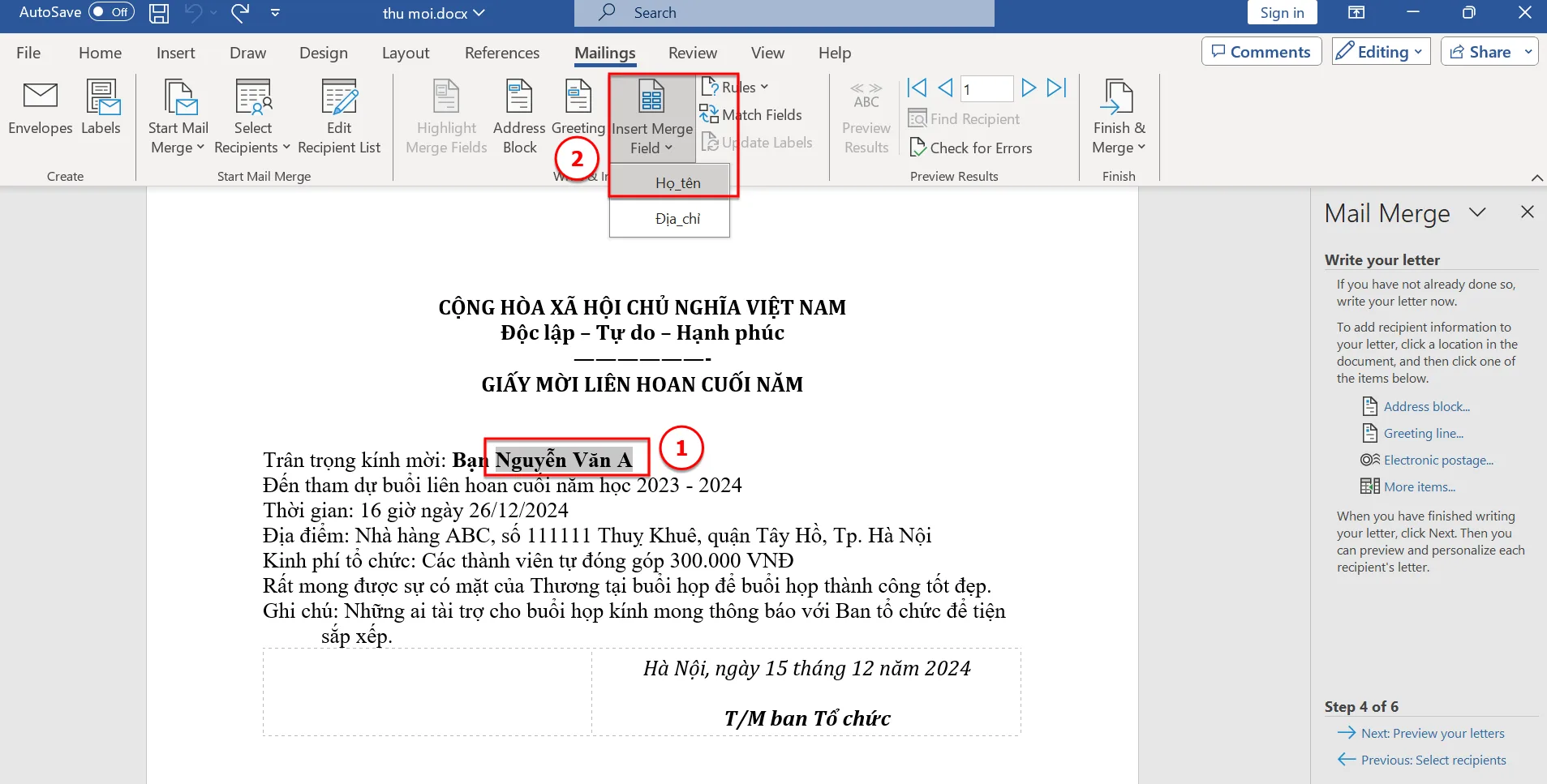
Sau khi chọn vào trường dữ liệu cần thay thế xong thì bạn sẽ nhìn thấy thông tin họ tên bên dưới đã thay đổi bằng thuộc tính <<Họ_tên>>. Tiếp theo bạn chọn vào Next Preview your letters phía góc bên phải
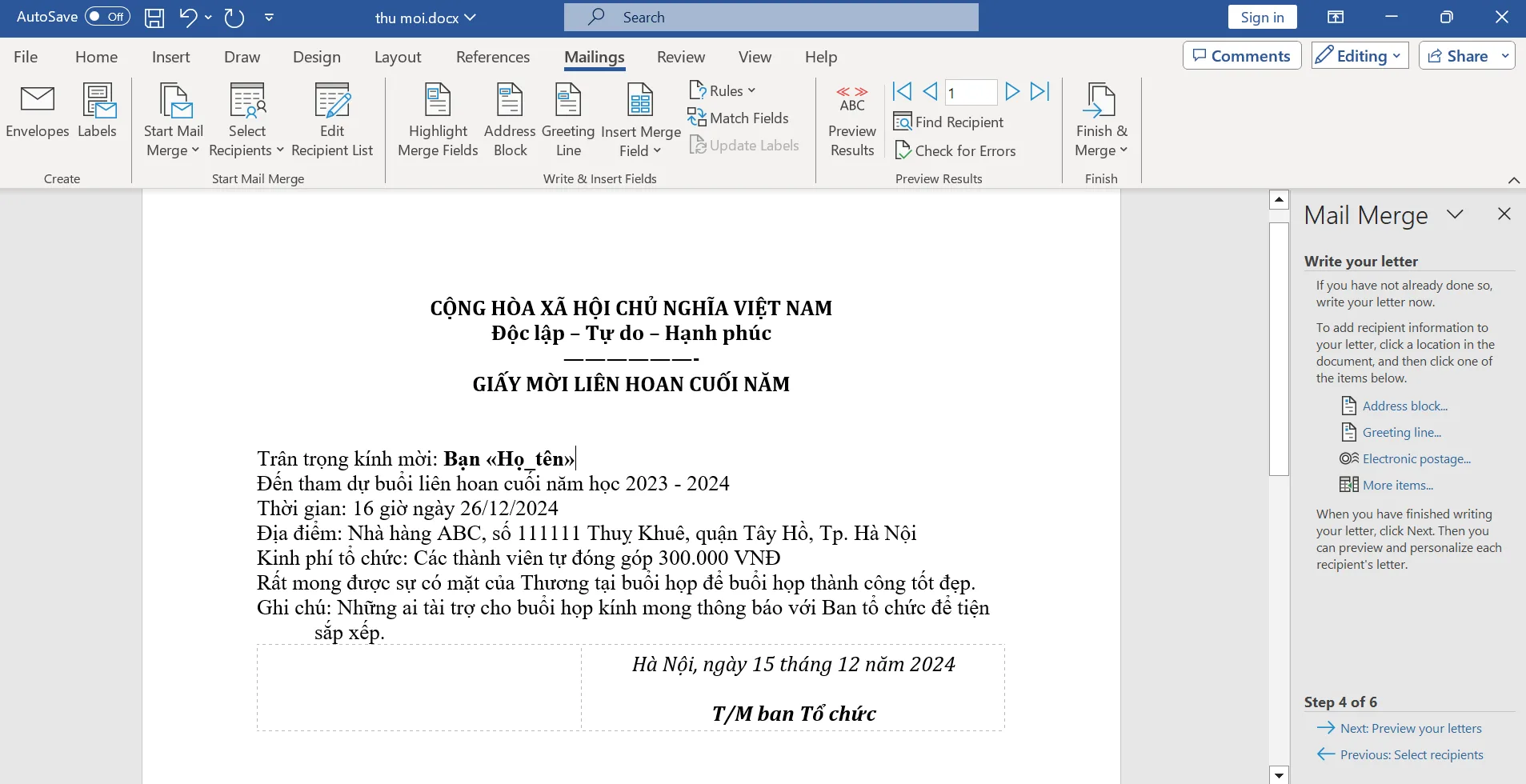
Bước 6. Tiếp theo bạn sẽ nhìn thấy thông tin người nhận đã được thay đổi. Bạn hãy kiểm tra thông tin ở mục Preview your letters bằng cách nhấn nút di chuyển sang trái hoặc phải. Sau khi kiểm tra xong thì bạn hãy nhấn vào nút Next Complete the Merge phía góc bên phải
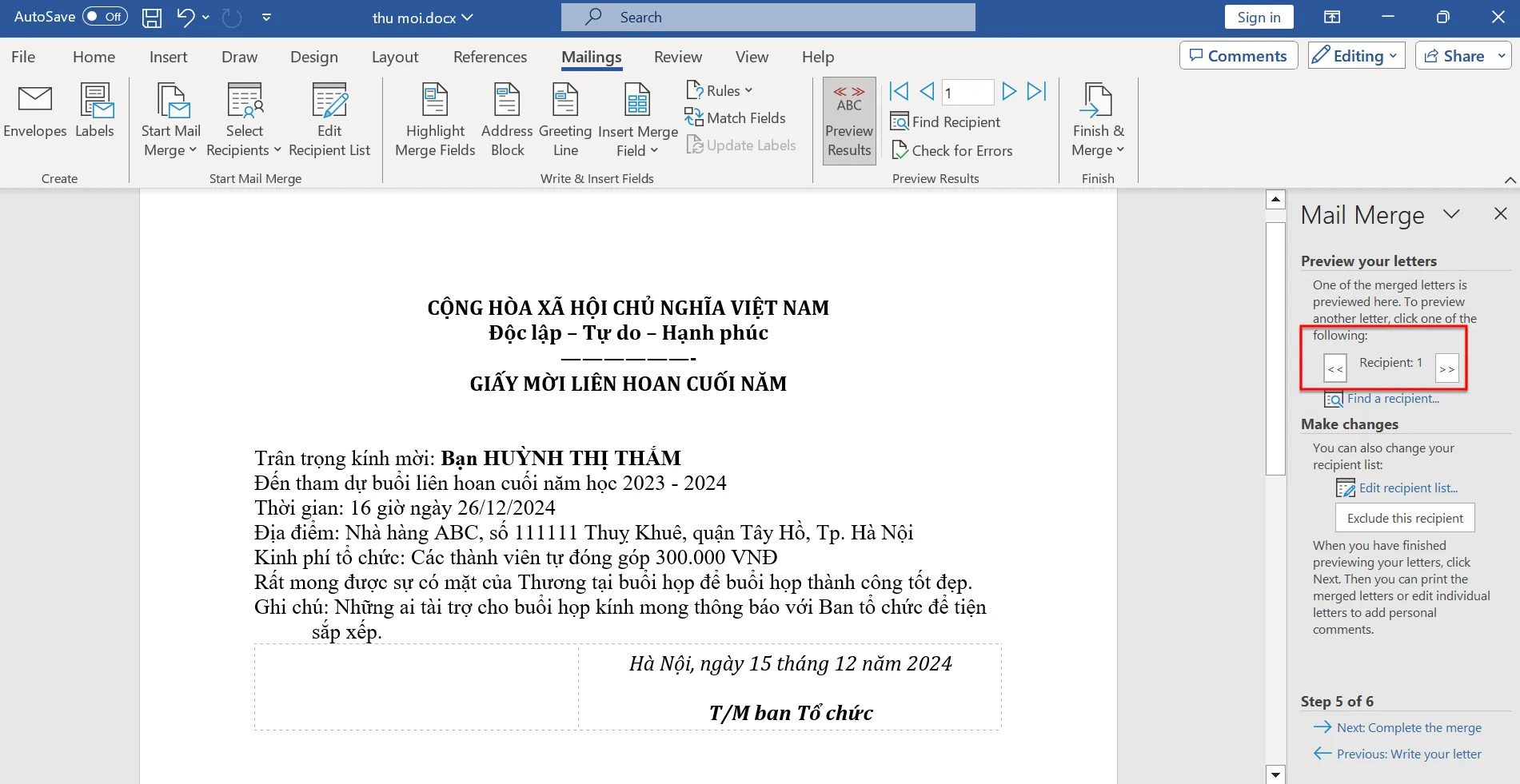
Bước 7. Sau khi chọn vào xong bạn hãy nhấn Print để in giấy mời hay thiệp mời ra
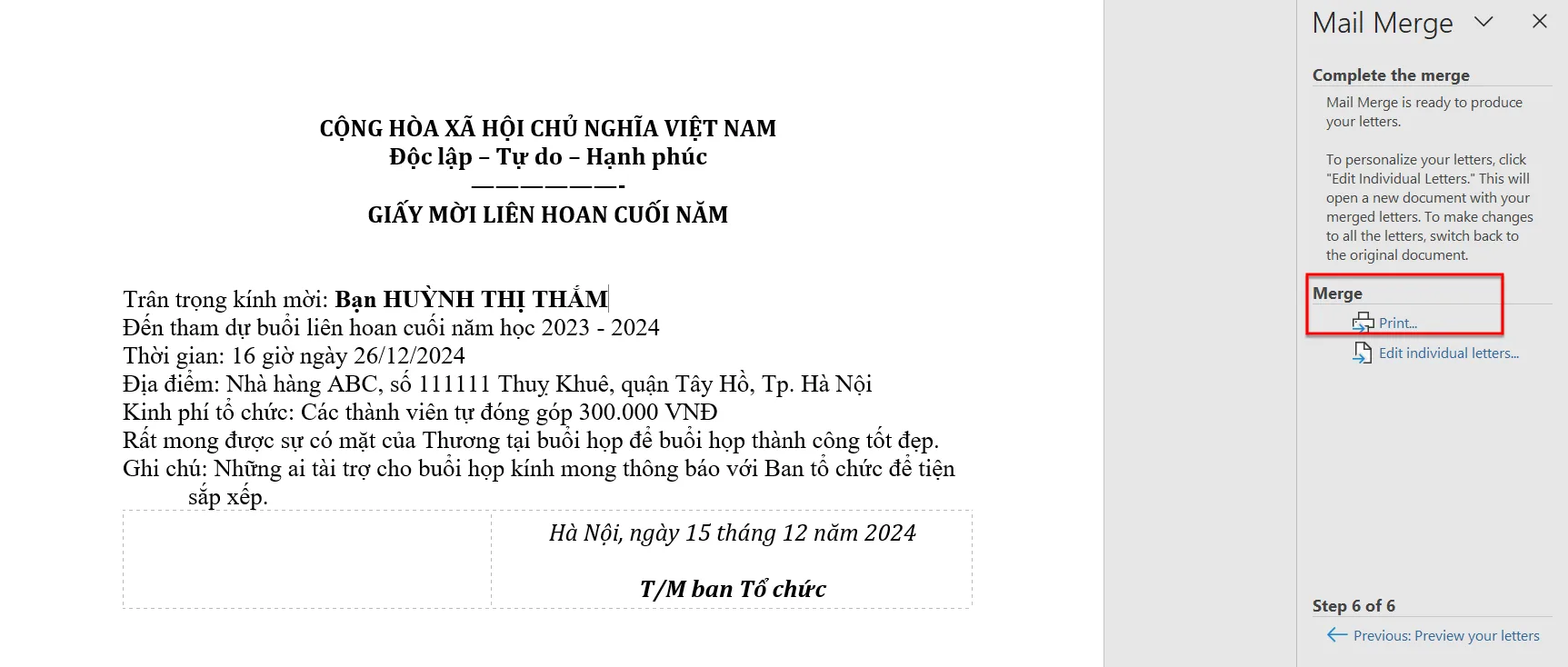
Sau khi bạn chọn vào Print thì bảng Merge to Printer hiện ra, tại đây bạn chọn All và nhấn OK để in tất cả file
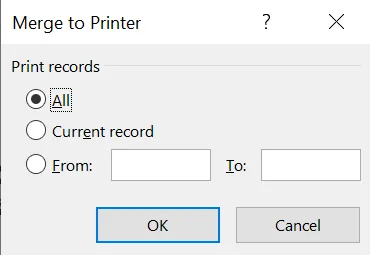
Sau khi nhấn OK thì bảng Printer hiện ra, tại đây bạn lựa chọn các thông tin dưới đây mà nhấn OK
- Name : tên máy in. Mục tiêu của tôi là chuyển sang file PDF nên tôi sẽ chọn vào Microsoft Print to PDF
- Page range: All là tất cả các trang
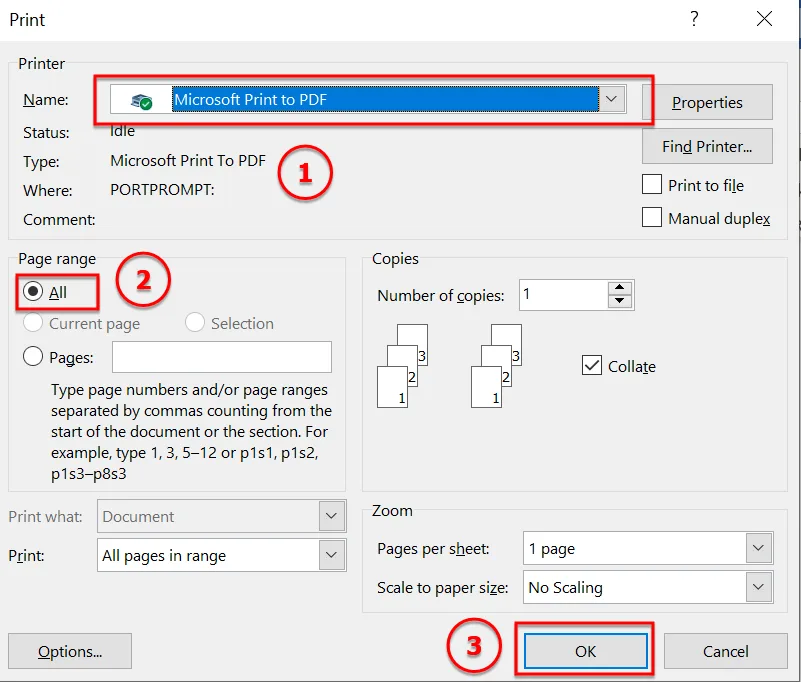
Sau khi nhấn OK thì bảng nhập tên file PDF hiện ra, tại đây bạn nhập tên file PDF cần xuất ra sau đó nhấn Save để lưu file lại
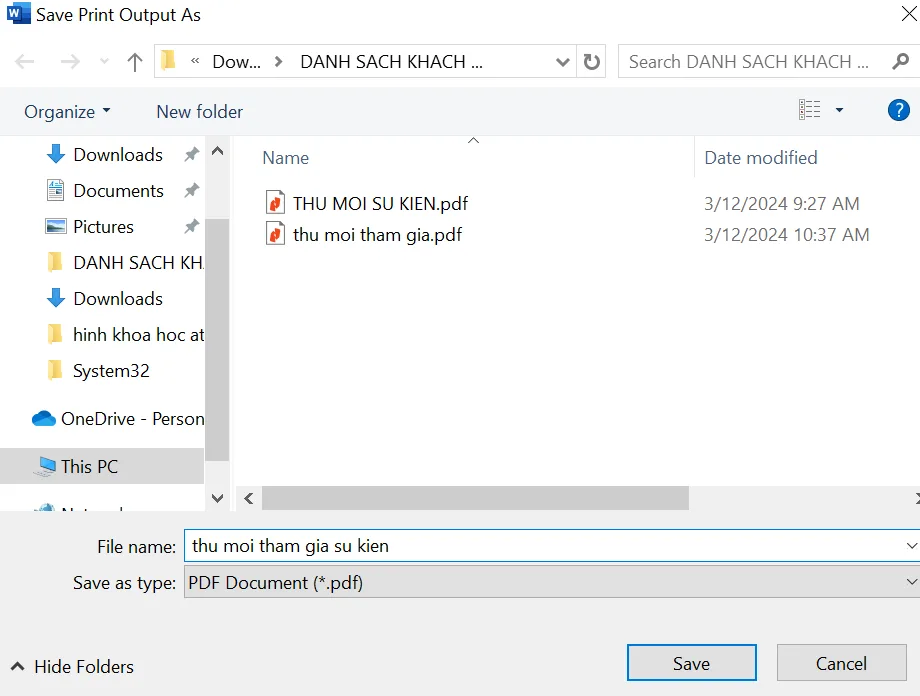
Sau khi nhấn Save để lưu lại thì bạn hãy mở file PDF ra và kiểm tra xem thông tin nhé.
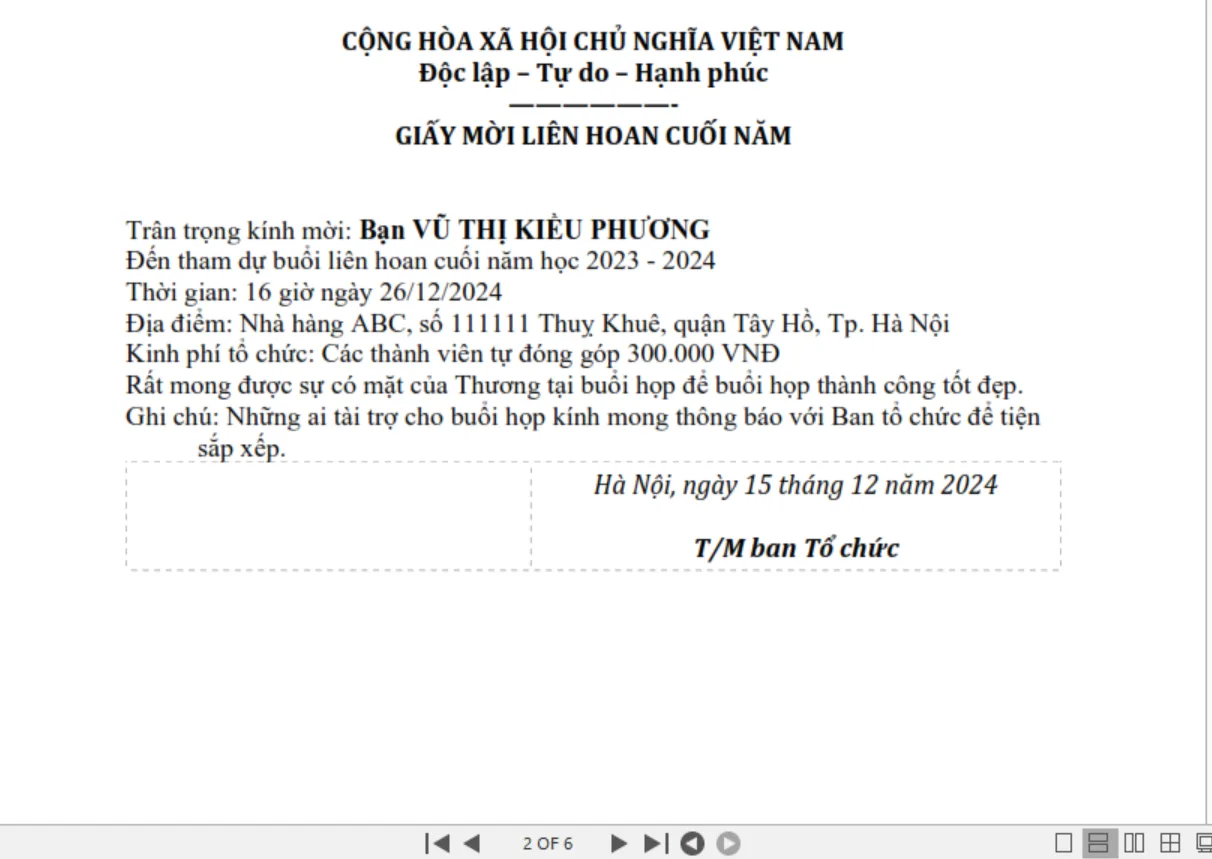
Kết luận: Cách dùng Mail Merge trong Word đơn giản, dễ hiểu
Để dùng Mail Merge trong Word khá là đơn giản đúng không các bạn. Các bạn hãy thực hiện đầy đủ các bước trên để dùng Mail Merge và áp dụng trong công việc văn phòng của mình để đơn giản hóa quy trình hơn nhé. Các bạn hãy theo dõi các bài viết liên quan đến Windows 11 tại https://itqavn.net/category/windows-11/