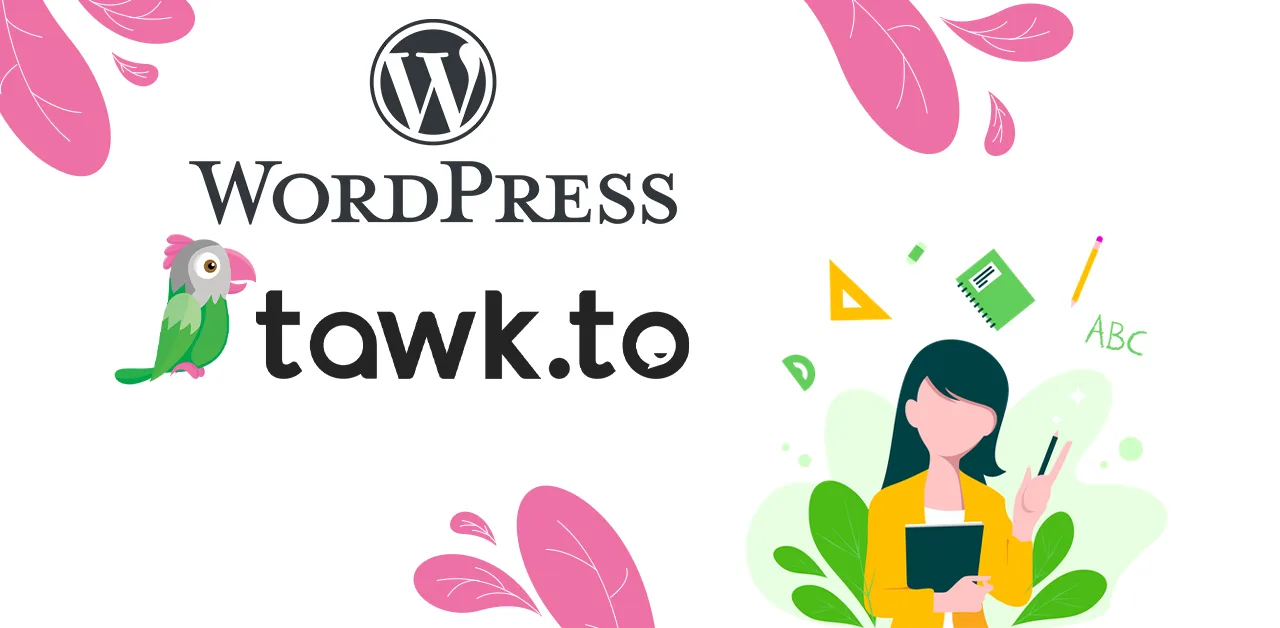Đăng bài viết trên WordPress sử dụng giao diện Classic Editor như thế nào ? Đây là câu hỏi mà nhiều bạn khi tham gia thiết kế và quản trị website WordPress sẽ đặt câu hỏi rất nhiều. Bỏi vì mặc định của WordPress sử dụng giao diện đăng bài viết Gutenberg – một giao diện chỉnh sửa mới, nếu bạn mới bắt đầu thì rất khó sử dụng. Do đó ở bài viết này tôi sẽ hướng dẫn các bạn cách đăng bài viết trên WordPress sử dụng giao diện Classic Editor.
Classic Editor là gì ?
Classic Editor là một plugin khôi phục lại giao diện đăng bài viết bài trên WordPress từ giao diện Gutenberg (giao diện mới) sang trình chỉnh sửa cổ điển kiểu cũ đó là Classic Editor.
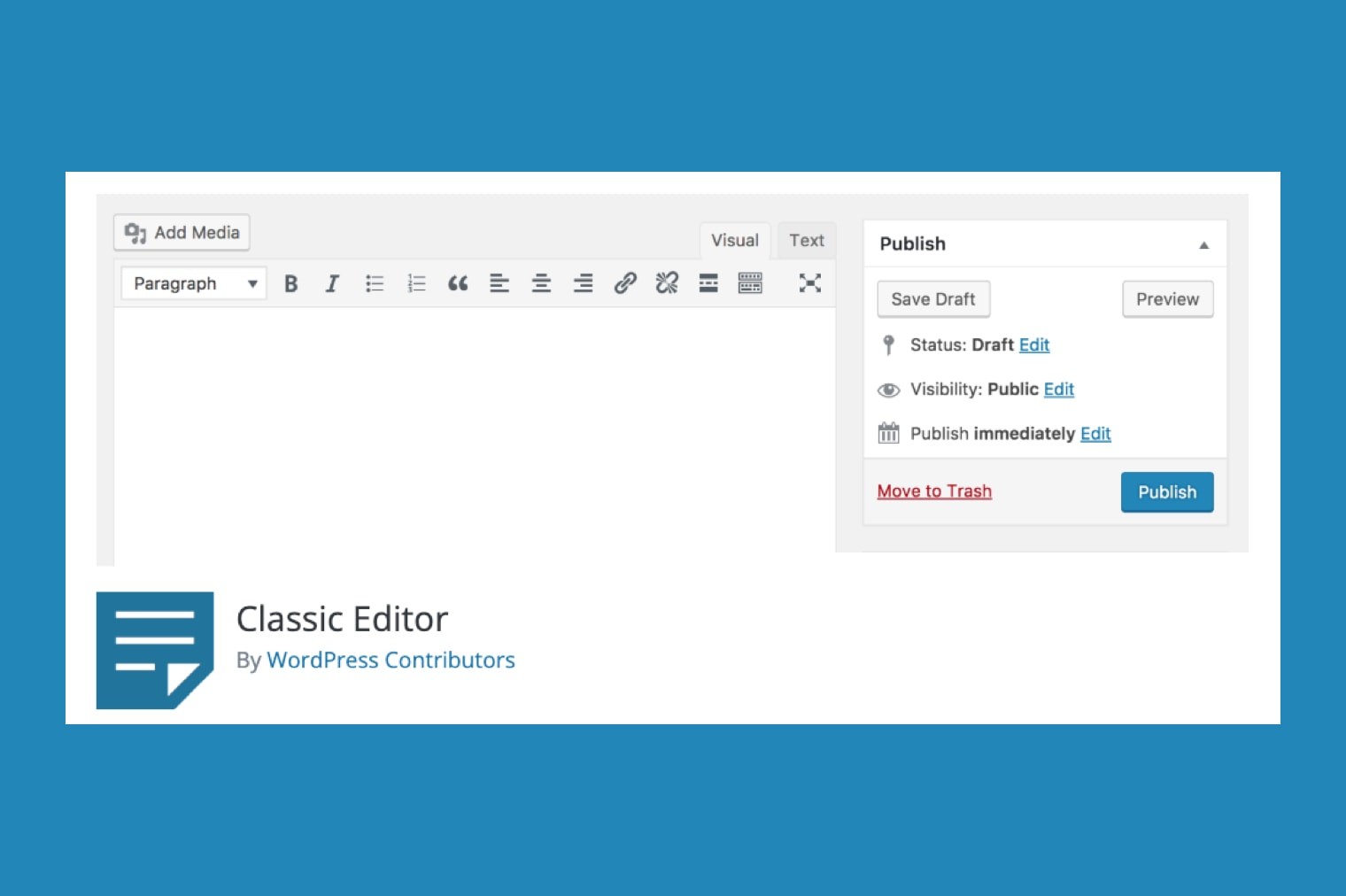
Nếu bạn là quản trị viên website thì bạn cần phải biết giao diện chỉnh sửa, nhập liệu văn bản trên website của mình như thế nào mà lựa chọn cho phù hợp.
Các lý do mà người dùng muốn dùng trình chỉnh sửa cổ điển Classic Editor:
- Tính quen thuộc: Nhiều người dùng WordPress đã làm việc với giao diện Classic Editor trong nhiều năm, giúp họ tạo nội dung dễ dàng và hiệu quả hơn mà không cần phải học một hệ thống mới. Plugin TinyMCE hỗ trợ thêm cho plugin Classic Editor, cung cấp trải nghiệm chỉnh sửa văn bản đơn giản tương tự như Microsoft Word.
- Tính đơn giản: Đối với những người chủ yếu làm việc với nội dung văn bản đơn giản hoặc không muốn xử lý các bố cục phức tạp, cách tiếp cận khối của Gutenberg Editor có thể cảm thấy quá sức và khó khăn. Trong những trường hợp như vậy, sử dụng trình chỉnh sửa trực quan đơn giản hơn như Classic Editor có thể có lợi hơn.
Cài đặt plugin Classic Editor
Để cài đặt plugin Classic Editor thì bạn vào mục Plugin nhấn vào Add New để thêm mới plugin. Tại đây bạn tìm plugin Classic Editor, sau đó nhấn Install để cài đặt và nhấn Active để kích hoạt plugin.
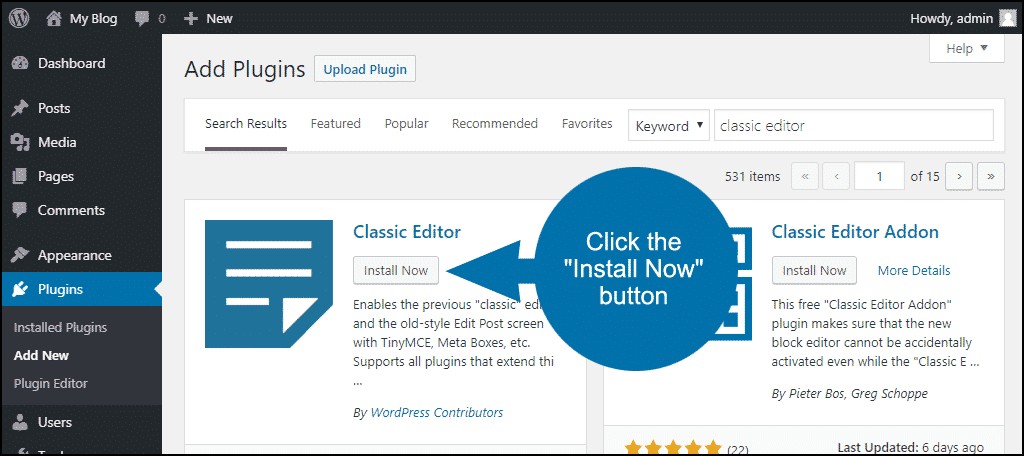
Hoặc bạn cũng có thể truy cập vào đường link https://wordpress.org/plugins/classic-editor/ và nhấn Download để tải plugin về máy dưới dạng file .zip và tiến hành Upload, cài đặt plugin.
Để dùng các công cụ định dạng nâng cao trong trình chỉnh sửa Classic Editor thì bạn hãy cài đặt plugin Advanced Editor Tools https://vi.wordpress.org/plugins/tinymce-advanced/
Nếu bạn chưa biết cách cài đặt plugin thì hãy xem bài viết này https://itqavn.net/plugin-la-gi-cai-dat-plugin-cho-web-wordpress-nhu-the-nao/
Đăng bài viết trên WordPress sử dụng giao diện Classic Editor như thế nào ?
Để đăng bài viết trên WordPress sử dụng giao diện Classic Editor trước tiên bạn vào mục Post (Bài đăng) > Add New (Thêm mới) hoặc nhấn vào mục New > Post trên thanh menu của giao diện quản trị trang web. Khi bạn làm thao tác như trên thì website sẽ đưa bạn đến với giao diện thêm mới bài viết trên website. Trên giao diện thêm mới và chỉnh sửa bài viết sẽ có các thành phần sau đây:
Post title (tiêu đề) và permalink (đường liên kết)
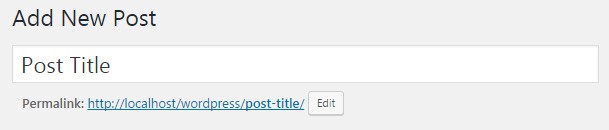
Yếu tố đầu tiên khi tạo bài viết mới đó là tiêu đề bài viết. Ở đây bạn sẽ viết tiêu đề của bài viết của bạn . Về mặt kỹ thuật, có thể để trống trường này, nhưng trong trường hợp đó, WordPress sẽ tự động thêm thuộc tính “(không có tiêu đề)” làm tiêu đề của bạn. Bạn nên thêm tiêu đề bài viết để phân biệt nội dung trên trang web của bạn và người dùng dễ dàng tìm kiếm ra nội dung đó
Bên dưới tiêu đề đó là phần permalink (đường liên kết). Bạn có thể chủ động thay đổi đường link này bằng cách nhấn vào biểu tượng cây bút bên cạnh đường link. Nếu bạn sao chép đường link này, bạn có thể gửi nó cho bạn bè của mình, đăng lên mạng xã hội hoặc qua email để bạn bè, mọi người có thể biết đến nội dung trên website của bạn.
Khu vực thêm và chỉnh sửa nội dung trên Classic Editor
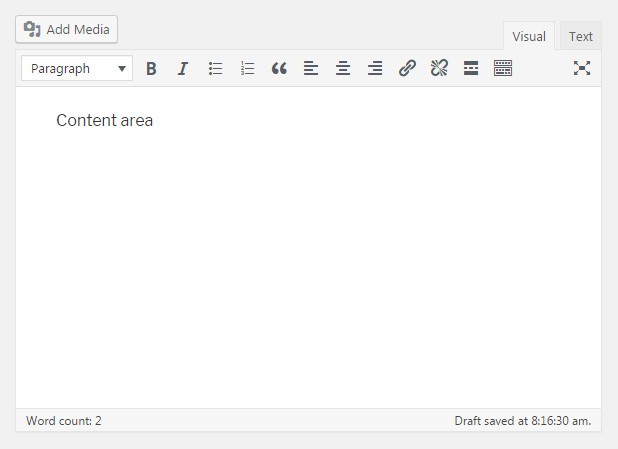
Bên dưới trường tiêu đề, khung nội dung chờ bạn nhập thông tin nội dung vào. Đây là khu vực mà bạn nên viết bài đăng WordPress đầu tiên của mình. Tùy thuộc vào trình chỉnh sửa, có thể hơi khác một chút.
Nếu bạn muốn thêm các công cụ và tính năng nâng cao vào trinh
Bạn cũng có thể chuyển qua trình chỉnh sửa, nhập liệu các mã code HTML trên bài viết website bằng cách nhấp vào Text (Văn bản) ở phía góc bên phải của trình chỉnh sửa. Khi sử dụng các trình soạn thảo văn bản thì bạn cũng có thể sử dụng phím tắt trên bàn phím để thao tác nhanh nhất. Ví dụ:
- Ctrl + C: copy
- Ctrl + V: dán văn bản
- Ctrl + B: in đậm chữ
- Ctrl + I: in nghiêng chữ
- Ctrl + K: chèn link vào văn bản
Thêm Media vào bài viết
Để thêm media (hình ảnh, video, âm thanh) vào bài viết thì bạn nhấn vào mục Add Media ở trên đầu để mở Media Library (thư viện đa phương tiện). Tại đây bạn có thể chọn những hình ảnh có sẵn đã tải lên từ trước để thêm vào bài viết hoặc bạn cũng có thể thêm hình ảnh, video, âm thanh mới sau đó chèn vào bài viết của bạn.

Tùy chọn Publish (xuất bản)
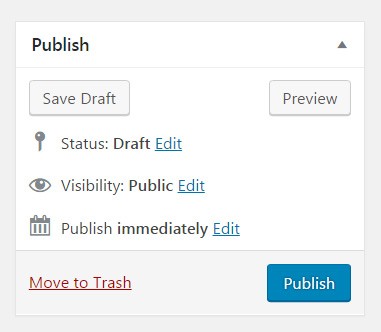
Ở bên phải màn hình giao diện đăng bài sẽ có tùy chọn Publish. Dưới đây là các tùy chọn:
Save Draft: lưu lại bản nháp, bạn có thể chỉnh sửa lại và đăng công khai những bài viết đã lưu nháp trước đó
Preview: xem trước bài đăng. Khi viết bài, bạn muốn xem bài viết của bạn xuất hiện như thế nào thì nút Preview sẽ hữu ích cho bạn
Status (trạng thái)
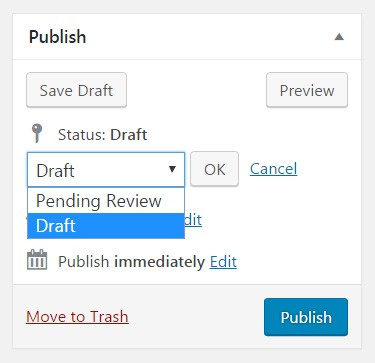
Trong khi vẫn làm bài viết của bạn, theo mặc định, trạng thái sẽ được đặt thành Save Draft. Bằng cách thay đổi trạng thái thành Pending Preview (đang chờ xem xét), bạn có thể cho đồng nghiệp biết rằng bạn đã hoàn thành công việc trên bài đăng và cho phép người chỉnh sửa xem xét và phê duyệt bài đăng đó. Thay đổi trạng thái là tính năng bắt buộc phải có khi làm việc nhóm.
Khi bạn xuất bản một bài đăng, trạng thái sẽ tự động thay đổi thành Public (đã xuất bản). Có thể thay đổi trạng thái của một bài đăng đã được xuất bản từ đây. Bạn thậm chí có thể hủy xuất bản một bài đăng nếu bạn muốn.
Visibility (hiển thị)
Bài đăng mới của bạn có thể có ba trạng thái hiển thị khác nhau.
- Public (Công khai): cho phép mọi người xem bài viết mới của bạn. Nếu bạn chọn tùy chọn dán bài đăng lên trang nhất blog của mình, bài đăng cụ thể đó sẽ luôn xuất hiện trên đầu danh sách blog của bạn
- Password proitected (Mật khẩu được bảo vệ) – nhập mật khẩu cho bài đăng. Chỉ những người nhập đúng mật khẩu mới xem được nội dung bài viết.
- Private (Riêng tư) – Nếu bạn xuất bản bài đăng ở chế độ riêng tư, chỉ khi bạn đăng nhập vào tài khoản quản trị thì mới có quyền xem bài đăng đó.

Đăng bài ngay lập tức hoặc lên lịch đăng bài
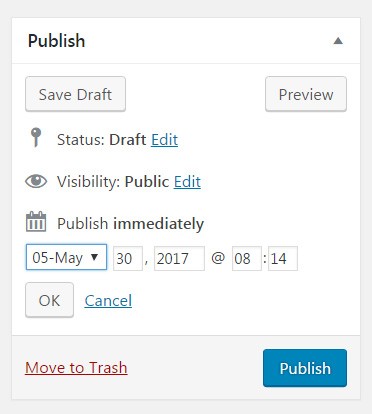
Theo mặc định, WordPress đặt tất cả các bài đăng sẽ được xuất bản ngay lập tức. Bằng cách nhấp vào liên kết “Edit” bên cạnh tùy chọn này. Bạn cũng có thể lên lịch xuất bản bài viết bằng cách nhấn vào chọn thời gian đăng bài.
Di chuyển bài viết vào thùng rác
Để di chuyển bài viết vào thùng rác bạn chọn vào mục Move to trash. Nếu bạn bấm nhầm vào mục đó, đừng lo lắng; WordPress cho phép bạn hoàn tác các thay đổi ở giao diện tiếp theo. Ngoài ra, bài đăng của bạn sẽ ở trong thùng rác trong 30 ngày . Trong khoảng thời gian đó, bạn luôn có thể chọn đưa nó trở lại hoạt động hoặc xóa vĩnh viễn để làm gọn trang web của bạn hơn.
Công bố bài viết
Cuối cùng, có nút Publish màu xanh để đặt bài đăng của bạn ở chế độ công khai . Theo mặc định, việc nhấp vào nút sẽ khiến bài đăng của bạn hiển thị ngay lập tức và mọi người sẽ có thể xem bài đăng đó. Nhưng nếu bạn nhấp vào liên kết Edit bên cạnh nút, bạn có thể lên lịch bài viết.
Chuyên mục bài viết
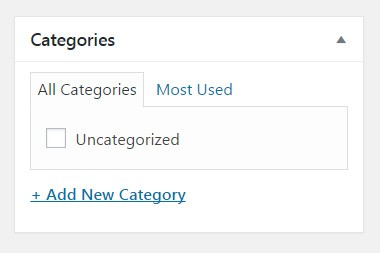
Thêm bài đăng mới của bạn vào một chuyên mục (Categories) mà bạn đã tạo trước đó bằng cách tích vào ô vuông của chuyên mục hoặc tạo một danh mục mới bằng cách nhấp vào Add New bên dưới danh sách chuyên mục. Một bài viết có thể nằm ở nhiều chuyên mục khác nhau.
Thẻ bài viết
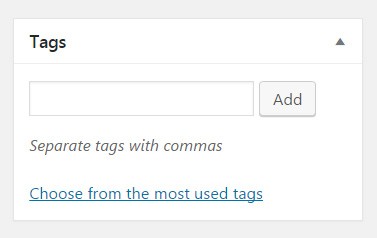
Mô tả bài viết của bạn với một hoặc nhiều thẻ (tags) để giúp phân loại bài viết trên website. Bằng cách viết các thẻ, WordPress sẽ tự động đề xuất những thẻ mà bạn đã sử dụng trước đó. Nếu không có đề xuất nào xuất hiện, hãy thêm thẻ mới bằng cách nhấp vào nút Add.
Hình ảnh đại diện cho bài viết trên website

Hình ảnh đại diện (Feature Image) là một hình ảnh đại diện thu nhỏ cho bài đăng của bạn. Để chèn một hình ảnh đại diện cho bài viết, hãy nhấp vào Set Feature Image. Từ cửa sổ mới này, hãy chọn ảnh bạn đã tải lên hoặc thêm ảnh mới từ máy tính của bạn và đặt ảnh đó làm ảnh đại diện cho bài viết.
Fix lỗi không thể đăng bài lên trên WordPress như thế nào ?
Trong quá trình các bạn đăng bài viết trên WordPress sử dụng giao diện Classic Editor bị lỗi thì các bạn hãy kiểm tra lại đường link website tại mục WordPress Address và Site Address. Nếu website của bạn có bảo mật SSL, đường link website của bạn là https://….. nhưng bạn lại để trong mục WordPress Address và Site Address là http://…. dẫn tới việc bạn đăng bài viết trên website không được. Vì vậy bạn hãy đổi lại https://… nhé
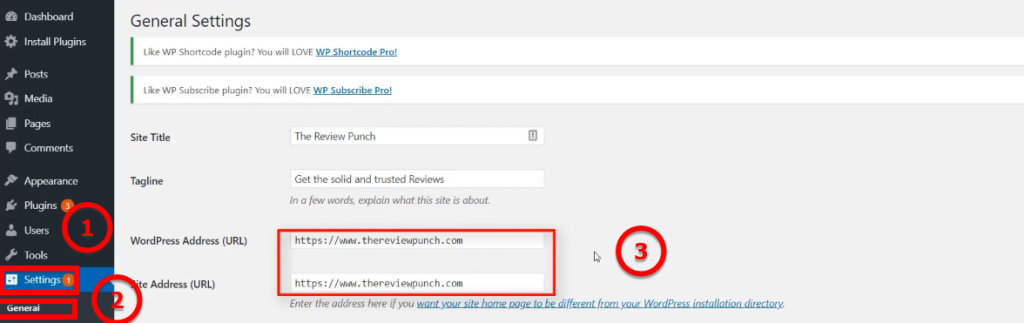
Kiểm tra lại WordPress Adress và Site Address
Tóm lại
Ở bài viết này tôi đã hướng dẫn các bạn cách đăng bài viết trên WordPress sử dụng giao diện Classic Editor. Bạn hãy xem bài viết trên và đăng bài lên website của mình để chia sẻ thông tin tin tức liên quan đến lĩnh vực sản phẩm của bạn đến với mọi người nhé. Trong quá trình các bạn đăng bài viết có vấn đề cần thắc mắc hỗ trợ thì nhắn tin với chúng tôi qua Messenger m.me/itqavn để được hỗ trợ