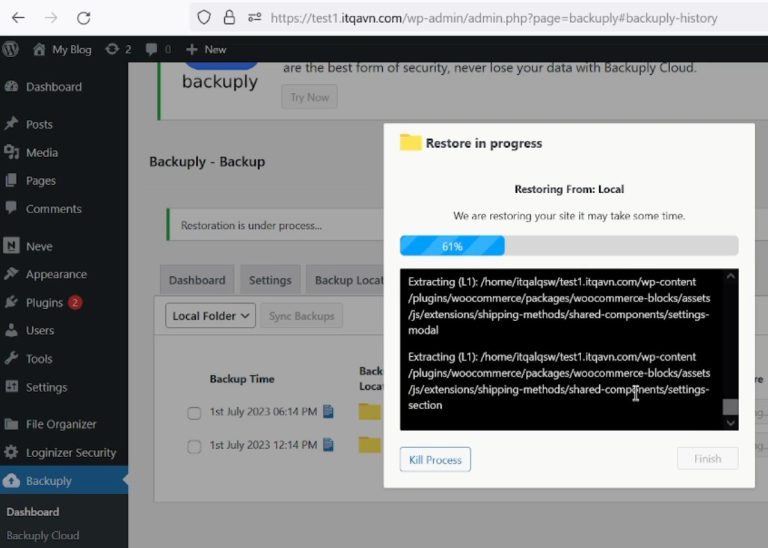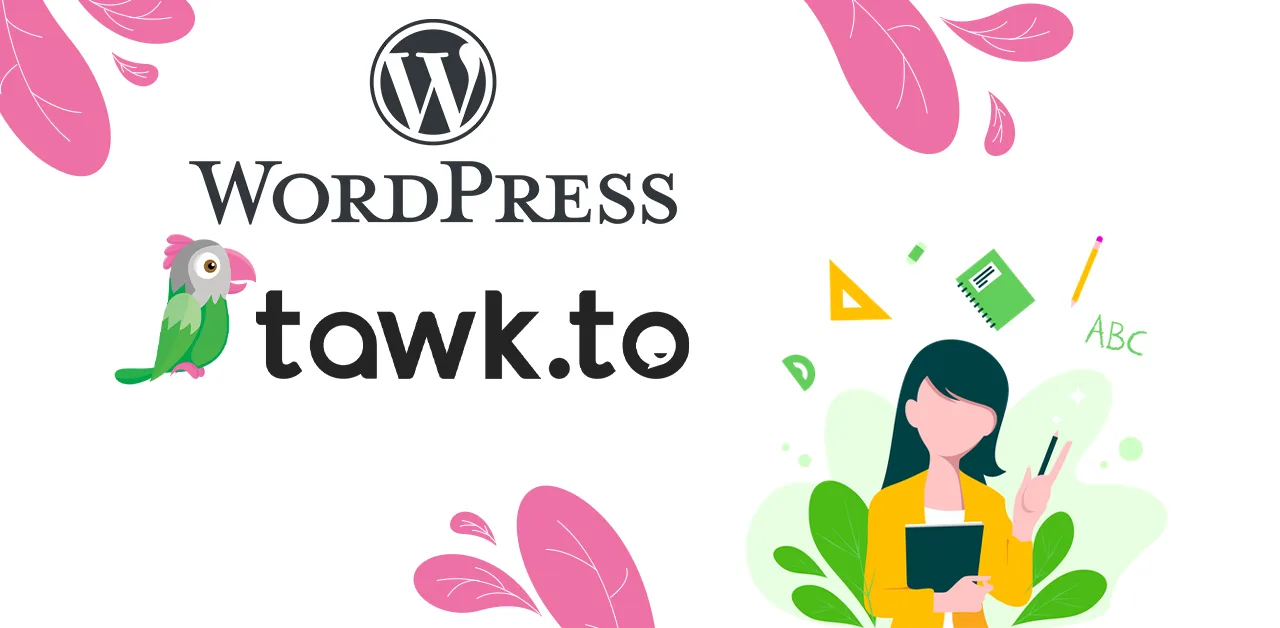Chuyển WordPress từ localhost lên host giúp bạn có thể đưa website ở môi trường máy tính cá nhân sang máy chủ lưu trữ trên môi trường internet mà mọi người trên thế giới có thể truy cập được.
Localhost và host (web hosting) khác nhau như thế nào ?
Localhost tương tự như một máy chủ web bao gồm: PhpMyadmin, PHP, Apache và MySQL. Các tính năng được cài đặt và sử dụng trực tiếp trên máy tính cá nhân của bạn và không cần mạng internet bạn vẫn có thể sử dụng được.
Trong đó, ổ cứng máy tính sẽ đóng vai trò là không gian lưu trữ dữ liệu và cài đặt website. Với mục đích chính giúp người dùng có thể học hỏi và thực hành ngay trên máy tính mà không cần mua host
Ưu điểm của localhost là dễ dàng cài đặt, thao tác xử lý dữ liệu nhanh và không lo trước vấn đề kết nối như web hosting. Vì được đặt ngay trên máy tính riêng, nên bạn có thể xem được tất cả trang web đã cài đặt localhost mà người khác không thể thấy được.
Bạn có thể sử dụng phần mềm LocalWP để thiết kế một trang web WordPress đơn giản trên máy tính cá nhân. Bạn có thể tham khảo cách cài đặt tại đây https://itqavn.net/cai-dat-wordpress-tren-localhost-su-dung-localwp-nhu-the-nao/
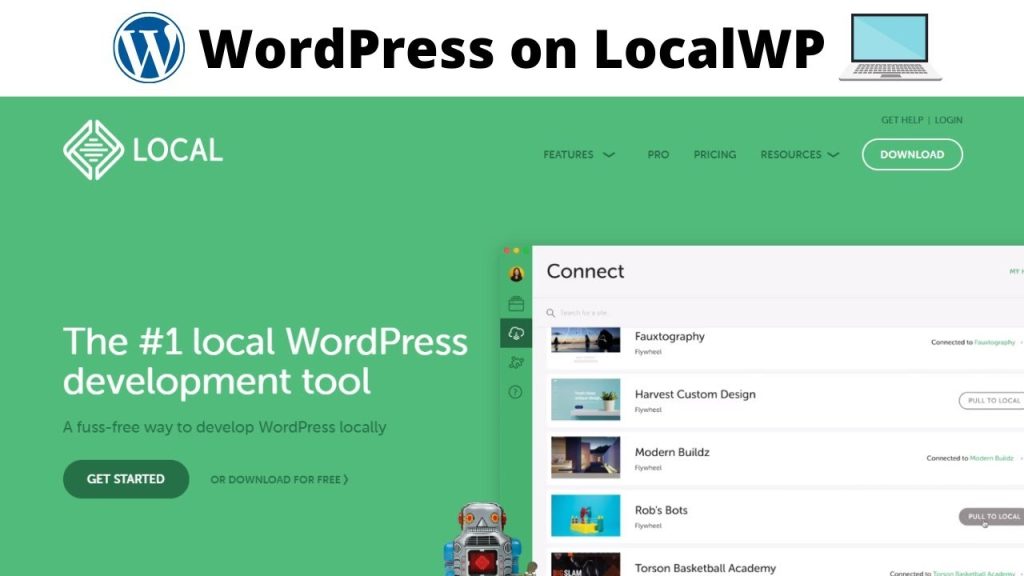
Web hosting (hosting) được dùng để lưu trữ mã nguồn website và cơ sở dữ liệu của bạn. Nhưng được lưu trữ trên môi trường internet và tất cả mọi người trên thế giới có thể truy cập vào website của bạn. Còn localhost thì chỉ một mình bạn truy cập được mà thôi.
Bạn có thể tự xây dựng một web hosting riêng tuy nhiên bạn cần phải có kiến thức về server thì bạn mới có thể tự xây dựng cho mình một web hosting được. Vì thế bạn cần phải mua web hosting ở một số đơn vị cung cấp domain và hosting như Namecheap, Mắt bão hay PA Việt Nam
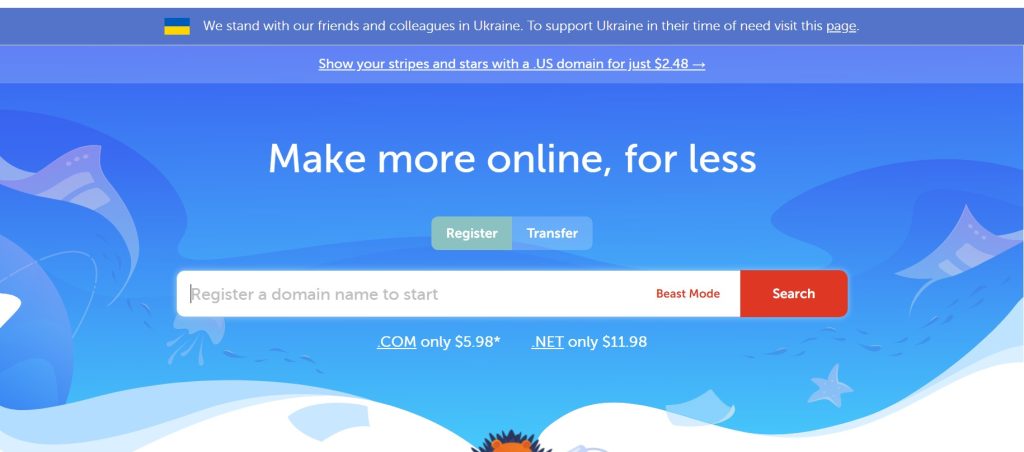
Chuyển WordPress từ localhost lên host như thế nào ?
Sau khi bạn đã hoàn thiện website trên môi trường localhost bạn muốn chuyển WordPress từ localhost lên host thì bạn thực hiện các bước dưới đây:
1. Đầu tiên bạn cần backup lại website WordPress trên localhost. Để backup WordPress bạn tham khảo bài biết này https://itqavn.net/cach-backup-restore-website-wordpress-don-gian/
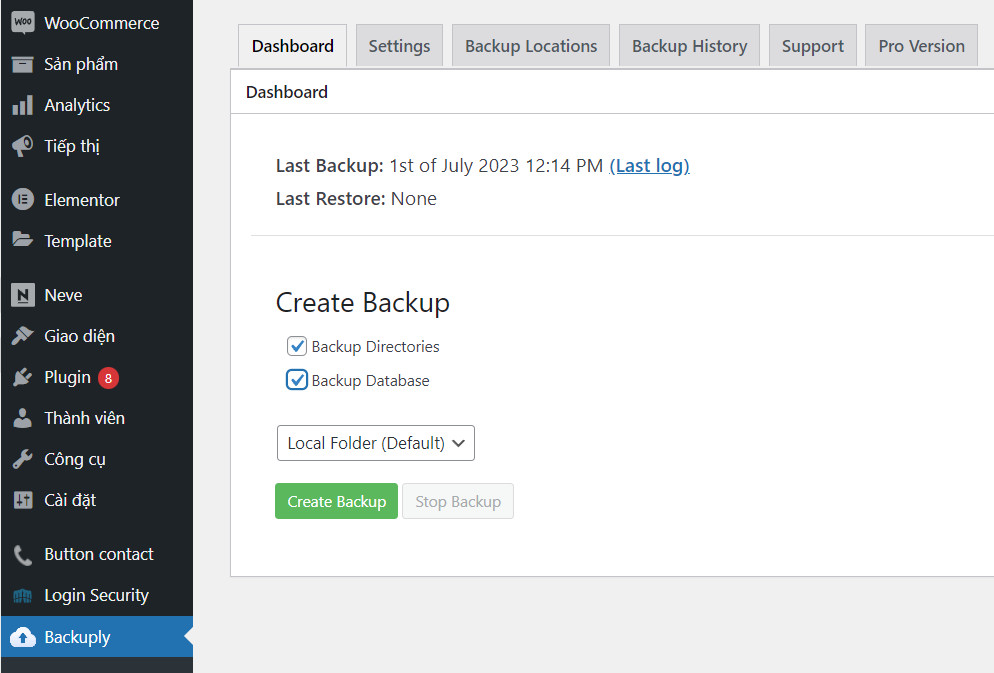
2. Sau khi backup website thì bạn sẽ nhận được file backup nằm trong thư mục mã nguồn của website WordPress. Để vào thư mục chứa mã nguồn của website bạn mở LocalWP lên
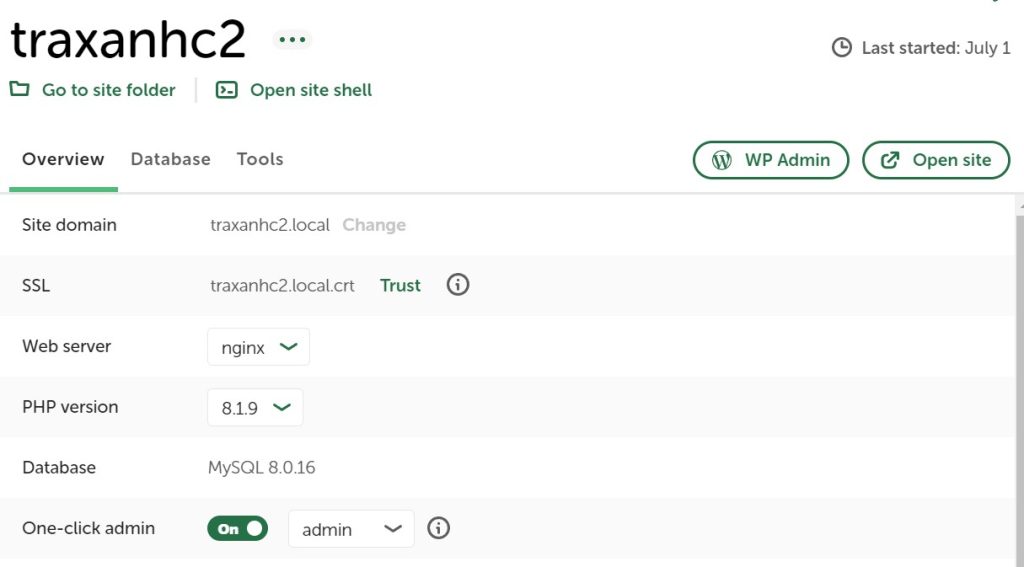
Tiếp theo bạn vào mục ../app/public/wp-content/backuply. Đến đây bạn chọn vào thư mục backups-id. Tại đây các bạn chú ý đến các file .tar.gz đây là các file backup, các bạn có thể copy và lưu trữ sang một thư mục nào đó để các bạn dễ nhớ và dễ quản lý.
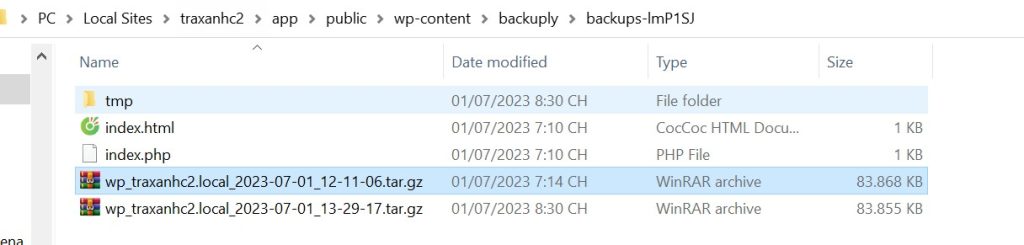
3. Sau khi đã có file backup website xong thì tiếp đến bạn sẽ đưa mã nguồn website ở localhost lên host. Để đưa file backup lên hosting thì trước tiên bạn cần tạo một website WordPress trên hosting trước. Đây là cách giúp bạn có thể cài WordPress trên CPanel một cách dễ dàng, nhanh chóng https://itqavn.net/cai-wordpress-tren-cpanel-nhu-the-nao/
4. Sau khi cài WordPress xong trên hosting thì bạn sẽ truy cập vào trang quản trị website WordPress của mình và cài thêm các plugin như sau:
- Backuply: công cụ dùng để backup và restore trang web. Tham khảo cách tải và cài đặt plugin tại https://itqavn.net/cach-backup-restore-website-wordpress-don-gian/
- FileOrganizer: công cụ dùng để quản lý file mã nguồn của website WordPress
5. Tiếp theo bạn hãy vào backup website mới bằng cách sử dụng công cụ Backuply. Sau khi backup website thì trên mã nguồn của WordPress sẽ xuất hiện thêm một folder là …../backuply. Để vào mã nguồn WordPress nhanh thì bạn hãy sử dụng pluginFileOrganizer.
6. Bạn nhấn vào mục File Organizer, bạn hãy tìm đến thư mục …/wp-content/backups-id
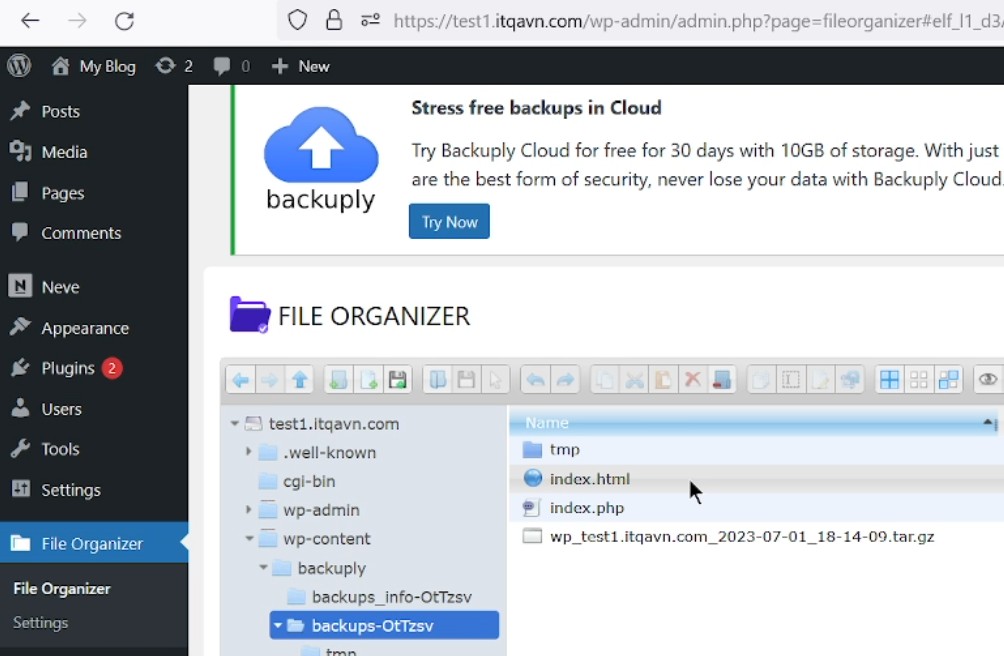
7. Sau đó bạn hãy upload (đăng tải) file backup WordPress dưới dạng .tar.gz trên localhost lên hosting vào thư mục backups-id bằng cách nhấn phải chuột vào vùng trống và chọn Upload file. Ở đây thư mục của tôi là backups-OtTzsv
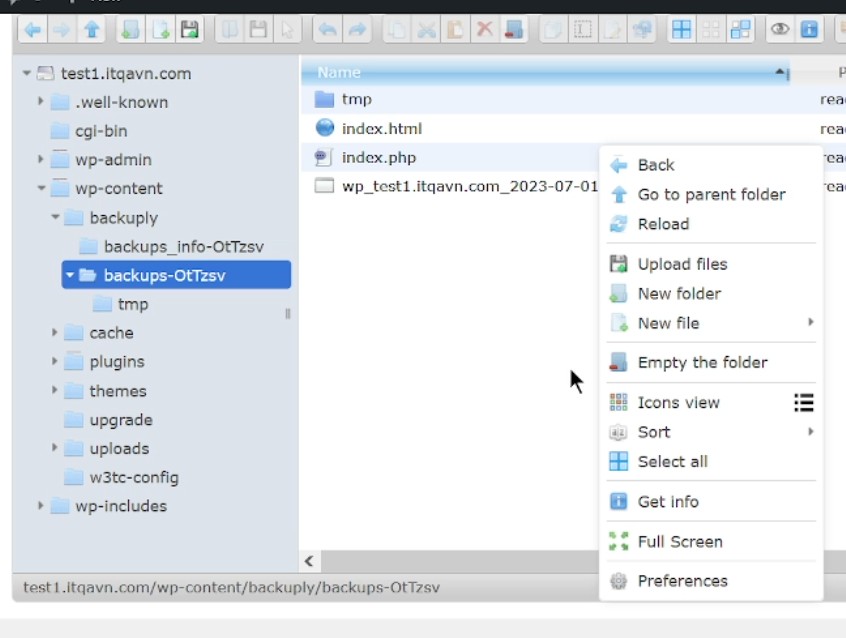
8. Sau khi đã upload file backup trên localhost lên hosting xong thì bạn sẽ vào Backuply và chọn vào Backup History nhấn vào Restore để chuyển WordPress từ localhost lên host. Backuply sẽ giúp bạn thay thế mã nguồn cơ sở dữ liệu WordPress cũ sang mới, và tự động thay đổi đường link trong cơ sở dữ liệu giúp bạn mà bạn không cần phải thực hiện một cách thủ công .
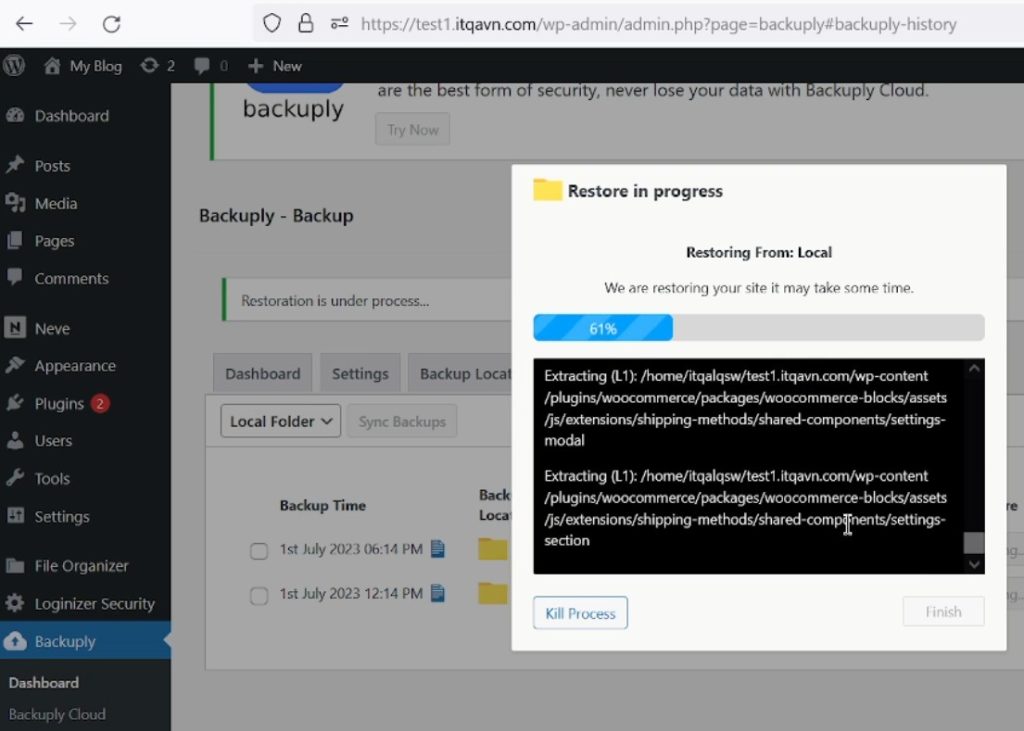
9. Hoàn thiện xong bạn sẽ nhận được một trang web với giao diện, thông tin, dữ liệu giống như trang web trên localhost, chỉ khác đường link địa chỉ trang web.
Tóm lại
Ở bài viết này tôi đã hướng dẫn các bạn chi tiết cách chuyển WordPress từ localhost lên host một cách đơn giản nhanh chóng. Bạn có thể backup website một cách thủ công nhưng các thao tác sẽ phức tạp hơn và sẽ rất khó với các bạn mới bắt đầu. Bạn có thể tham khảo khóa học Thiết kế web WordPress để biết nhiều kiến thức hơn https://itqavn.net/khoa-hoc/khoa-hoc-thiet-ke-website-bang-wordpress/